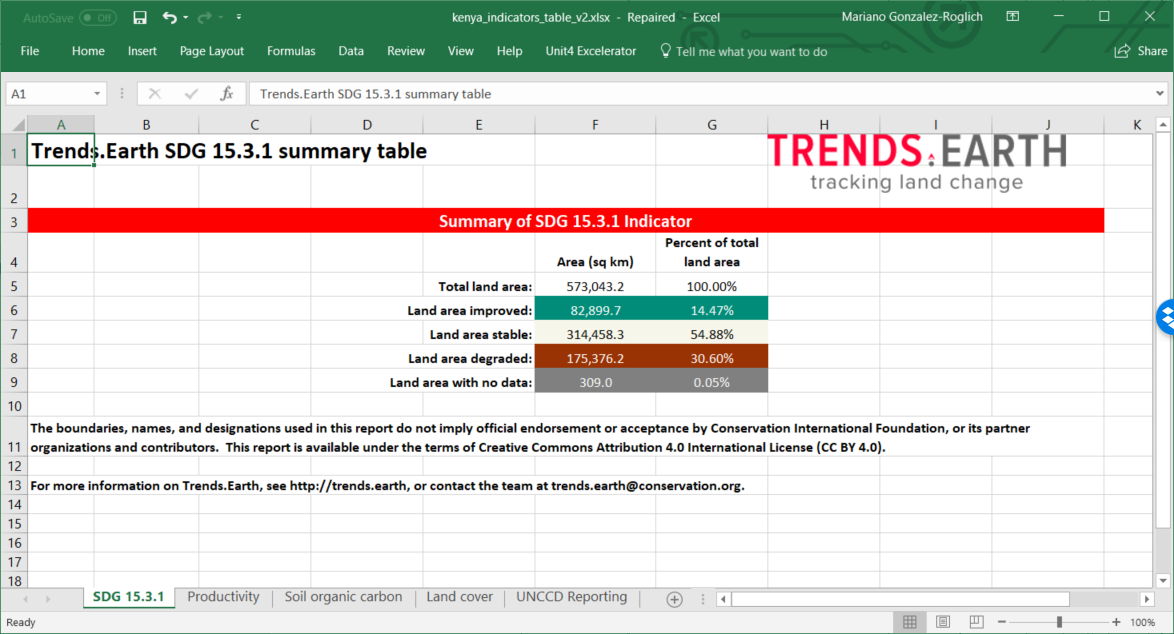Calcular indicadores

El Objetivo 15.3 de Desarrollo Sostenible pretende combatir la desertificación, restaurar la tierra y el suelo degradados, incluidas las tierras afectadas por la desertificación, la sequía y las inundaciones, y esforzarse por lograr un mundo sin degradación de la tierra para 2030. Para evaluar el progreso hacia este objetivo, el acuerdo El indicador inicial para el ODS 15.3 (proporción del área de tierra degradada) es una combinación de tres subindicadores: cambio en la productividad de la tierra, cambio en la cobertura del suelo y cambio en el carbono orgánico del suelo.
Contenido
Para seleccionar los métodos y los conjuntos de datos para calcular estos indicadores, haga clic en el icono de la calculadora (![]() ). Esto abrirá el cuadro de diálogo «Calcular indicadores».
). Esto abrirá el cuadro de diálogo «Calcular indicadores».
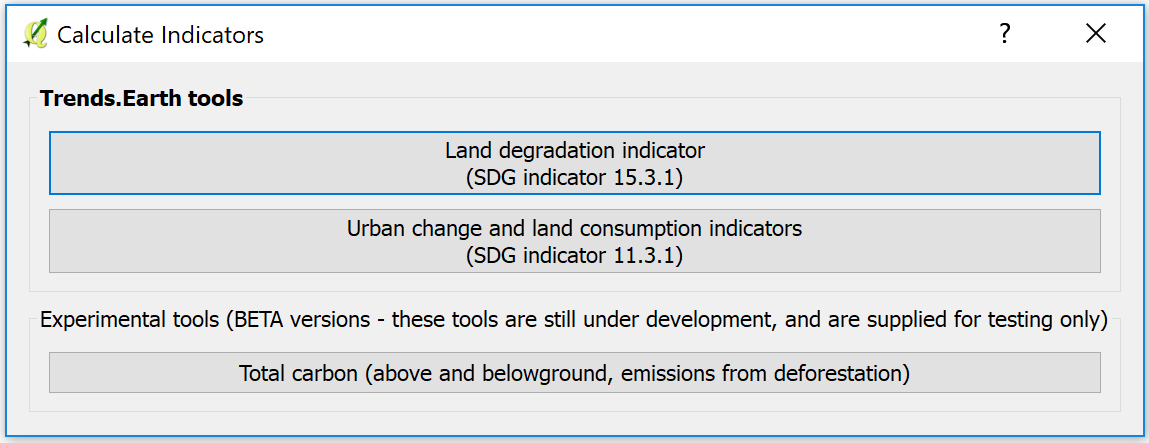
Seleccione el indicador de degradación de la tierra (indicador SDG 15.3.1) para abrir la ventana de este análisis.
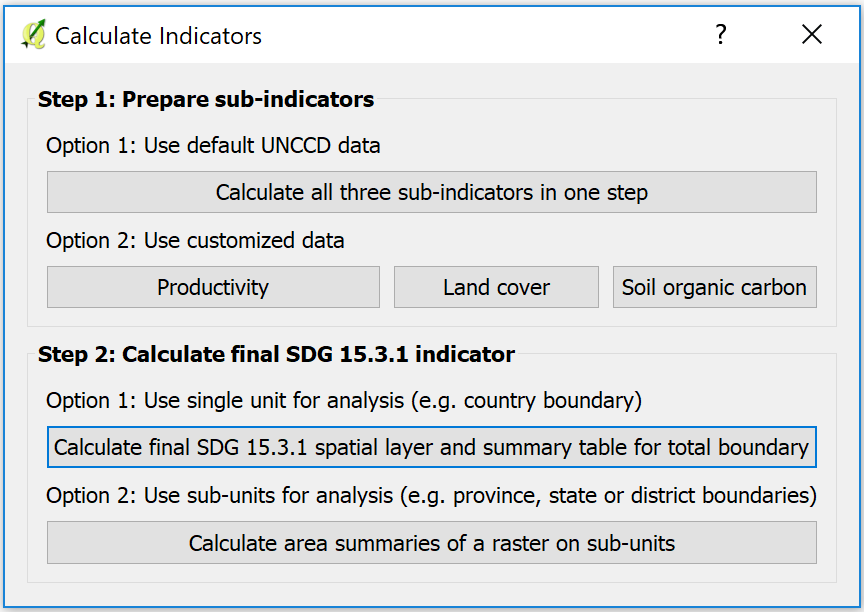
Hay varias opciones para calcular el Indicador ODS 15.3.1.  permite calcular el indicador utilizando el mismo proceso utilizado por la CNULD para los datos predeterminados proporcionados a los países para el proceso de presentación de informes de 2018. La herramienta también admite la personalización de estos datos, o incluso la sustitución de conjuntos de datos individuales por conjuntos de datos nacionales u otros conjuntos de datos globales.
permite calcular el indicador utilizando el mismo proceso utilizado por la CNULD para los datos predeterminados proporcionados a los países para el proceso de presentación de informes de 2018. La herramienta también admite la personalización de estos datos, o incluso la sustitución de conjuntos de datos individuales por conjuntos de datos nacionales u otros conjuntos de datos globales.
Para calcular los tres indicadores SDG 15.3.1 en un solo paso, usando la configuración predeterminada para la mayoría de los indicadores, haga clic en «Calcular los tres indicadores en un solo paso».
Para calcular uno de los tres indicadores del ODS 15.3.1, utilizando configuraciones personalizadas o datos a nivel nacional, haga clic en «Productividad», «Cubierta del suelo» o «Carbono orgánico en el suelo».
Para calcular una tabla resumen que muestre las estadísticas de cada uno de los tres indicadores, haga clic en «Calcular indicador final SDG 15.3.1 y tabla resumen». Tenga en cuenta que primero debe calcular los indicadores utilizando una de las opciones anteriores.
Para calcular una tabla resumen que muestre las estadísticas de cada uno de los tres indicadores para subdivisiones múltiples, haga clic en «Calcular resúmenes de área de un ráster en subunidades». Tenga en cuenta que primero debe calcular los indicadores utilizando una de las opciones anteriores.
Hay tres indicadores diferentes que se combinan para crear el indicador de ODS 15.3.1
Productividad: mide la trayectoria, el rendimiento y el estado de la productividad primaria
Cobertura del terreno: calcula el cambio de la cobertura del terreno en relación con un período de referencia, ingresa una matriz de transición que indica qué transiciones indican degradación, estabilidad o mejora.
Carbono del suelo: calcula los cambios en el carbono orgánico del suelo como consecuencia de los cambios en la cobertura del terreno.
Nota
Consulte la sección Indicador SDG 15.3.1 de este manual para obtener una explicación detallada de cómo se calcula cada uno de estos subindicadores en 
Hay dos formas de calcular los indicadores: 1) utilizando una herramienta simplificada que calculará los tres indicadores a la vez, pero con opciones limitadas para la personalización, o 2) utilizando herramientas individuales para cada indicador que ofrecen control completo sobre cómo se calculan.
Calcular indicadores con herramienta simplificada
Esta herramienta permite a los usuarios calcular los tres subindicadores en un solo paso. Seleccione el botón «Calcular los tres subindicadores en un solo paso».
Seleccione los parámetros para la Configuración. El Período es el año inicial y final para el análisis y selecciona uno de los dos conjuntos de datos de productividad de la tierra. Seleccione Siguiente.
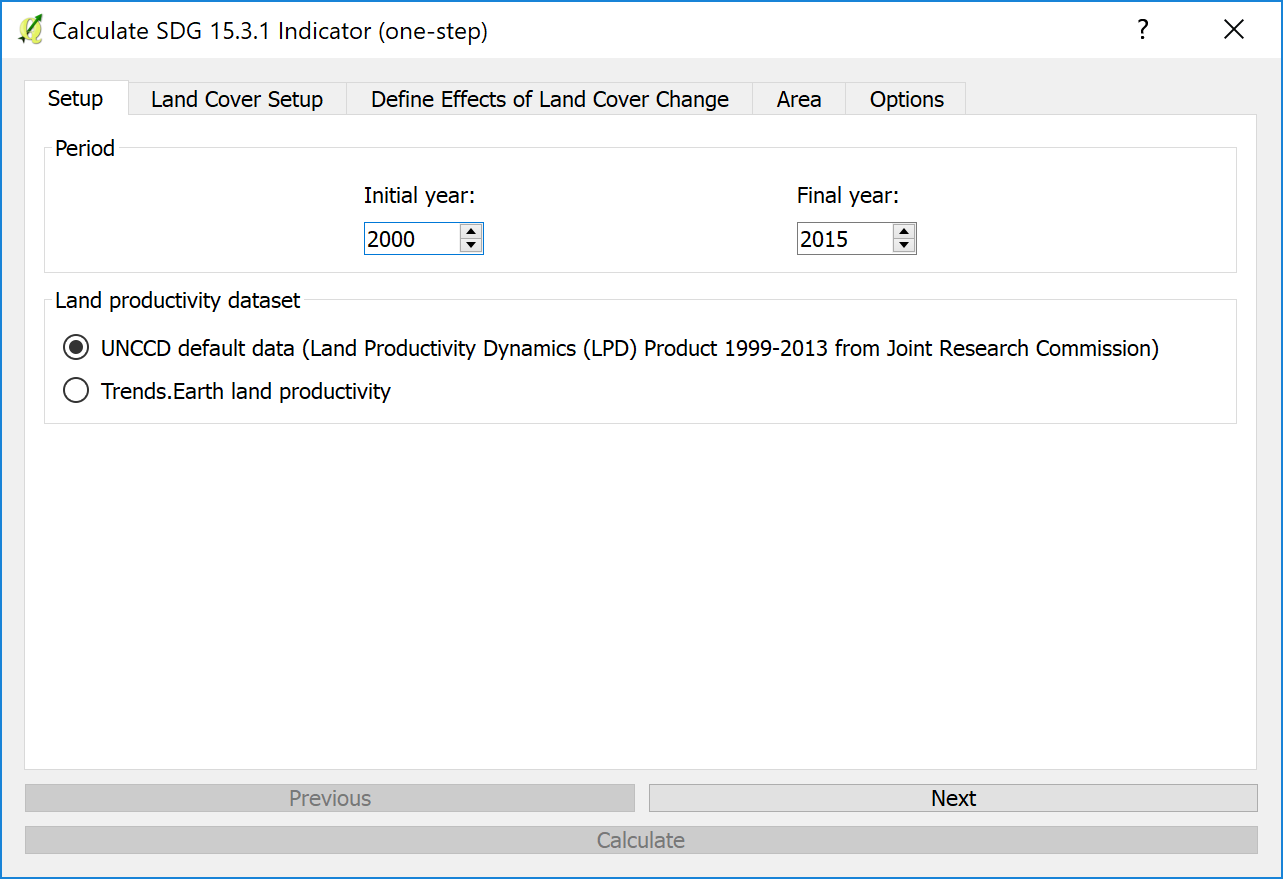
Seleccione la información de cobertura del terreno que desea utilizar. La primera opción son los datos de ESA CCI predeterminados.
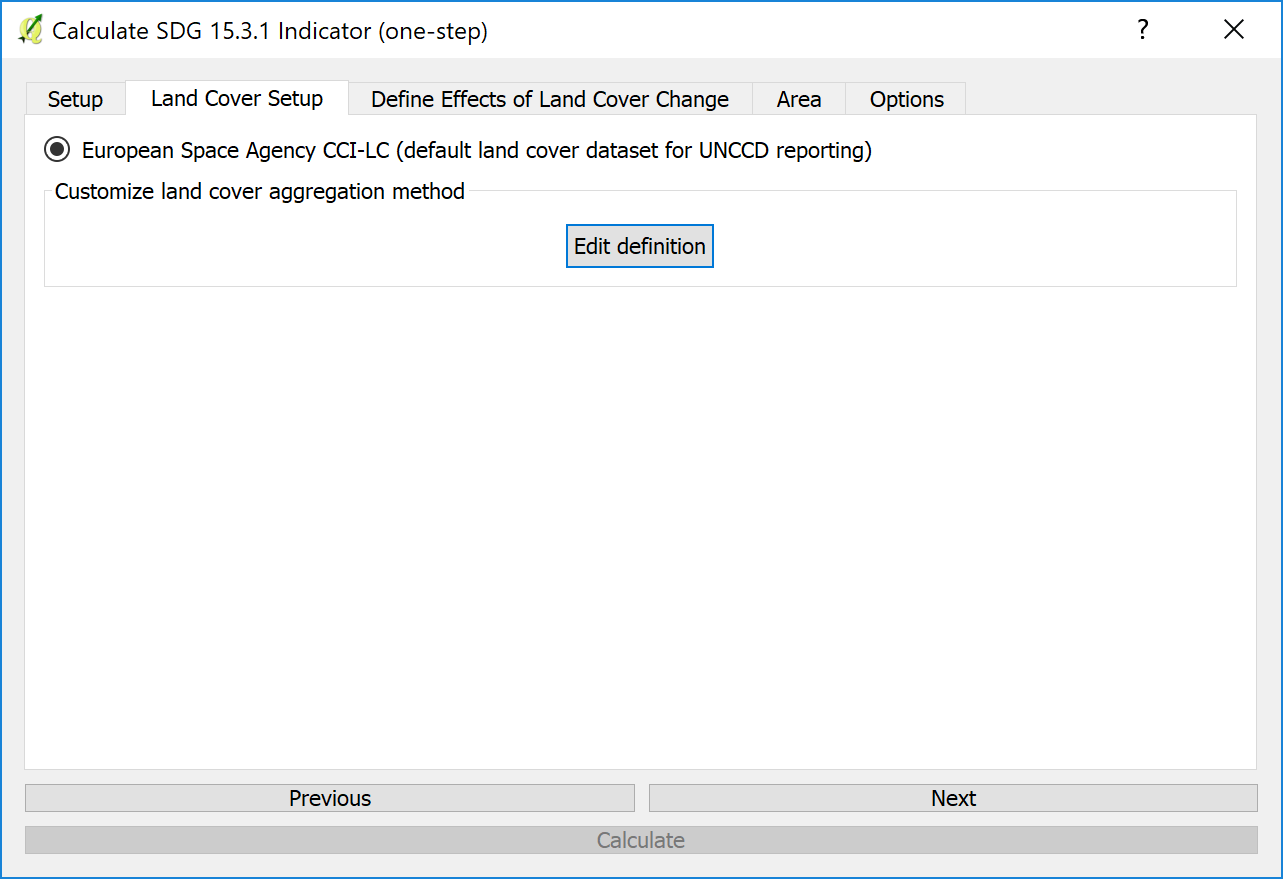
Seleccione Editar definición para cambiar la agregación de los datos de cobertura del terreno de ESA CCI a 7 clases.
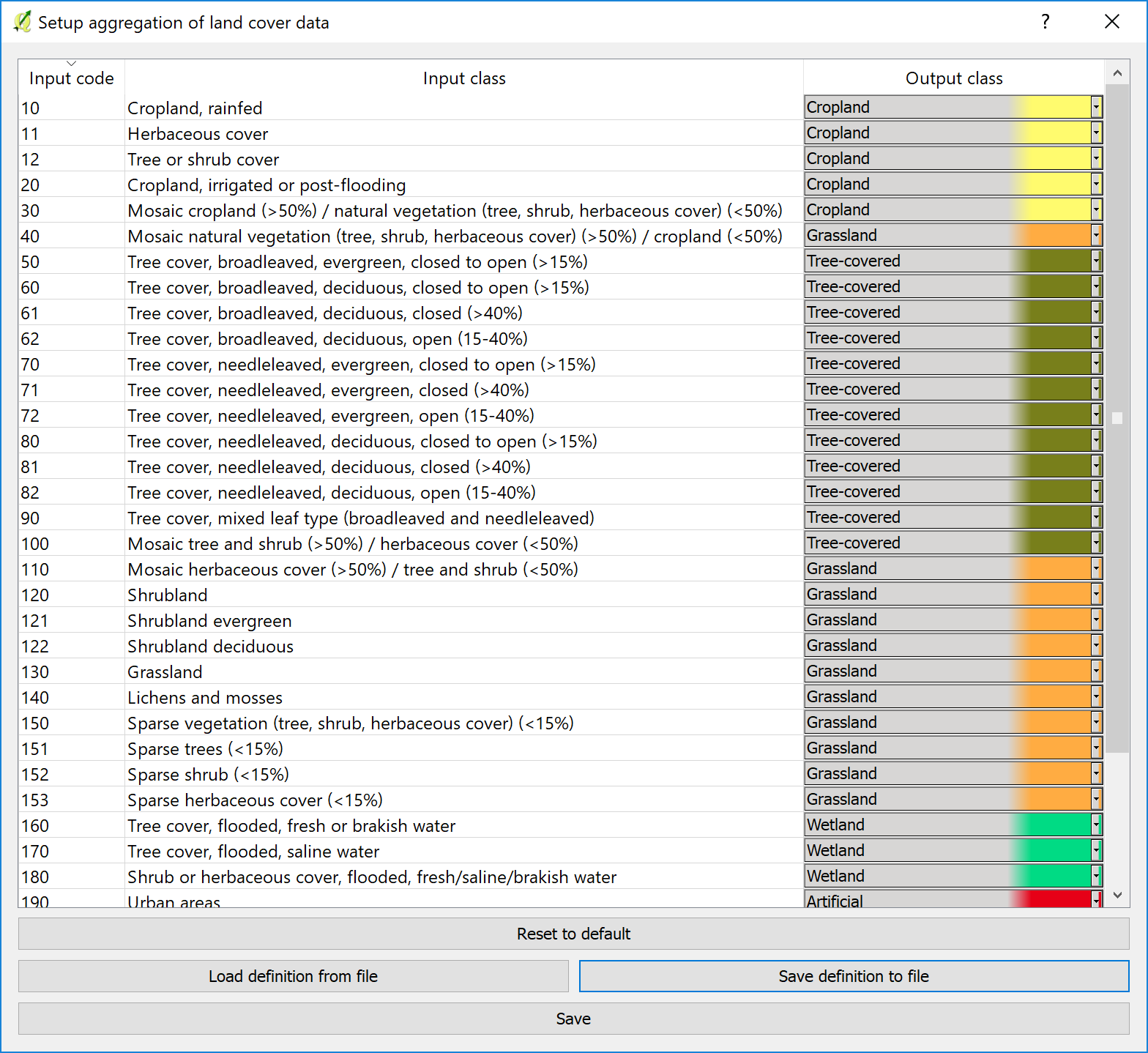
La segunda opción permite a los usuarios cargar datos personalizados de cobertura terrestre. Esto requiere información de dos fechas para comparar el cambio a lo largo del tiempo. Seleccione Siguiente.
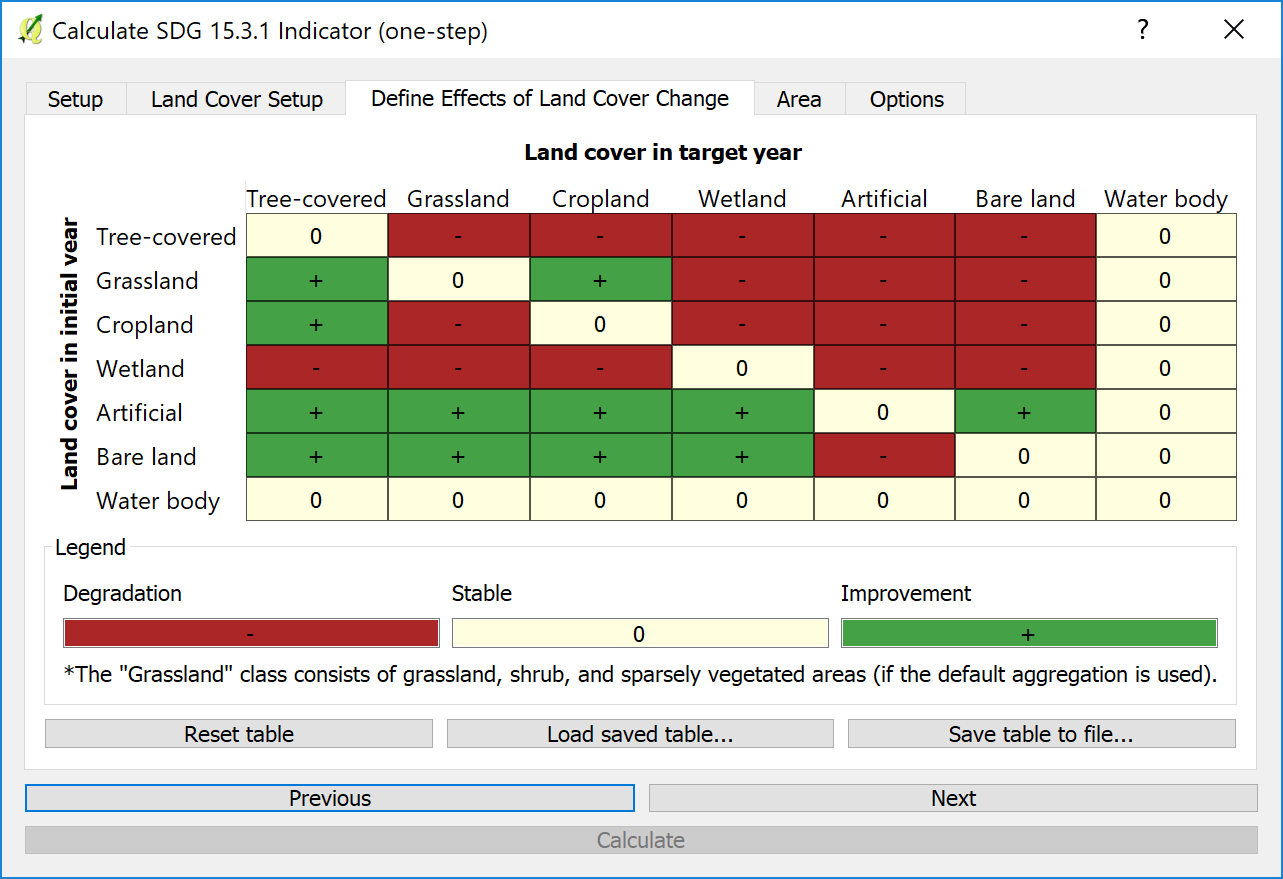
El usuario puede ahora definir el significado de los cambios de la cobertura del terreno como degración, mejora y sin cambio en función a la degradación del terreno.
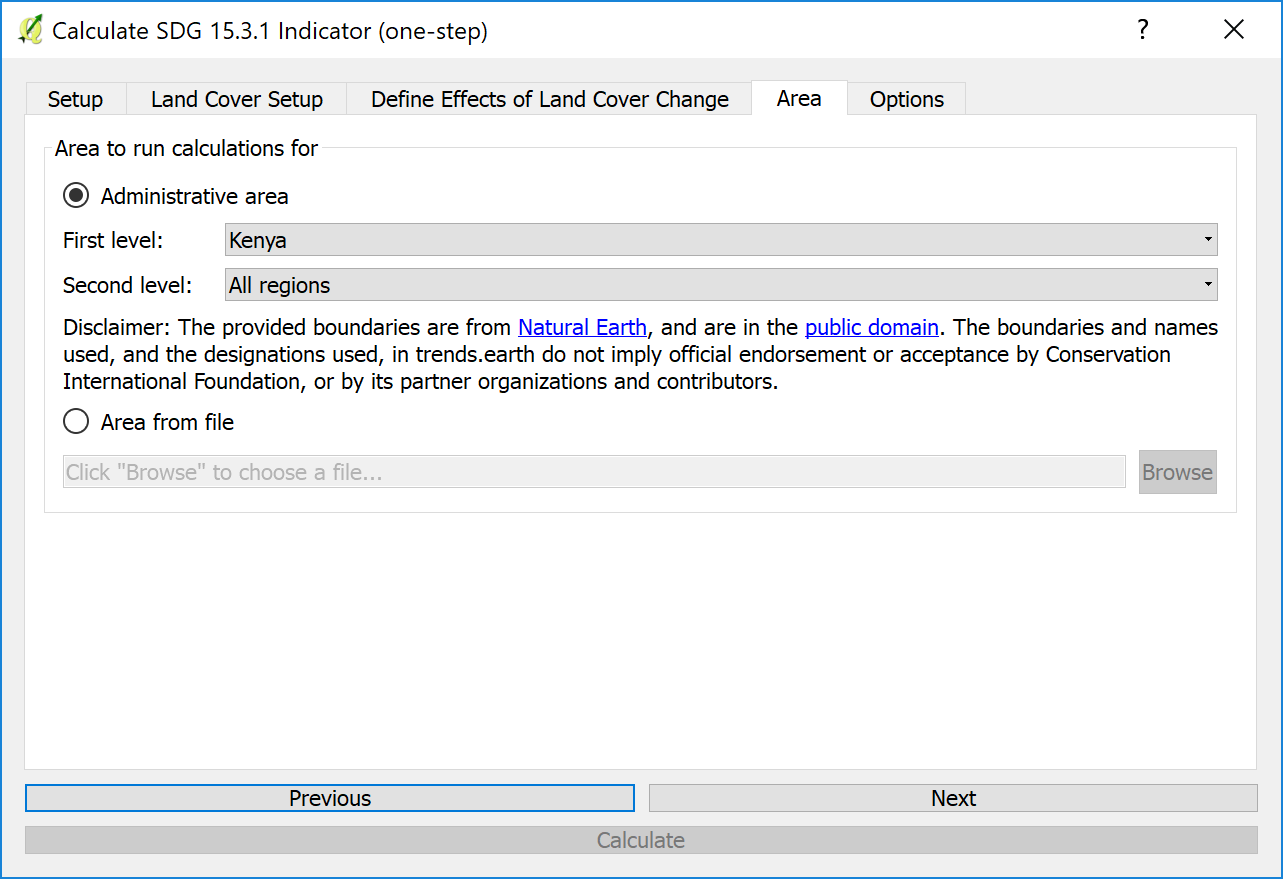
Seleccione un área para ejecutar el análisis o cargue un archivo de polígono que lo delímite.
Nota
Los límites provistos son de Natural Earth, y están en public domain. Los límites y los nombres utilizados, y las designaciones utilizadas, en Trends.Earth no implican respaldo o aceptación oficial de Conservation International Foundation, ni de sus organizaciones asociadas y contribuyentes.
Si utiliza  para fines oficiales, se recomienda que los usuarios elijan un límite oficial proporcionado por la oficina designada de su país.
para fines oficiales, se recomienda que los usuarios elijan un límite oficial proporcionado por la oficina designada de su país.
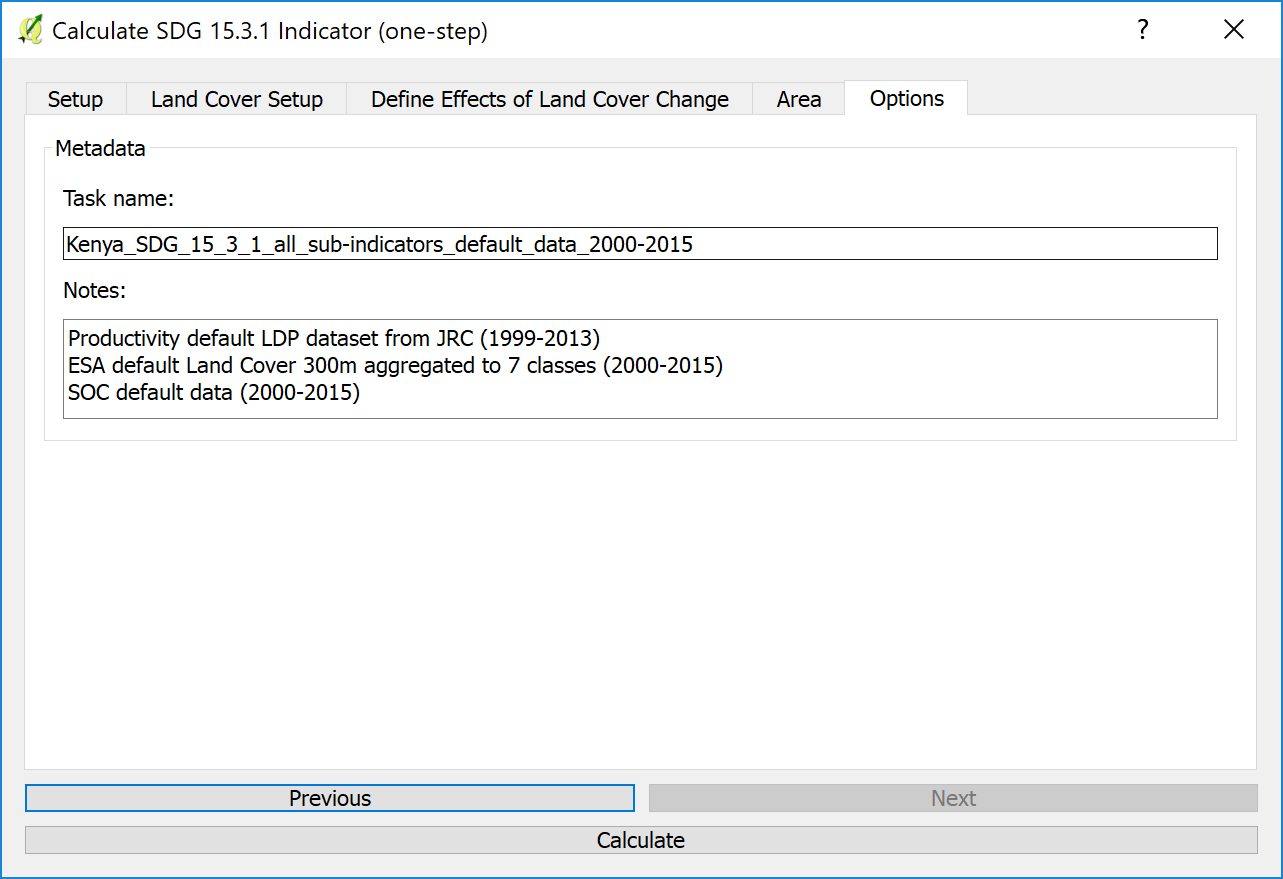
Nombre la tarea y tome notas para referencia futura
Haga clic en «Calcular» para enviar su tarea a Google Earth Engine
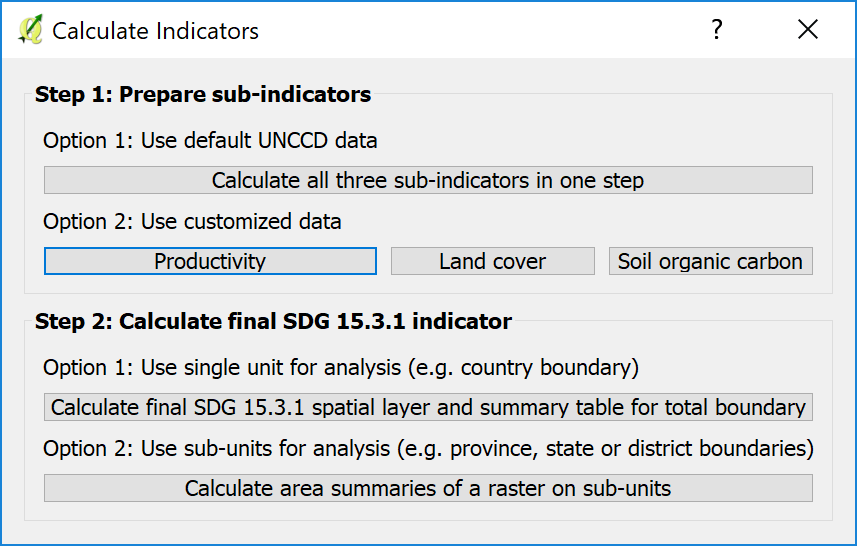
Calcular productividad
Nota
Consulte la información de referencia Productividad en este manual para obtener una explicación detallada de cómo se calcula la productividad.
La productividad mide la trayectoria, el rendimiento y el estado de la productividad primaria utilizando información de AVHRR (8 km) o MODIS (250 m). El usuario puede seleccionar uno o varios indicadores para calcular, la fuente de NDVI, nombrar las tareas e ingresar notas explicativas para su área de informes prevista.
Productividad - Trayectoria
Trayectoria evalúa la tasa de cambio de productividad a lo largo del tiempo. Para calcular la trayectoria:
Nota
Consulte la sección Productividad - Trayectoria en este manual para obtener una explicación detallada de cómo se calcula este indicador.
Seleccione un indicador para calcular
Seleccione el producto de NDVI a usar y seleccione Siguiente
Nota
El rango de fechas válido se establece mediante el conjunto de datos NDVI seleccionado en la primera pestaña: las fechas AVHRR se comparan con 1982-2015 y MODIS 2001-2016.
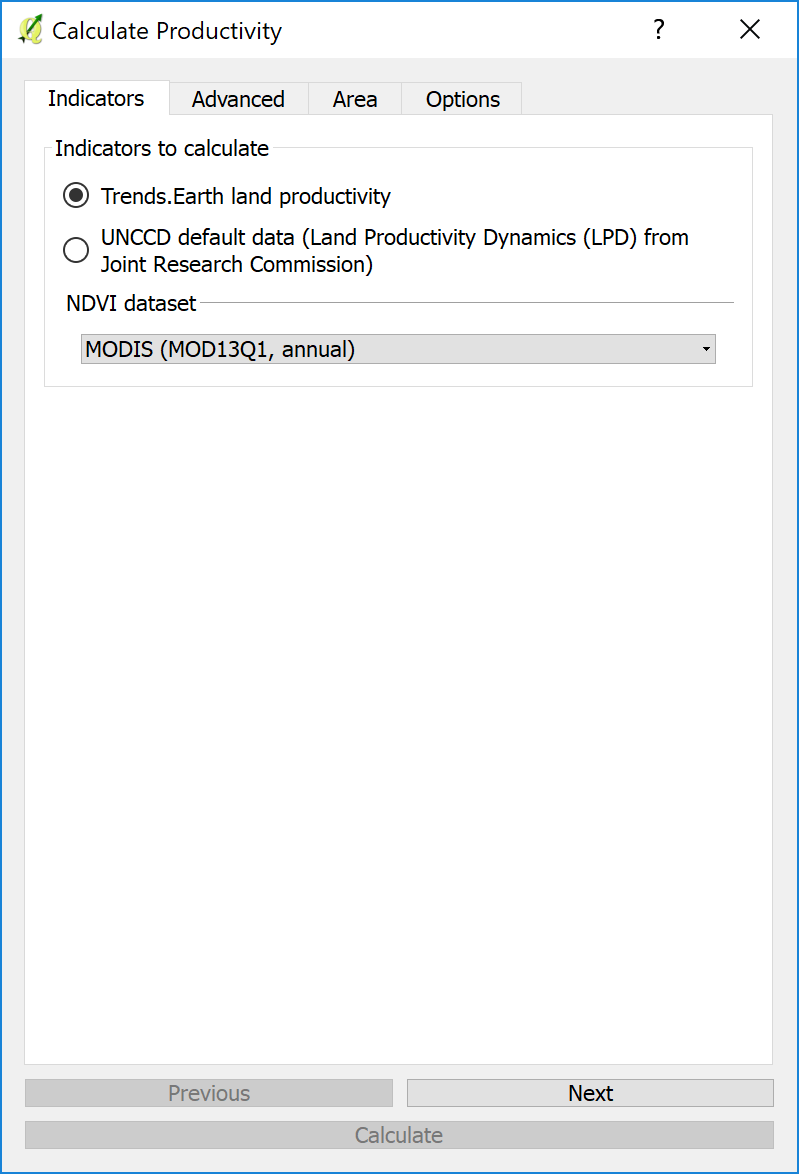
En la pestaña «Avanzado», seleccione el método que se utilizará para calcular el análisis de trayectoria de productividad. Las opciones son:
Nota
Consulte la información de Corregir los efectos del clima en este manual para una explicación más detallada de cada uno de estos cálculos.
Tendencia NDVI: este producto muestra la tendencia en las series temporales NDVI integradas anualmente (2001-2015) utilizando el conjunto de datos MODIS (250m) (MOD13Q1) o AVHRR (8km; GIMMS3g.v1). El índice de vegetación de diferencia normalizada (NDVI) es el cociente de la diferencia entre la banda infrarroja cercana (NIR) y la banda roja (RED) y la suma de estas dos bandas (Rouse y otros, 1974; Deering 1978) y revisada en Tucker (1979).
RUE: se define como la relación entre la producción primaria neta (PPN), en este caso integrales anuales de NDVI, y la precipitación. Se ha utilizado cada vez más para analizar la variabilidad de la producción de vegetación en biomas áridos y semiáridos, donde las precipitaciones son un importante factor limitante para el crecimiento de las plantas
RESTREND: este método intenta ajustar las señales NDVI del efecto de determinados controladores climáticos, como la lluvia o la humedad del suelo, utilizando una regresión lineal píxel por píxel en la serie temporal NDVI y la señal climática. El modelo lineal y los datos climáticos se usan para predecir el NDVI y para calcular los residuos entre las integrales anuales del NDVI observadas y predichas por el clima. La tendencia residual del NDVI finalmente se traza para representar espacialmente las tendencias generales en la productividad primaria independiente del clima.
WUE: se define como el cociente entre la producción primaria neta (PPN), en este caso las integrales anuales de NDVI, y la evapotranspiración.
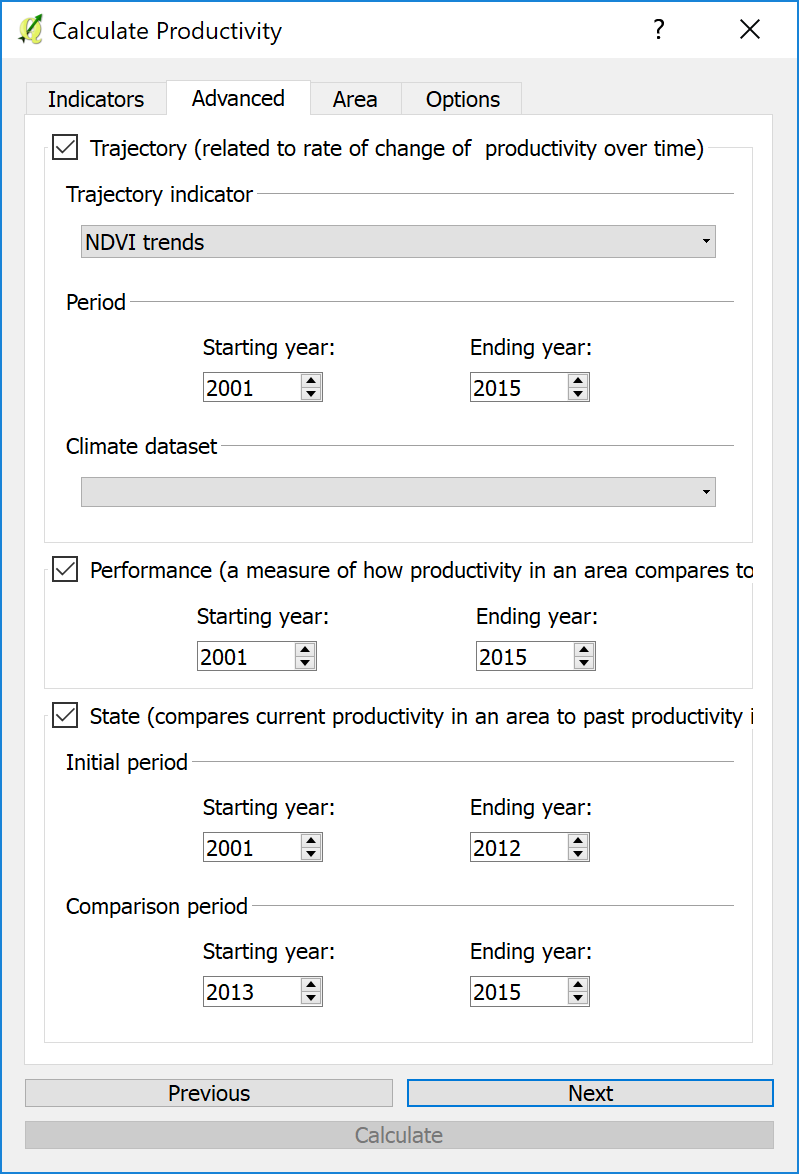
Productividad - Rendimiento
El indicador Productividad - Rendimiento es una comparación de cómo la productividad en un área se compara con la productividad en áreas similares en el mismo momento. Para calcular el rendimiento:
Seleccione el año inicial y final del período de análisis para la comparación.
Nota
Consulte la sección Productividad - Rendimiento en este manual para obtener una explicación detallada de cómo se calcula este indicador.
Productividad - Estado
El indicador Productividad - Estado realiza una comparación de cómo la productividad actual en un área se compara con la productividad pasada. Para calcular el estado:
Defina los períodos de referencia y de comparación para el cálculo del subindicador de Estado.
Nota
Consulte la sección Productividad - Estado en este manual para obtener una explicación detallada de cómo se calcula este indicador.
El siguiente paso es definir el área de estudio en la que realizar el análisis. La herramienta permite seleccionar el área de interés de una de estas dos maneras:
Selecciona el primer límite administrativo (es decir, país) y / o segundo (es decir, provincia o estado) de un menú desplegable.
El usuario puede proporcionar un shapefile, KML o geojson que define un área de interés. Una vez hecho esto, selecciona Siguiente.
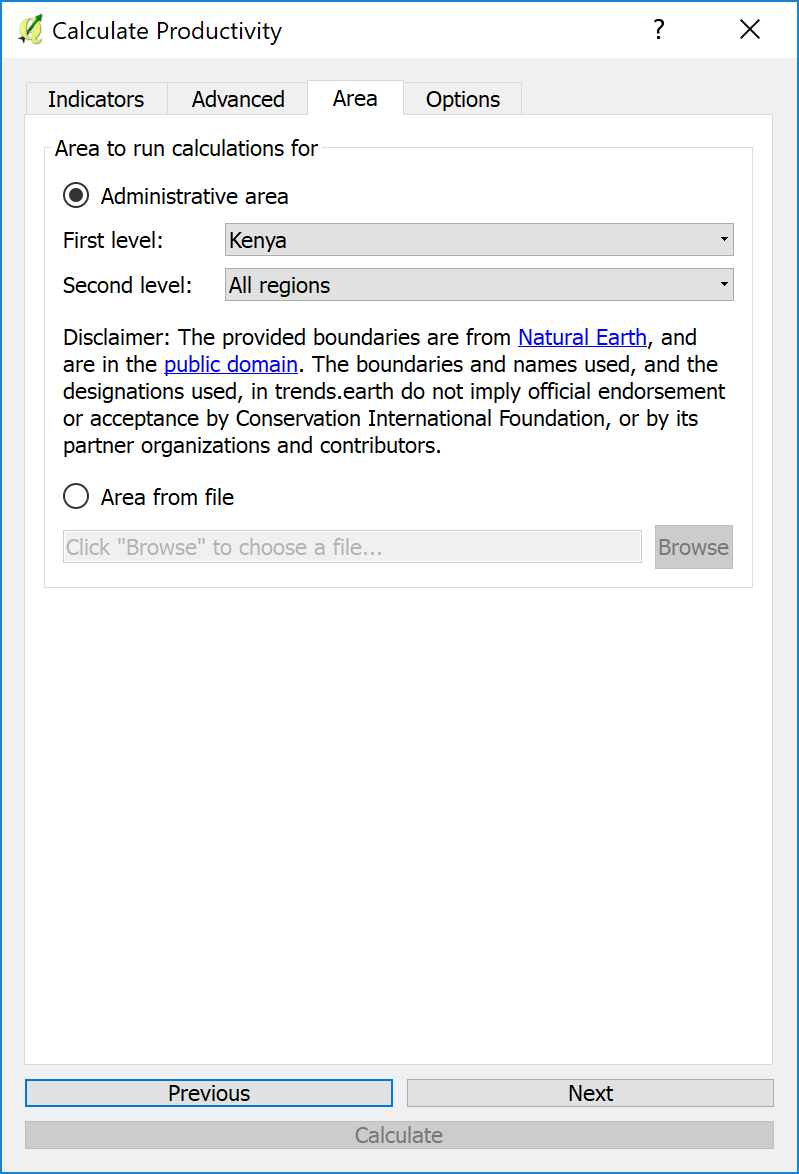
El siguiente paso es escribir un nombre de tarea y algunas notas para indicar qué opciones se seleccionaron para el análisis.
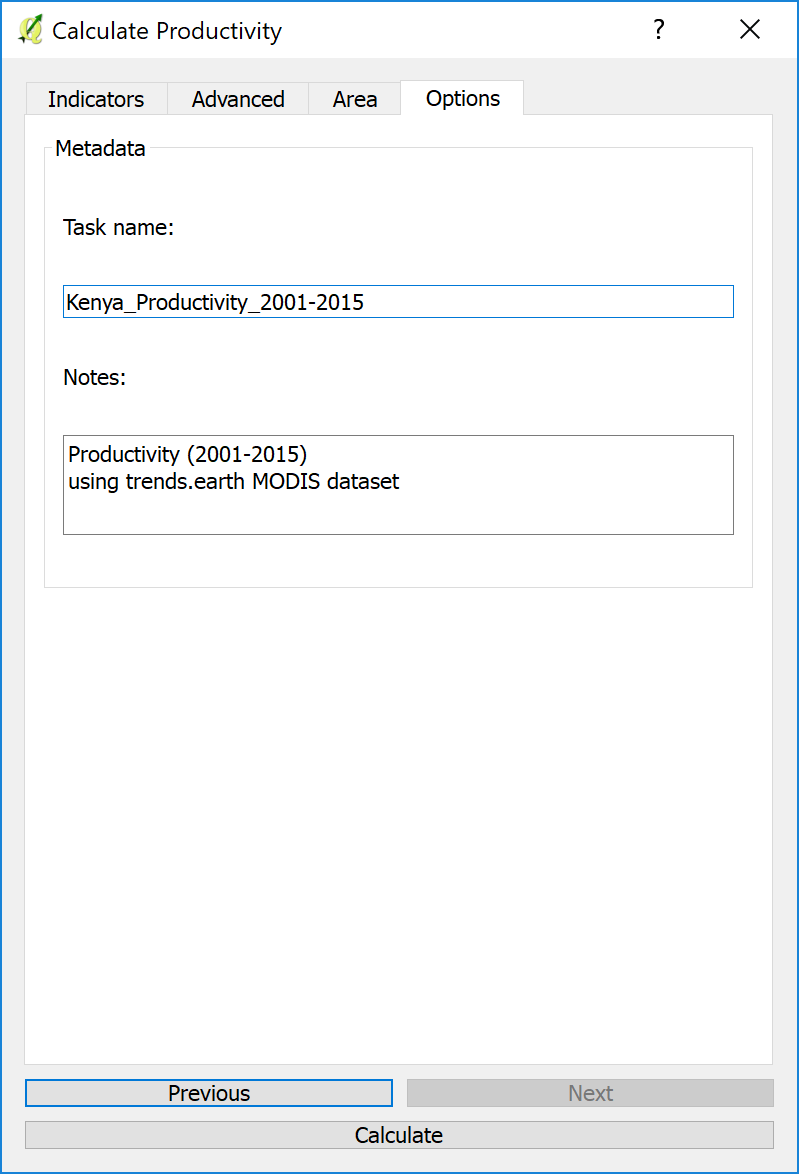
Cuando se hayan definido todos los parámetros, haga clic en «Calcular» y la tarea se enviará a Google Earth Engine para su cálculo. Cuando la tarea se complete (el tiempo de procesamiento variará dependiendo del uso del servidor, pero para la mayoría de los países solo toma unos minutos), recibirá un correo electrónico notificando la finalización exitosa.
Cuando la tarea de Google Earth Engine haya finalizado y haya recibido el correo electrónico, haga clic en «Actualizar lista» y el estado mostrará FINALIZADO. Haga clic en la tarea y seleccione «Descargar resultados» en la parte inferior de la ventana. Se abrirá una ventana emergente para que seleccione dónde guardar la capa y asignarle un nombre. Luego haga clic en «Guardar». La capa se guardará en su computadora y se cargará automáticamente en su proyecto QGIS actual.
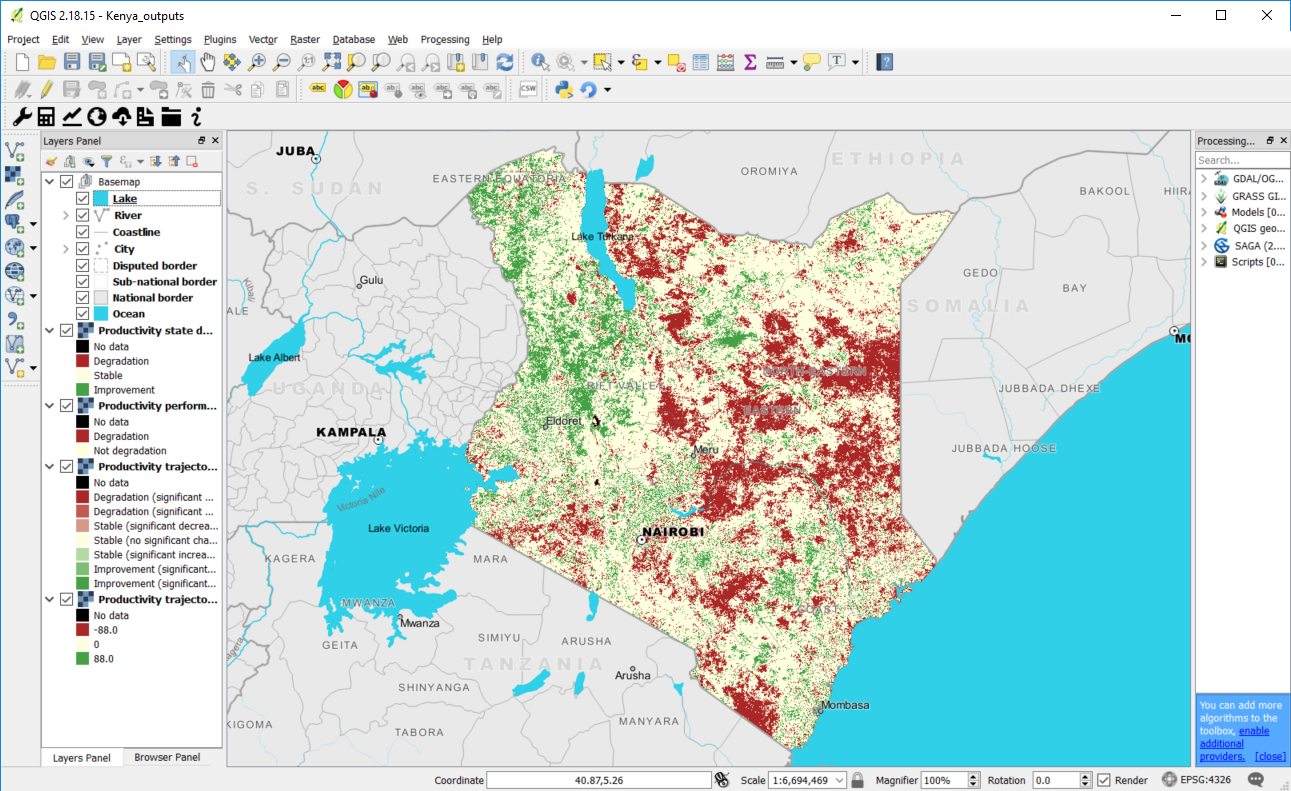
Calcular cambios en cobertura de la tierra
Los cambios en la cobertura de la tierra son uno de los indicadores utilizados para identificar la posible degradación de la tierra que deben notificarse a la CNULD. Si bien algunas transiciones de cobertura terrestre indican, en la mayoría de los casos, procesos de degradación de la tierra, la interpretación de esas transiciones es, en su mayoría, específica del contexto. Por esa razón, este indicador requiere la entrada del usuario para identificar qué cambios en la cobertura del terreno se considerarán como degradación, mejora o no cambio en términos de degradación. La caja de herramientas permite a los usuarios calcular el cambio de la cobertura terrestre en relación con un período de referencia, ingresar una matriz de transición que indique qué transiciones indican degradación, estabilidad o mejora.
Nota
Consulte la información de referencia Cobertura del terreno en este manual para obtener una explicación detallada de cómo se calcula el cambio de la cobertura terrestre.
Para calcular el indicador de cambio de cobertura del terreno:
Haga clic en el botón Calcular indicadores de la barra de herramientas, luego seleccione Cobertura del terreno.
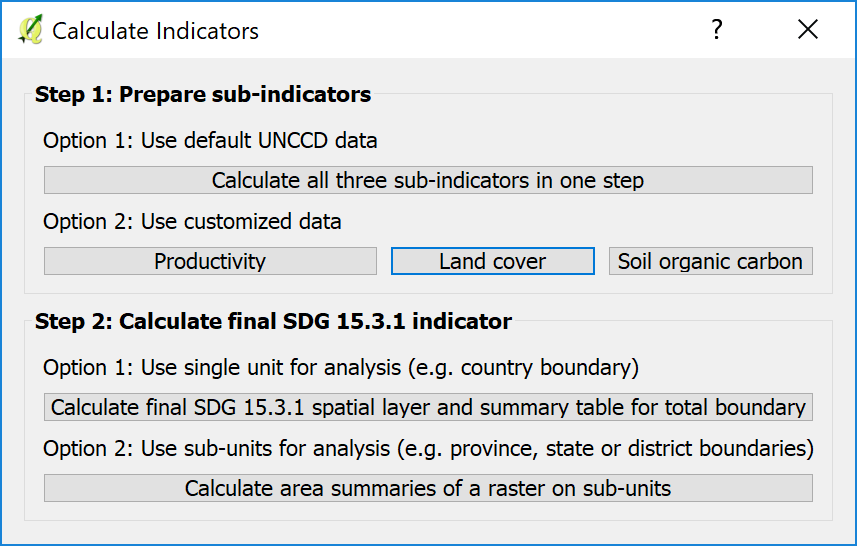
Dentro de la «Pestaña Configuración de cobertura terrestre», el usuario selecciona la línea de base y los años objetivo
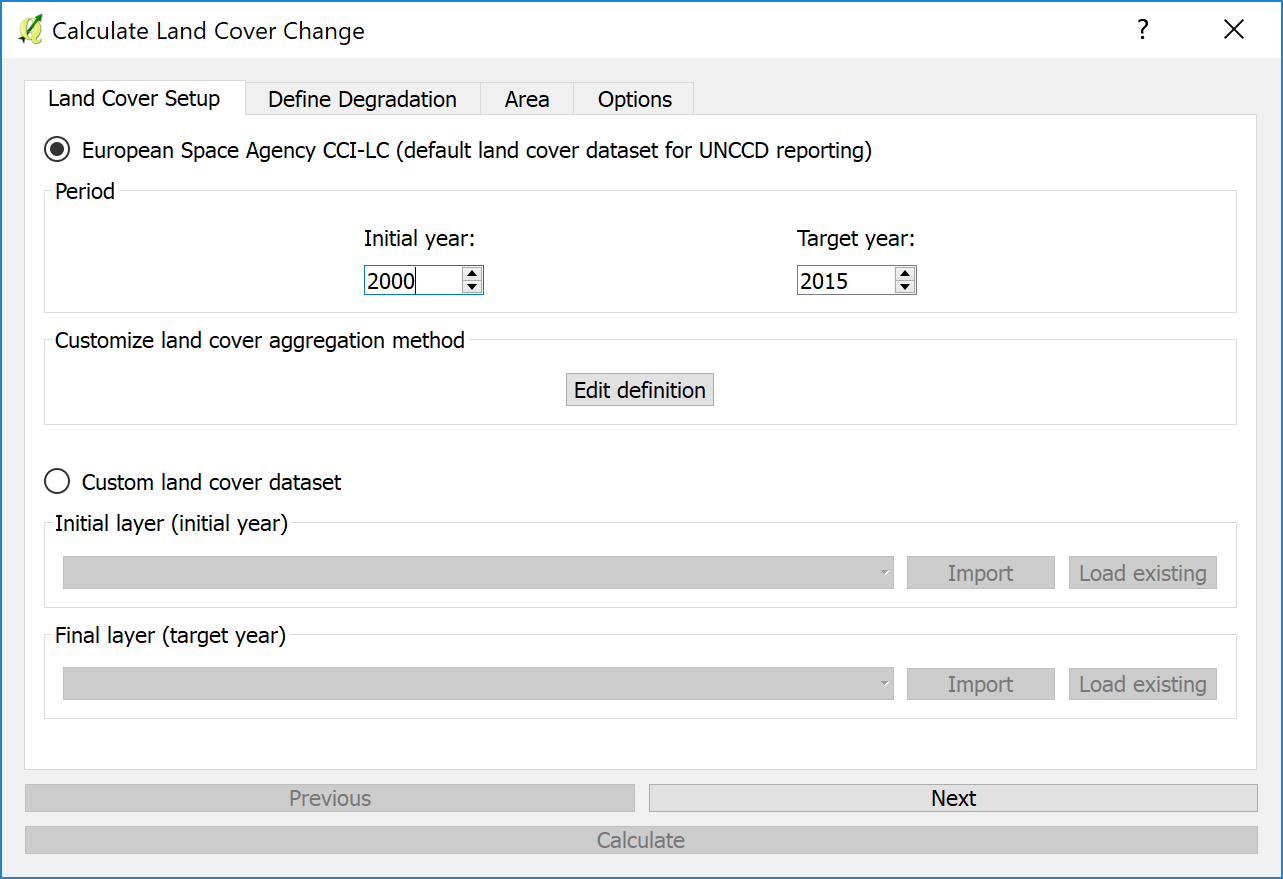
La agregación de cobertura terrestre se puede personalizar utilizando el botón “Editar definición”. El usuario puede definir su propia agregación de clases de cobertura terrestre de las 37 clases de cobertura terrestre de ESA a las 7 categorías de CNULD.
Seleccione el botón de marcación para la opción «Personalizar» y seleccione «Crear nueva definición»
Edite la agregación adecuada para el área de interés
Seleccione «Guardar definición» y seleccione Siguiente
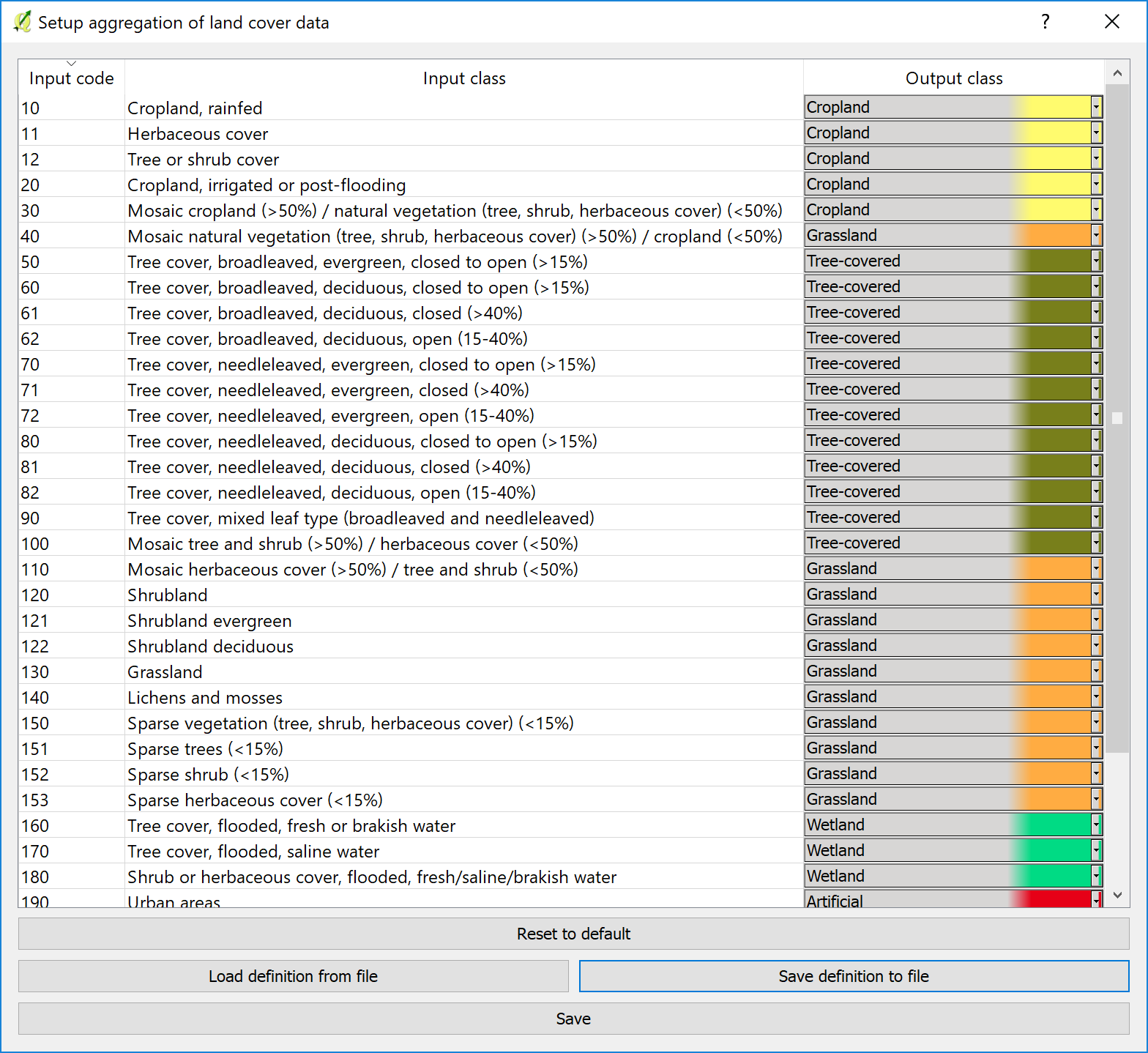
Dentro de la pestaña «Define Degradation» el usuario define el significado de cada transición de cobertura terrestre en términos de degradación. Las opciones son: estable (0), degradación (-) o mejora (+). Por ejemplo, el valor predeterminado para las tierras de cultivo es 0 porque la cobertura del terreno permanece igual y, por lo tanto, es estable. El valor predeterminado para bosques a tierras de cultivo es -1 porque es probable que el bosque esté cortado de manera clara para la agricultura y se consideraría deforestación. Se alienta al usuario a evaluar exhaustivamente el significado de cada transición en función de su conocimiento del área de estudio, ya que esta matriz tendrá un efecto importante en la degradación de la tierra identificada por este subindicador.
Los usuarios pueden mantener los valores predeterminados o crear valores únicos de transición propios.

El siguiente paso es definir el área de estudio en la que realizar el análisis. La caja de herramientas permite completar esta tarea de una de estas dos maneras:
El usuario selecciona el primer límite administrativo (es decir, el país) y el segundo (es decir, provincia o estado) de un menú desplegable.
El usuario puede cargar un shapefile con un área de interés.

El siguiente paso es agregar el nombre de la tarea y las notas relevantes para el análisis.
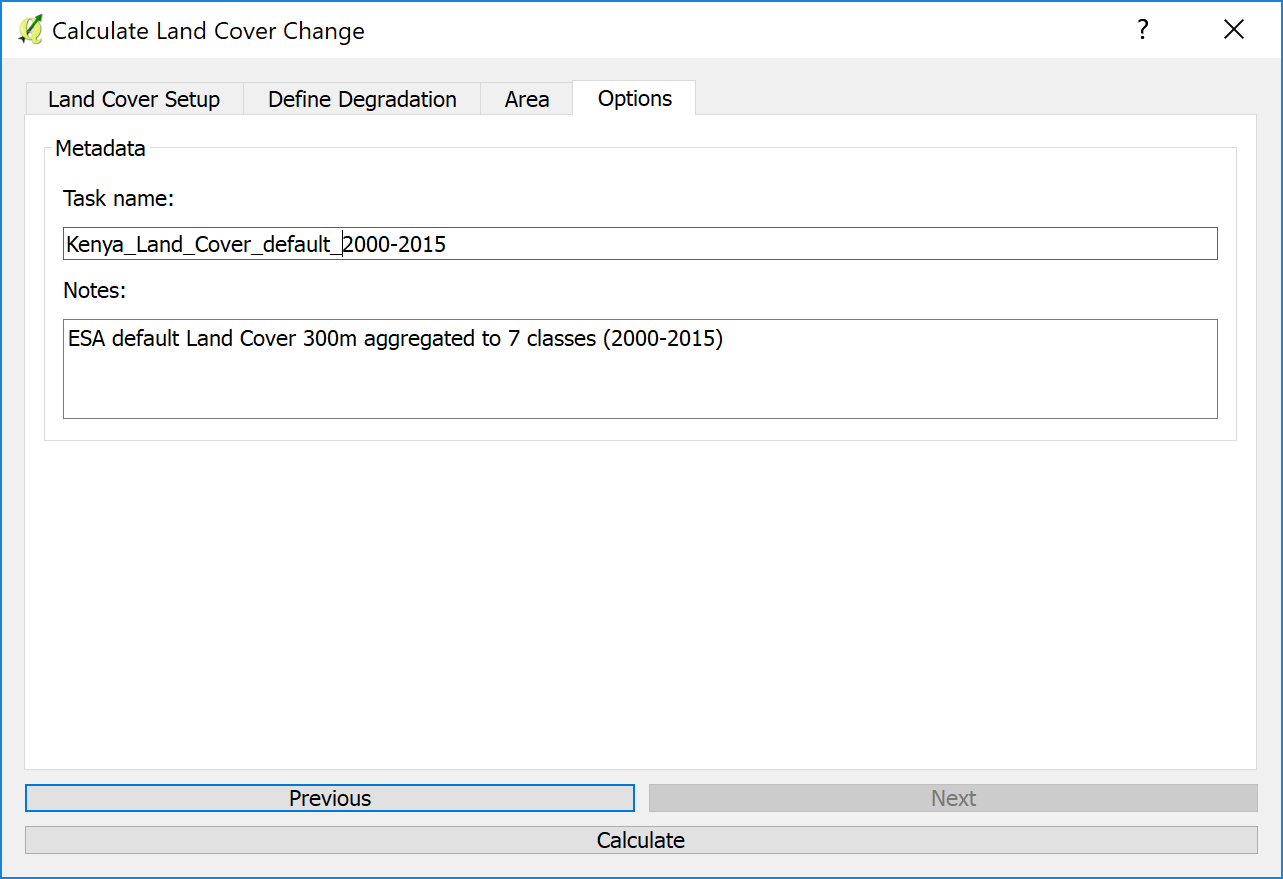
Cuando se hayan definido todos los parámetros, haga clic en «Calcular» y la tarea se enviará a Google Earth Engine para su cálculo. Cuando la tarea se complete (el tiempo de procesamiento variará dependiendo del uso del servidor, pero para la mayoría de los países solo toma unos minutos), recibirá un correo electrónico notificando la finalización exitosa.
Cuando la tarea de Google Earth Engine haya finalizado y haya recibido el correo electrónico, haga clic en «Actualizar lista» y el estado mostrará FINALIZADO. Haga clic en la tarea y seleccione «Descargar resultados» en la parte inferior de la ventana. Se abrirá una ventana emergente para que seleccione dónde guardar la capa y asignarle un nombre. Luego haga clic en «Guardar». La capa se guardará en su computadora y se cargará automáticamente en su proyecto QGIS actual.
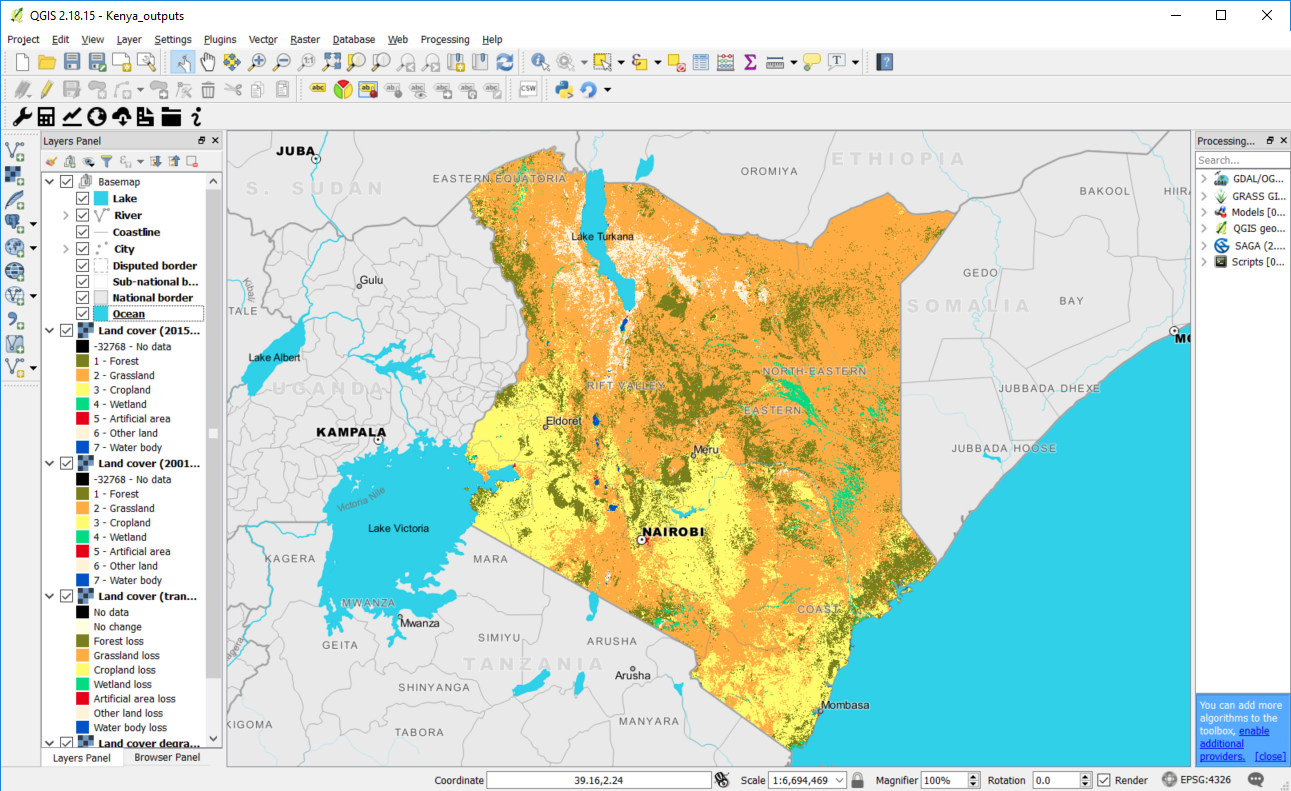
Calcular el carbono del suelo
El carbono orgánico del suelo se calcula como un proxy para las reservas de carbono. Se mide utilizando datos del suelo y cambios en la cobertura del terreno.
Nota
Consulte la información de referencia Carbono orgánico del suelo en este manual para obtener una explicación detallada de cómo se calcula el cambio de carbono orgánico del suelo.
Para calcular la degradación en el carbono orgánico del suelo:
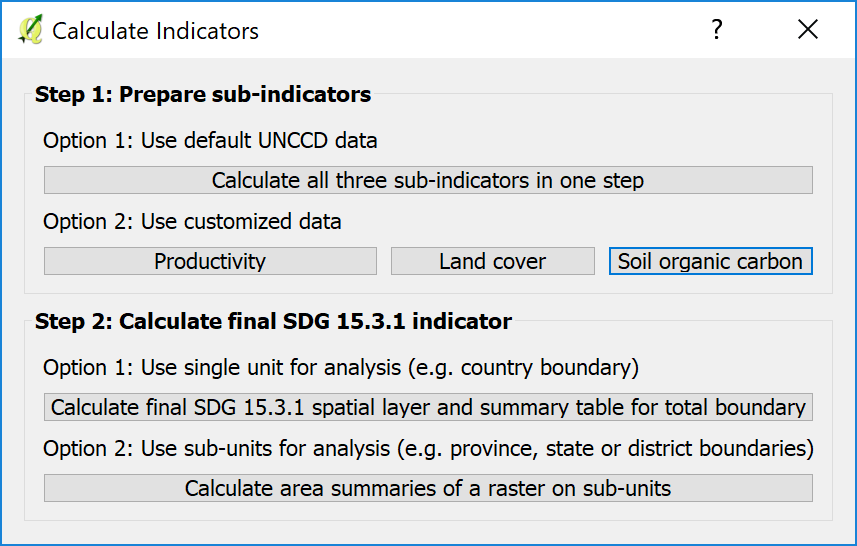
Seleccione el botón de carbono orgánico del suelo en Calcular indicadores
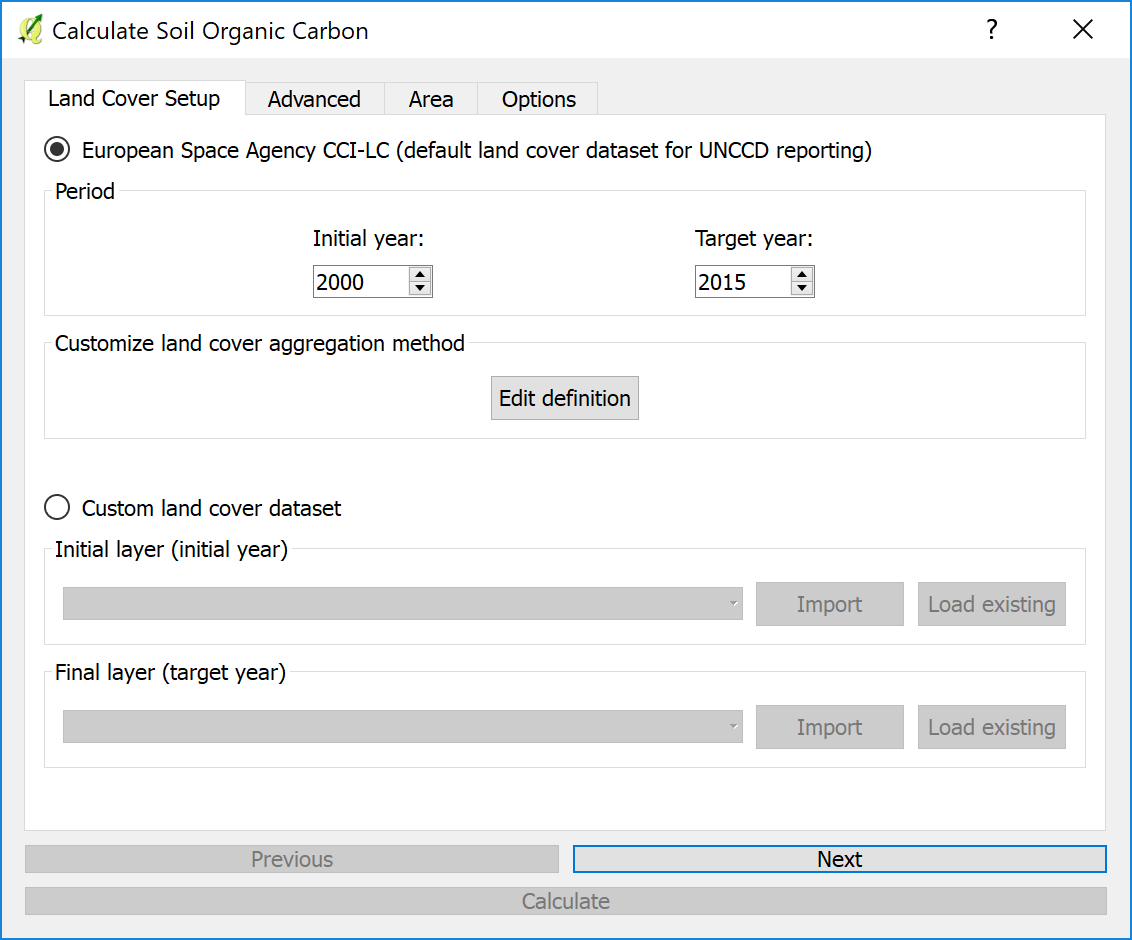
La pestaña Configuración de la cobertura del terreno le permite al usuario definir el período de análisis con la línea base y el año objetivo. Los usuarios pueden seleccionar el botón Editar definición para cambiar el método de agregación de cobertura terrestre o cargar datos.
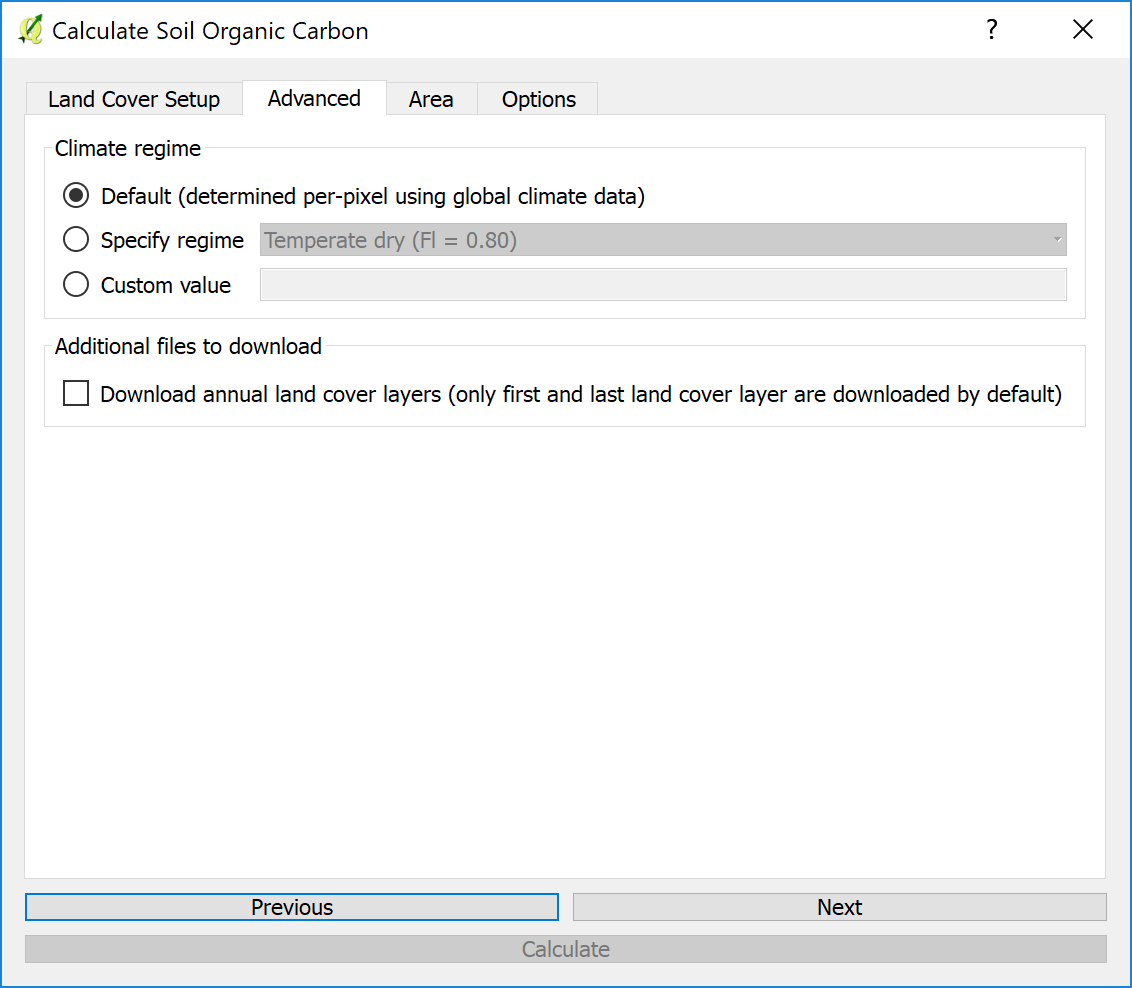
La pestaña «Avanzado» permite a los usuarios especificar el régimen climático.
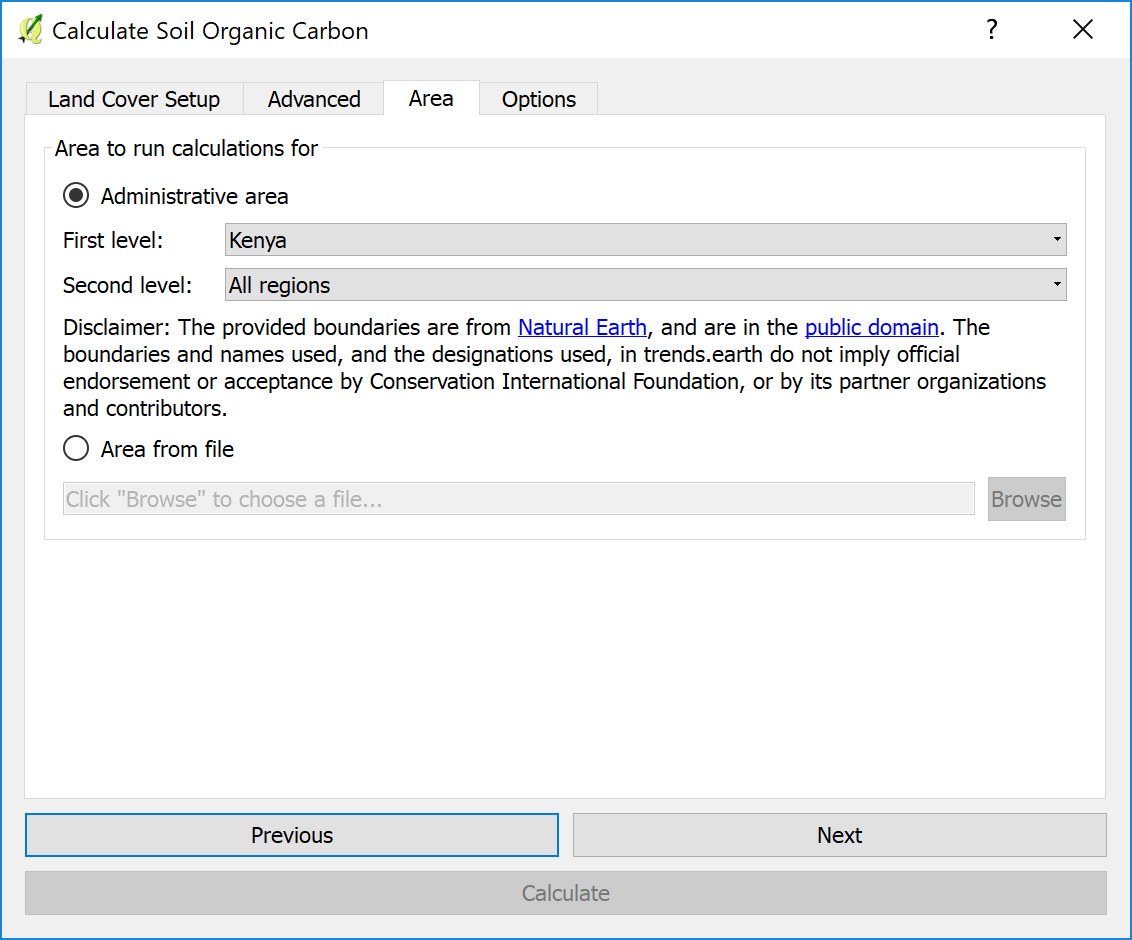
Los usuarios pueden seleccionar un área o cargar un shapefile de polígono para su análisis
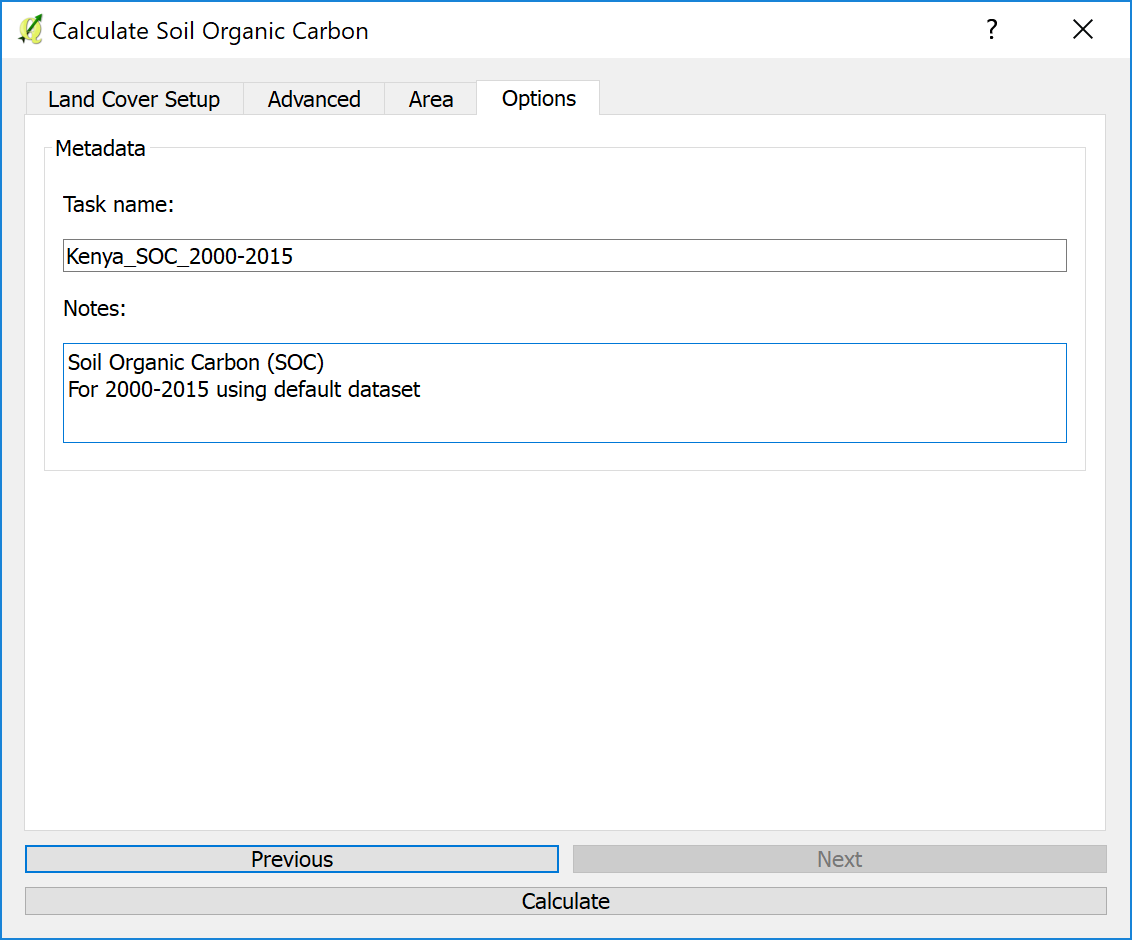
El siguiente paso es agregar el nombre de la tarea y las notas relevantes para el análisis.
Cuando se hayan definido todos los parámetros, haga clic en «Calcular» y la tarea se enviará a Google Earth Engine para su cálculo. Cuando la tarea se complete (el tiempo de procesamiento variará dependiendo del uso del servidor, pero para la mayoría de los países solo toma unos minutos), recibirá un correo electrónico notificando la finalización exitosa.
Cuando la tarea del motor de Google Earth haya finalizado y haya recibido el correo electrónico, haga clic en «Actualizar lista» y el estado se mostrará TERMINADO. Haga clic en la tarea y seleccione «Descargar resultados» en la parte inferior de la ventana. Se abrirá una ventana emergente para que seleccione dónde guardar la capa y le asigne un nombre. Luego haga clic en «Guardar». La capa se guardará en su computadora y se cargará automáticamente en su proyecto actual de QGIS.
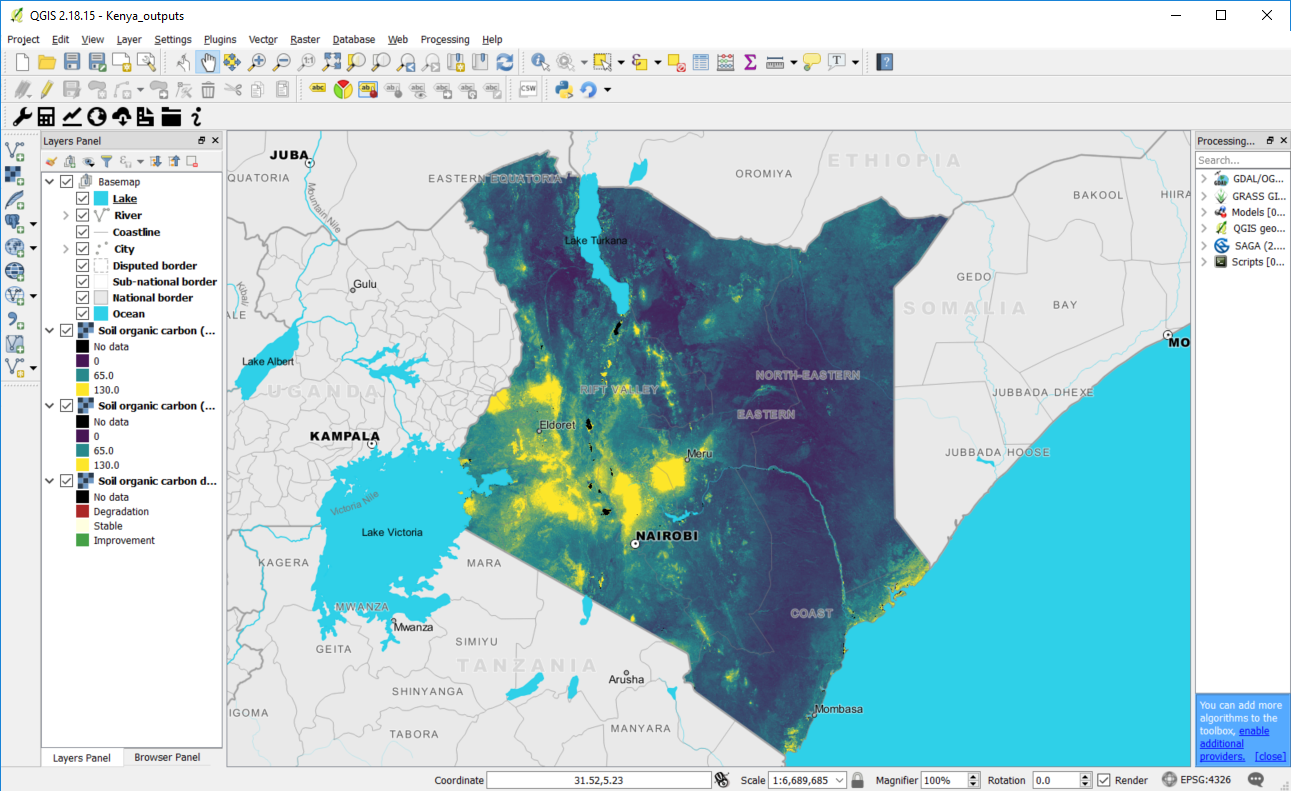
Calcule el Indicador ODS 15.3.1
Nota
Consulte la sección Combinación de indicadores de productividad de este manual para obtener una explicación detallada de cómo se combinan los subindicadores para calcular el indicador final de ODS 15.3.1.
Una vez que haya calculado los tres subindicadores (productividad, cobertura de la tierra y carbono orgánico del suelo), y se cargan en el proyecto QGIS. Haga clic en el ícono Calcular (
 ). Esto abrirá el cuadro de diálogo «Calcular indicador». Esta vez, haga clic en el Paso 2 «Calcular el indicador final de ODS 15.3.1 y la tabla de resumen».
). Esto abrirá el cuadro de diálogo «Calcular indicador». Esta vez, haga clic en el Paso 2 «Calcular el indicador final de ODS 15.3.1 y la tabla de resumen».La ventana de entrada se abrirá ya llena con los subindicadores correctos (que si los tiene cargados en el mapa QGIS)
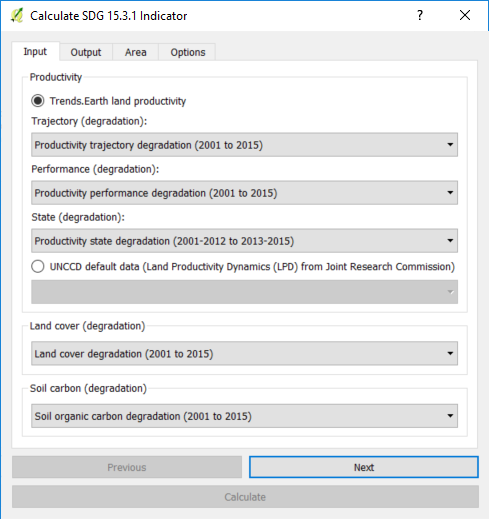
Seleccione el nombre y la ubicación donde guardar la capa ráster de salida y el archivo Excel con las áreas calculadas.
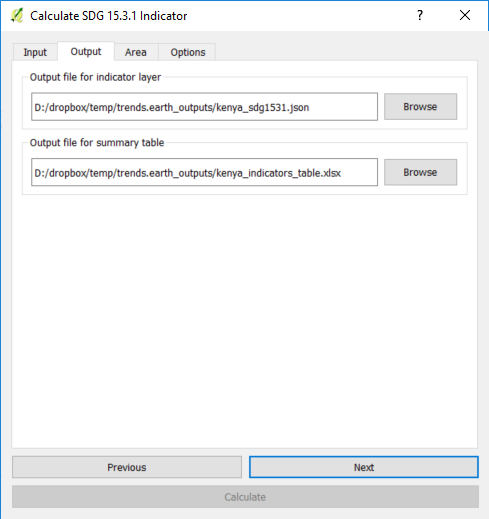
Definir el área de análisis. En este ejemplo, el límite del país.
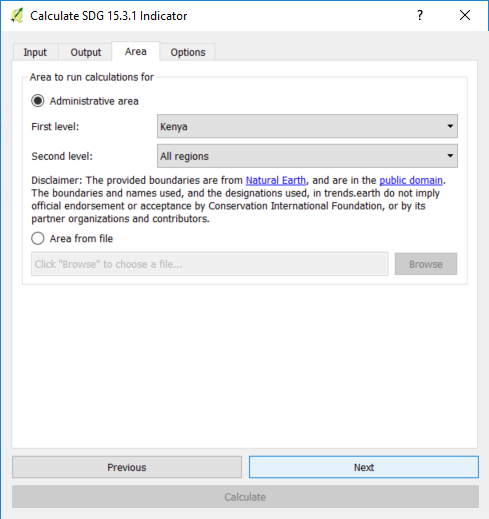
Asigne un nombre a la tarea y haga clic en «Calcular»
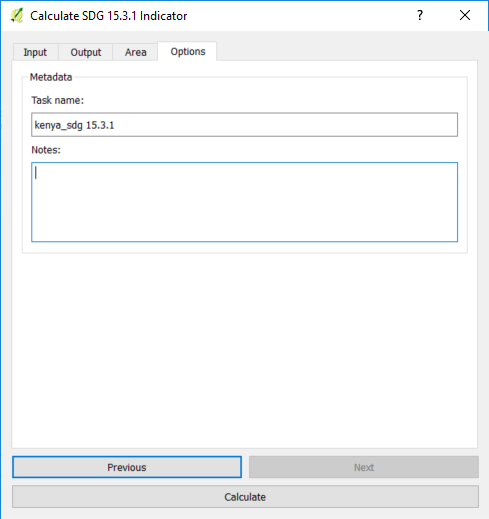
Este cálculo se ejecuta en su computadora, por lo que dependiendo del tamaño del área y la potencia de computación de su computadora, podría tomar unos minutos. Cuando se complete, el indicador final de ODS se cargará en el mapa de QGIS y el archivo de Excel con las áreas se guardará en la carpeta que seleccionó. cuando termine, aparecerá un mensaje.
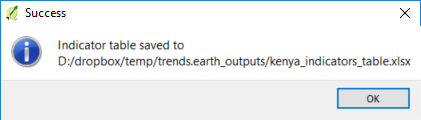
Haga clic en Aceptar y se cargarán dos capas en su mapa: los indicadores de 5 niveles de productividad y ODS 15.3.1.
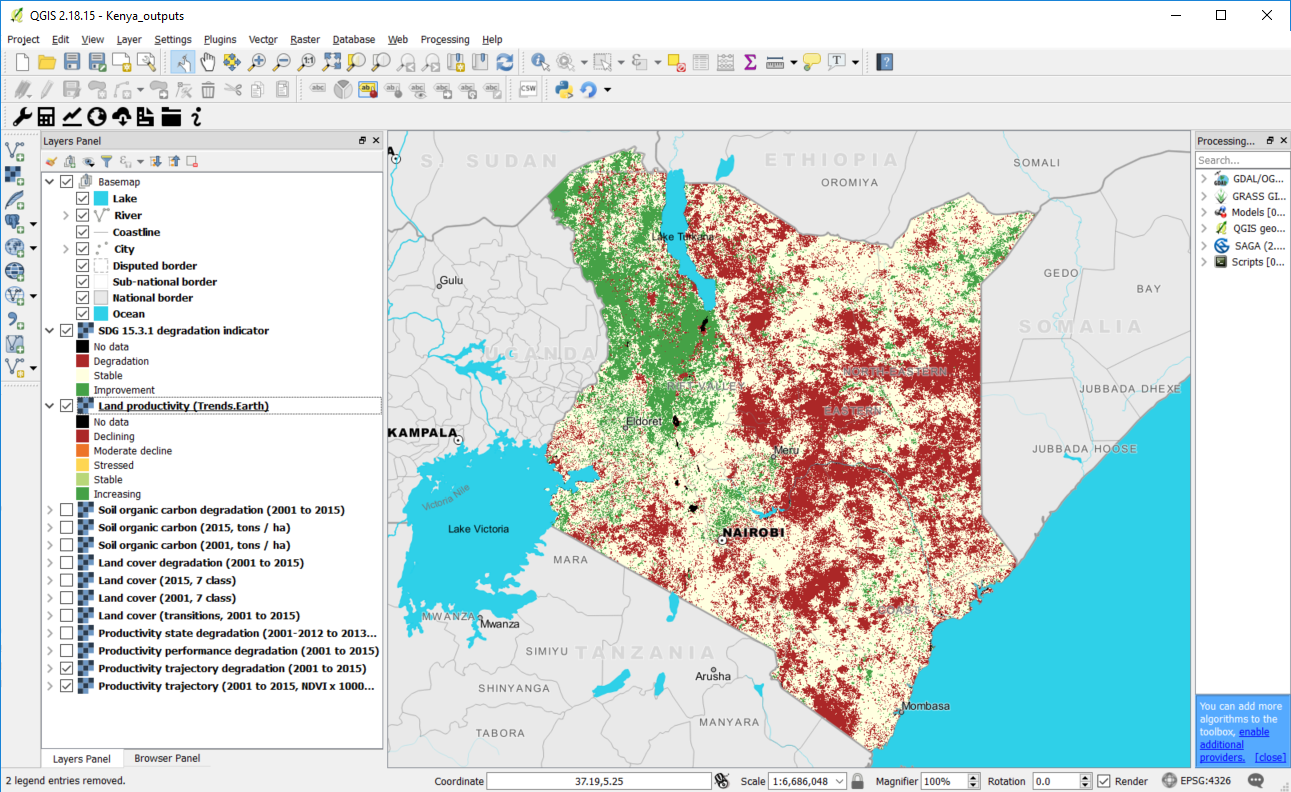
Si navega a la carpeta que seleccionó para almacenar los archivos, puede abrir los archivos de Excel con las áreas calculadas para cada uno de los subindicadores y el SDG final. NOTA: Puede obtener un mensaje de error al abrir el archivo, simplemente haga clic en Aceptar y el archivo se abrirá independientemente. Estamos trabajando para solucionar este error.