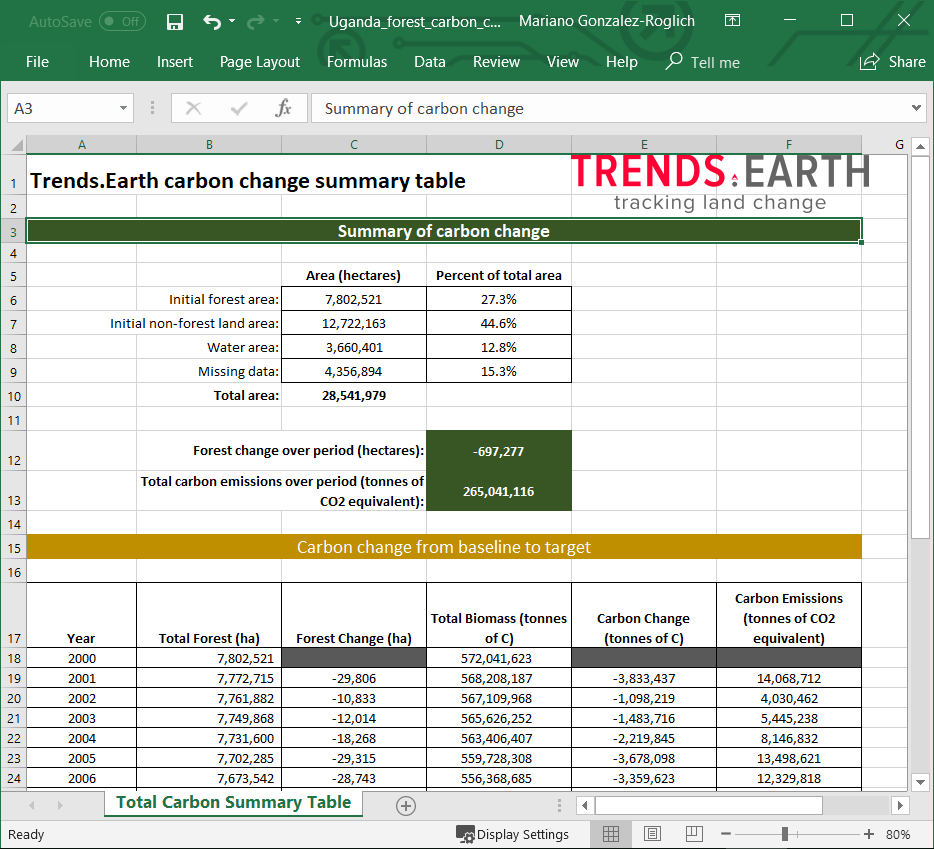Herramienta de cambio de cobertura de bosque y carbono
Objetivo: Aprenda cómo calcular la cobertura forestal, la pérdida de bosques, la biomasa por encima y por debajo del suelo y las emisiones de la deforestación en formato raster y productos tabulares con áreas estimadas.
Tiempo estimado de finalización: 20 minutos
Acceso a Internet: Necesario
Calcular y descargar datos forestales y de biomasa.

Se abrirá el menú Calcular indicadores. En esa ventana, haga clic en el botón Calcular Calcular el cambio de carbono en las capas espaciales.
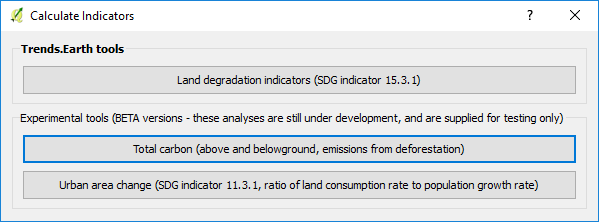
Aparecerá una ventana con dos pasos: el Paso 1 es Calcular las capas espaciales del cambio de carbono, y el Paso 2 es Calcular la tabla de resumen del cambio de carbono para el límite. El paso 1 se abordará primero. Si el usuario ya ha completado este proceso, vaya al paso 14 de la guía.
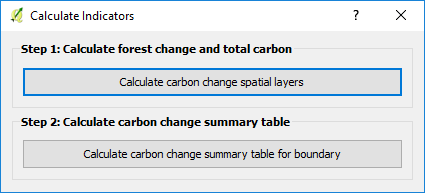
Después de seleccionar el Paso 1, el usuario completará los parámetros deseados en la pestaña Definición de bosque.
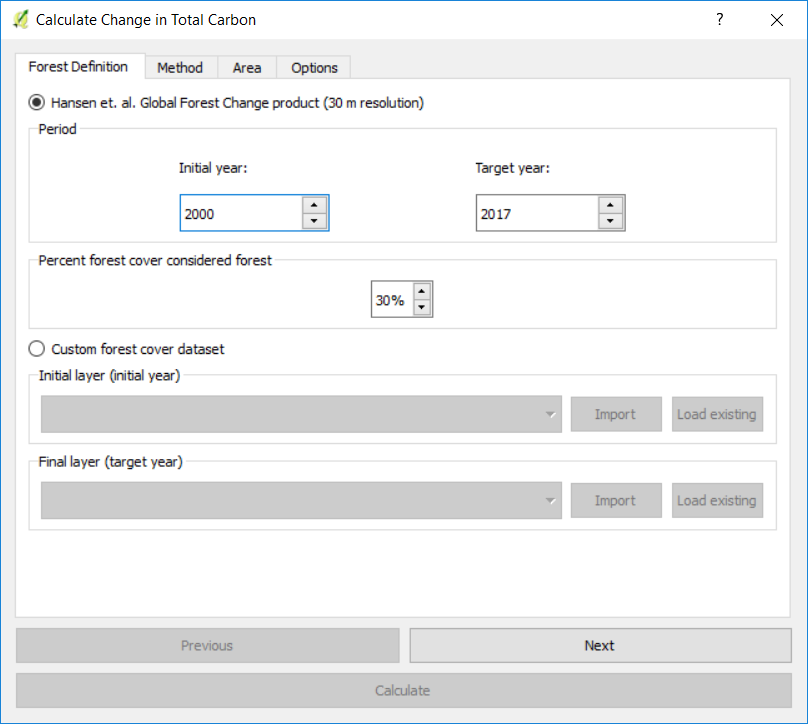
A continuación, seleccione el conjunto de datos de biomasa aérea deseado y el método para calcular la proporción de raíz a disparo.
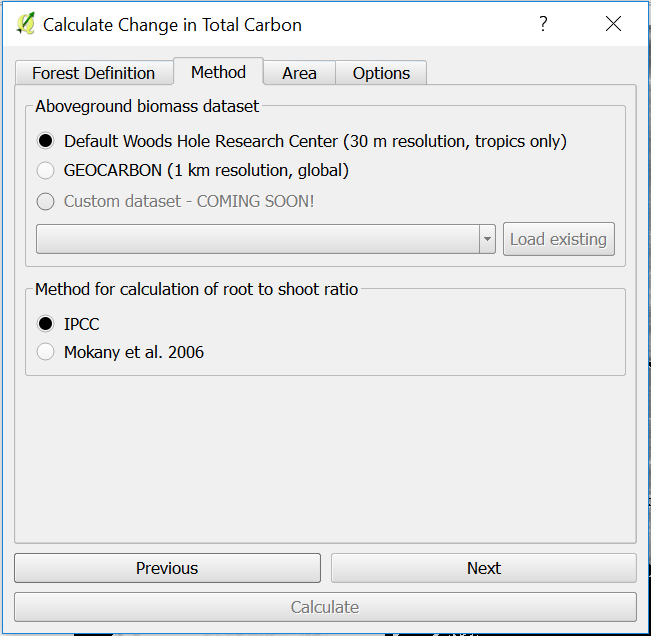
En la pestaña Área, defina el área de análisis. Hay dos opciones:
Utilice los límites de país y estado provistos: si desea utilizar esta opción, asegúrese de que la opción Área administrativa esté resaltada, y luego seleccione el primer nivel (país) o el segundo nivel (estado o provincia según el país).
Nota
Los Natural Earth Administrative Boundaries provistos en Trends.Earth están en el public domain. Los límites y los nombres utilizados, y las designaciones utilizadas, en Trends.Earth no implican respaldo o aceptación oficial de Conservation International Foundation, ni de sus organizaciones asociadas y contribuyentes.
Si utiliza  para fines oficiales, se recomienda que los usuarios elijan un límite oficial proporcionado por la oficina designada de su país.
para fines oficiales, se recomienda que los usuarios elijan un límite oficial proporcionado por la oficina designada de su país.
Use su propio archivo de área: si desea usar su propia área de análisis, asegúrese de que la opción Área del archivo esté resaltada. A continuación, haga clic en Examinar y vaya a la carpeta en su computadora donde tiene el archivo almacenado.
Cuando haya seleccionado el área para la que desea calcular los indicadores, haga clic en Siguiente.
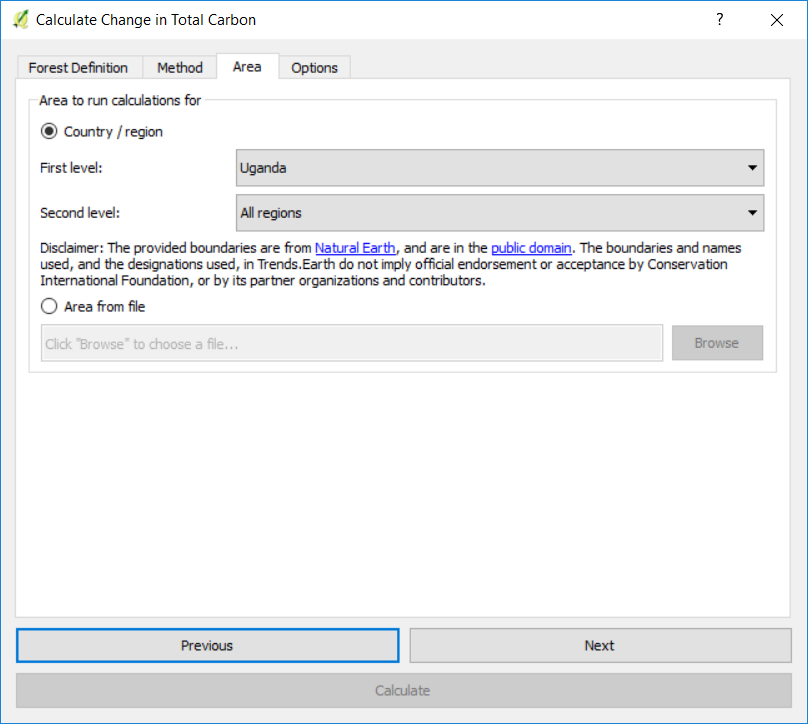
En la pestaña Opciones puede definir Nombre de la tarea y hacer algunas Notas para identificar el análisis que está ejecutando. Qué información para indicar es opcional, pero sugerimos anotar:
Área de análisis
Fechas
Indicadores ejecutados
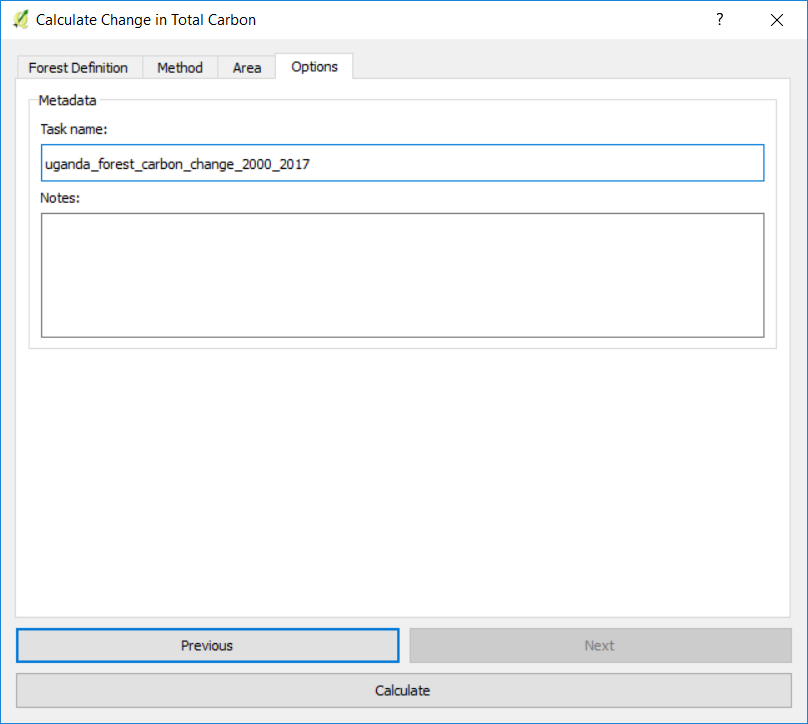
Cuando haya terminado, haga clic en Calcular y la tarea se enviará al motor de Google Earth Engine para realizar los cálculos. Notará que la ventana Calcular cambio en carbono total desaparecerá y volverá a QGIS.
Aparecerá una barra azul clara temporalmente, lo que indica que la tarea se envió correctamente. El análisis se ejecutará en los servidores de Google y podría tomar entre 5 y 15 minutos dependiendo del tamaño del área de estudio (las áreas más grandes tienden a tomar más tiempo).
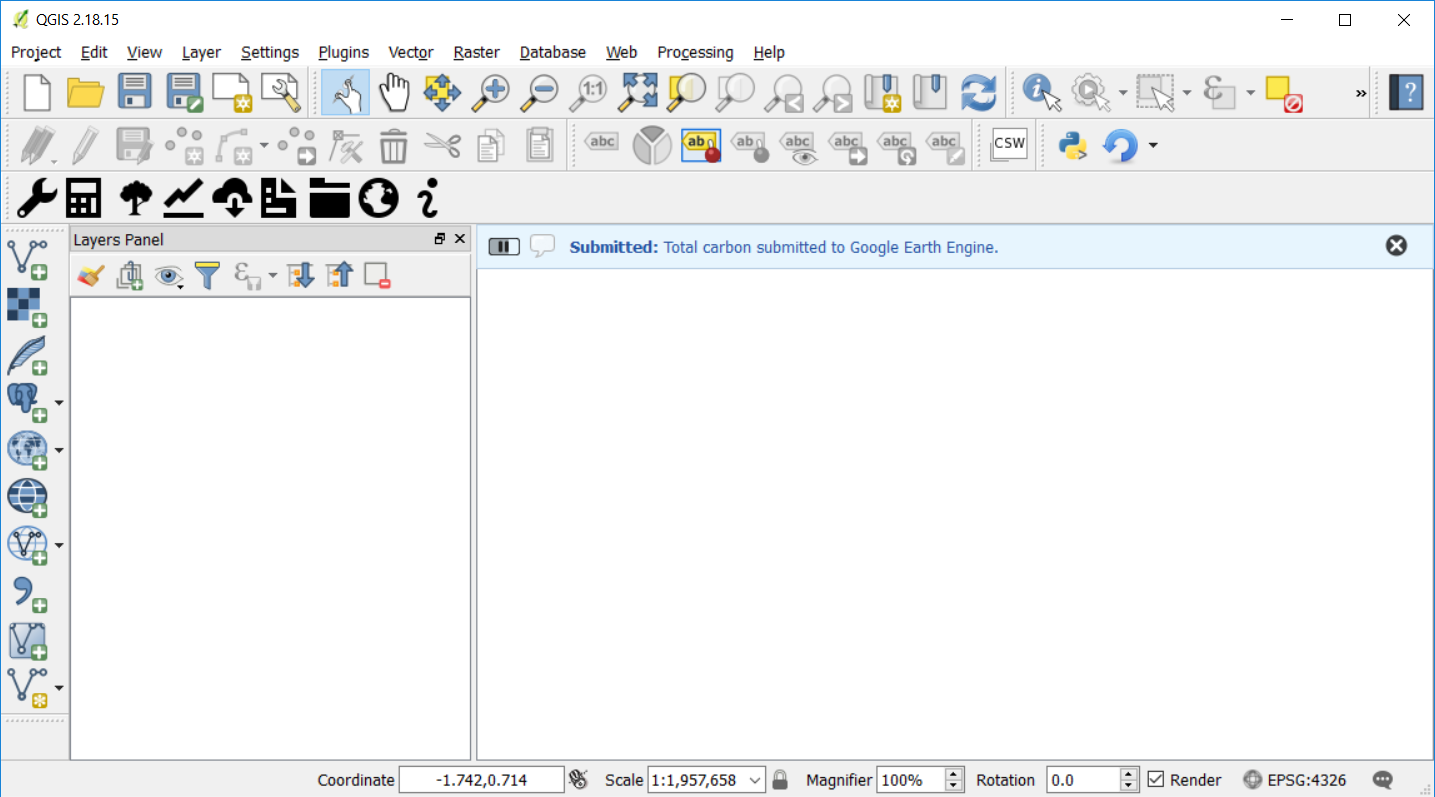
Nota
Consulte el tutorial Estado de la tarea y descarga para obtener información detallada sobre cómo verificar el estado de las tareas enviadas y para descargar los resultados de Trends.Earth.

10. To view the Google Earth Engine (GEE) tasks you have running, and to download your results, select
the cloud with the arrow facing down icon (![]() ). This will open up the Download results
from Earth Engine dialog box. Select Refresh list to show the task.
). This will open up the Download results
from Earth Engine dialog box. Select Refresh list to show the task.
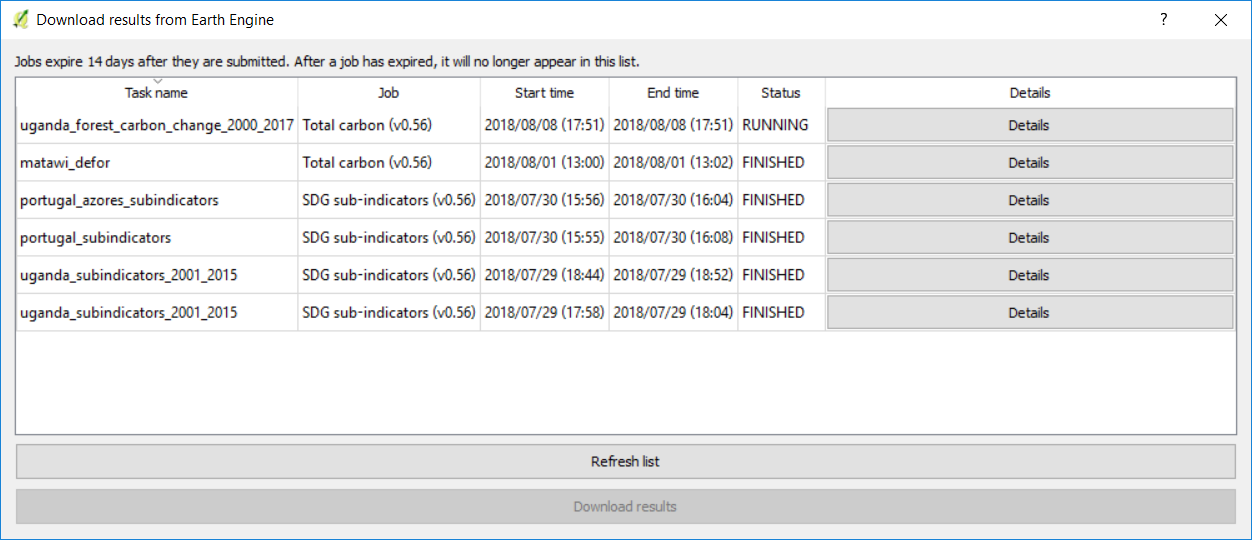
La tarea indicará: EJECUTANDO bajo la columna Estado si aún se está procesando. Cuando se complete la tarea, dirá FINALIZADO después de seleccionar Actualizar lista nuevamente.
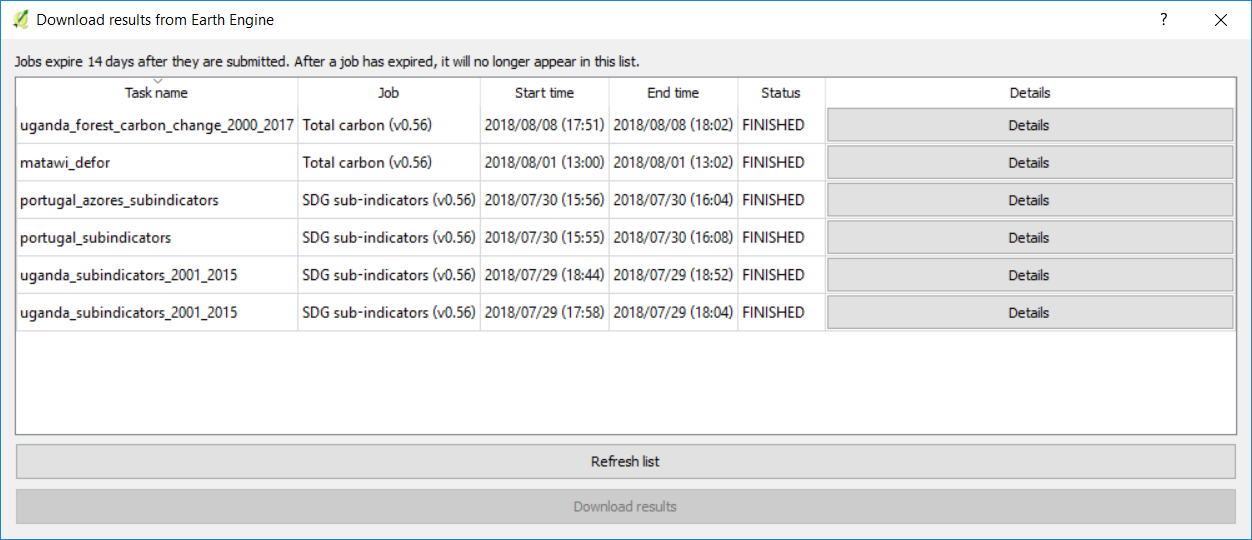
Una vez que la tarea está FINALIZADA en ejecución, resalte la tarea completada y seleccione Descargar Resultados. Guarda la tarea.
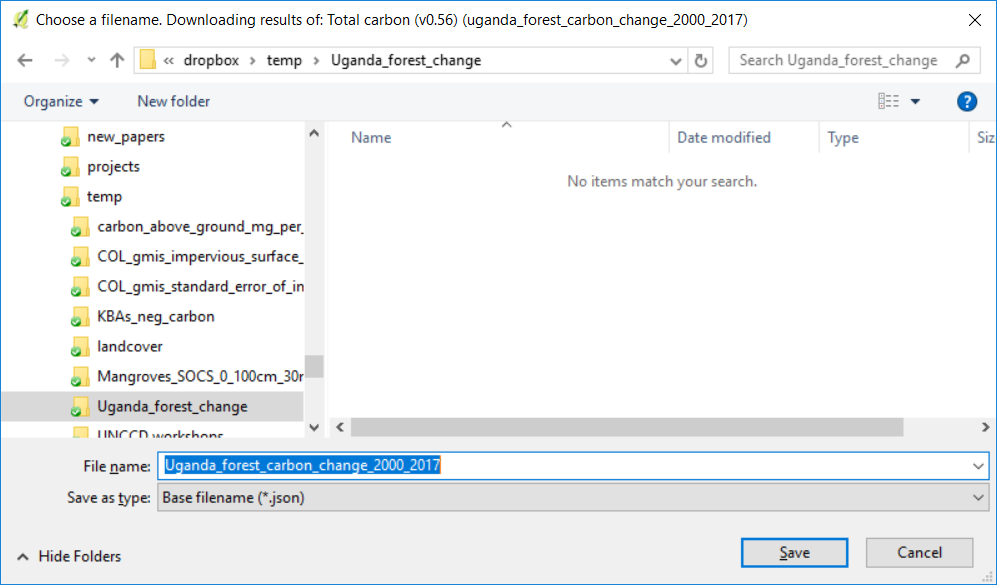
Verá un mensaje que indica que la tarea se está descargando. Una vez que esté completo, habrá una salida de Carbono total (2000, toneladas por hectárea) y Pérdida de bosques (2000 a 2017) en la ventana de QGIS.
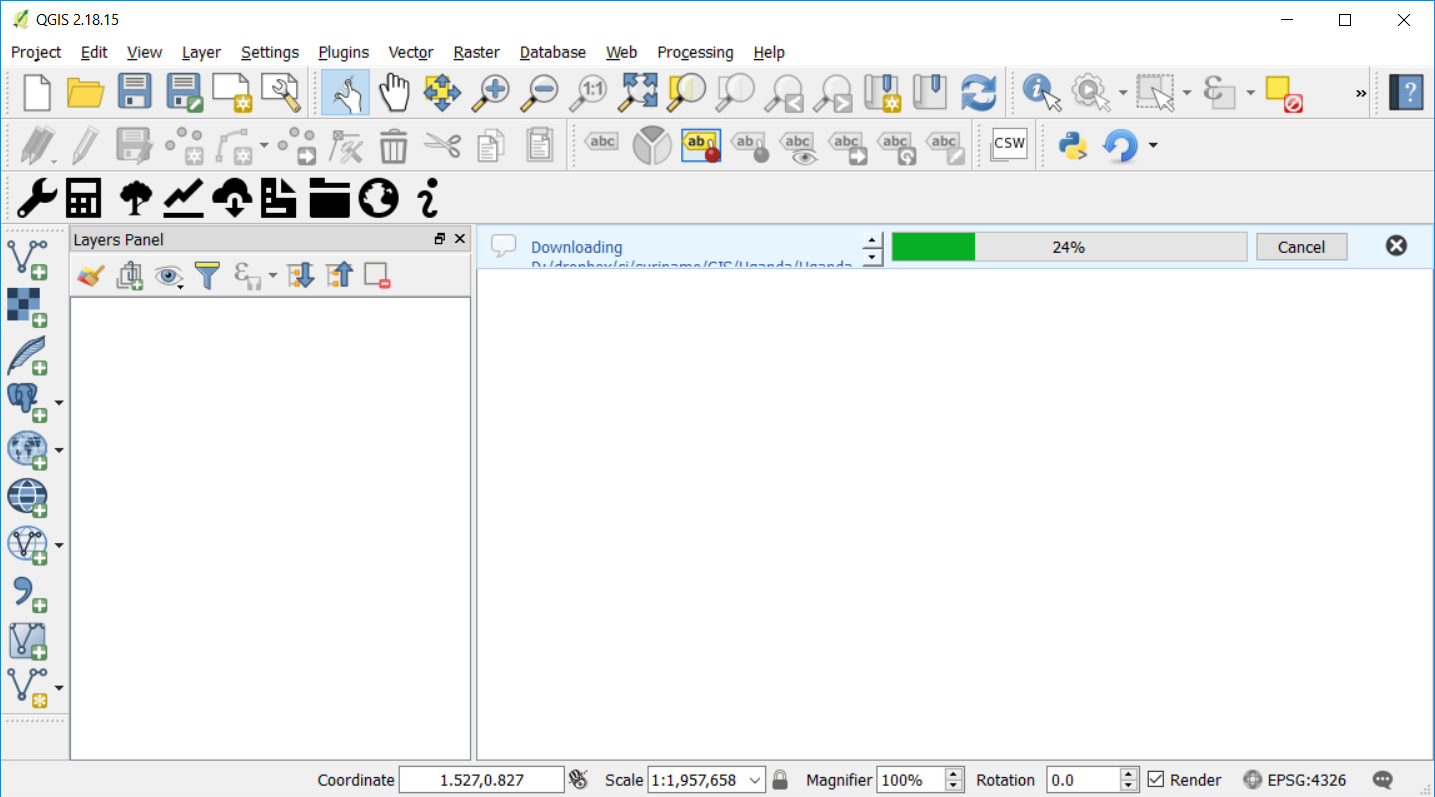
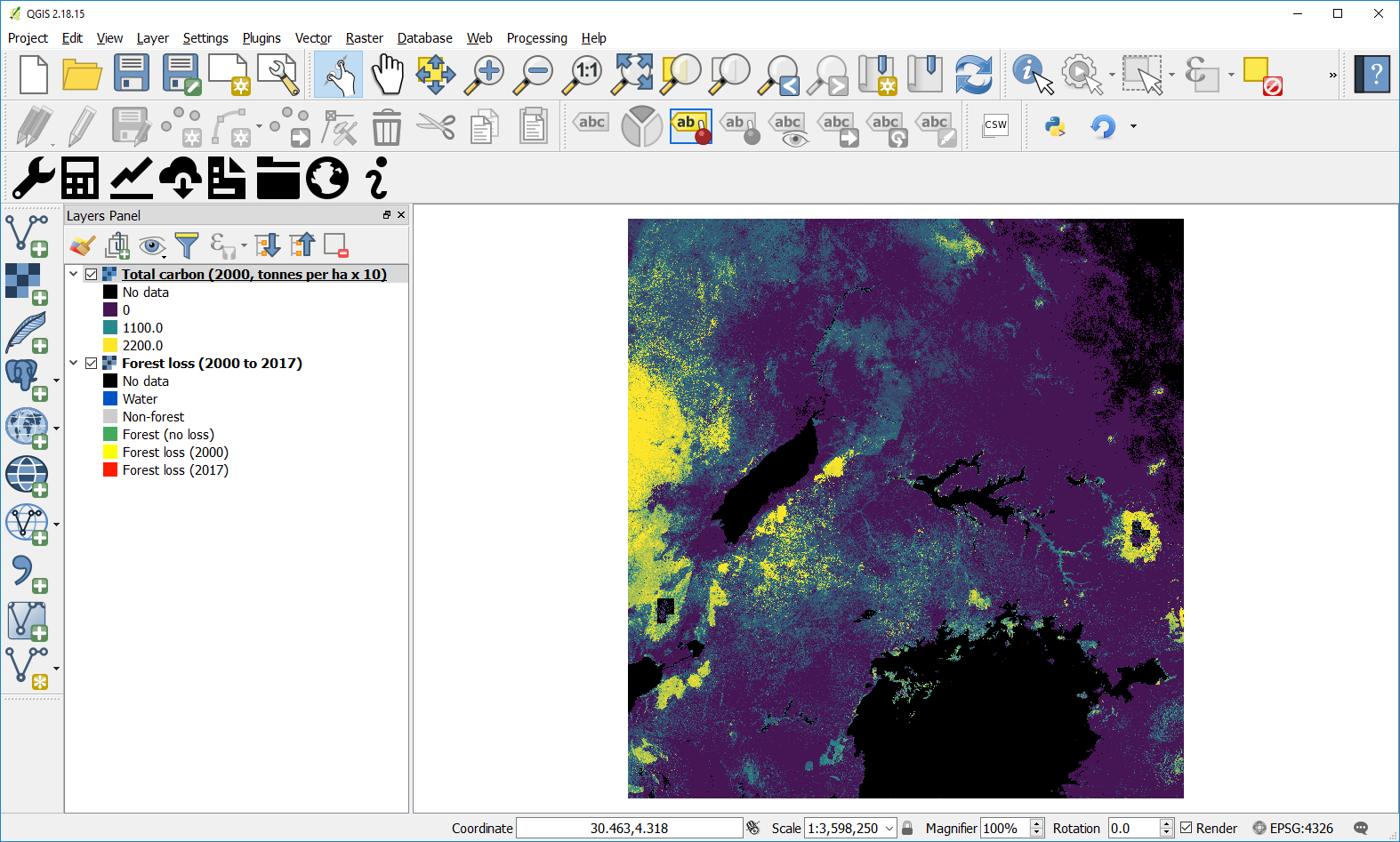
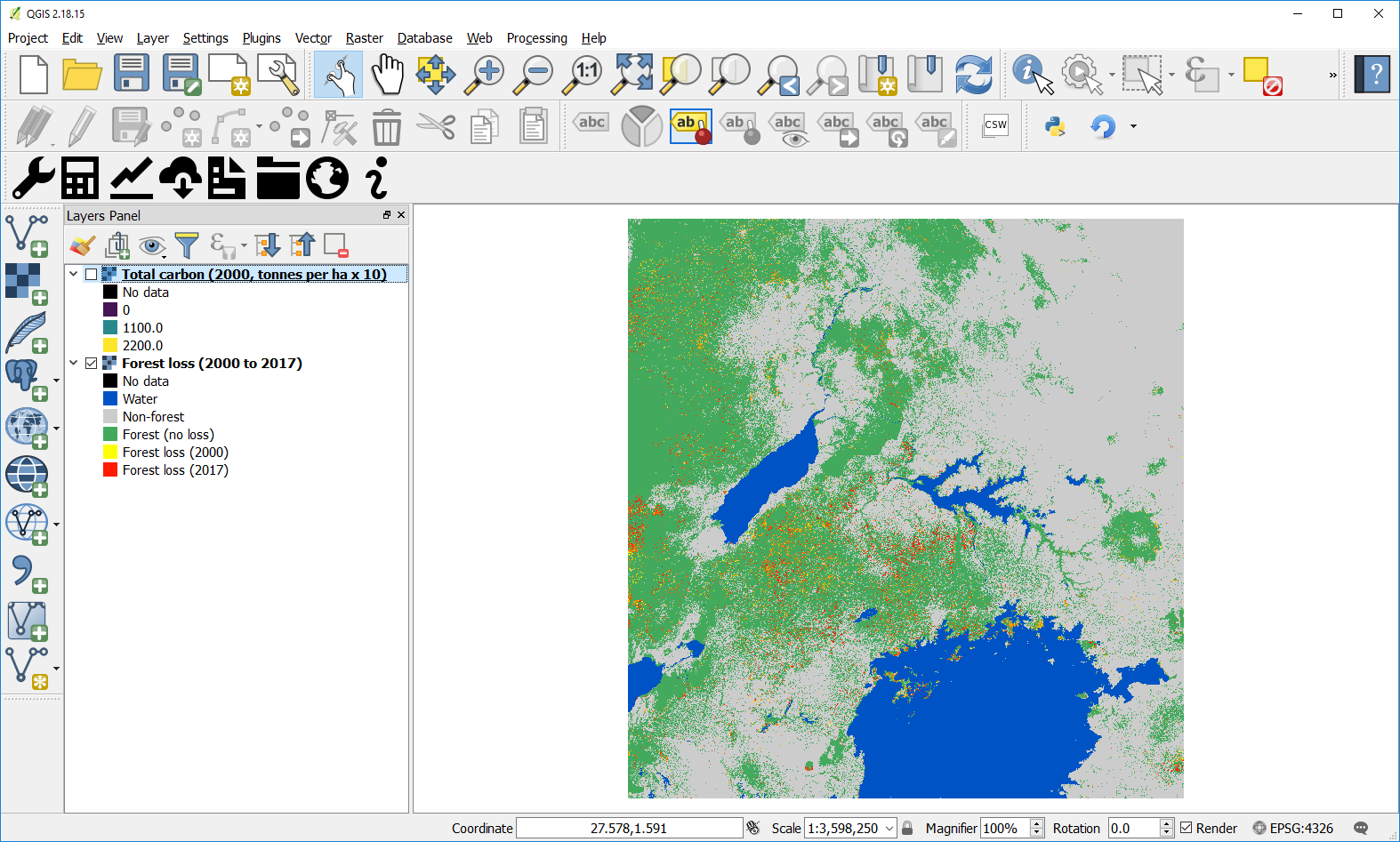
Si lo desea, puede agregar información de contexto (por ejemplo, límites de países, carreteras y ciudades principales). Consulte el tutorial Cargar resultados y mapa base para obtener información detallada sobre cómo cargar un mapa base.
Calcular tabla de resumen

Se abrirá el menú Calcular indicadores. En esa ventana, haga clic en el botón Calcular Calcular el cambio de carbono en las capas espaciales.
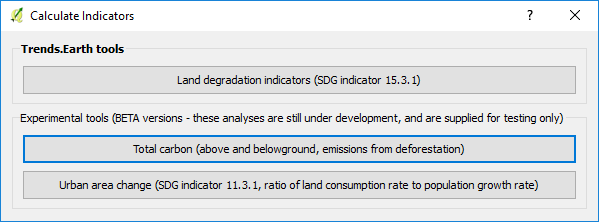
Seleccione el Paso 2: Calcular la tabla de resumen de cambio de carbono para el límite.
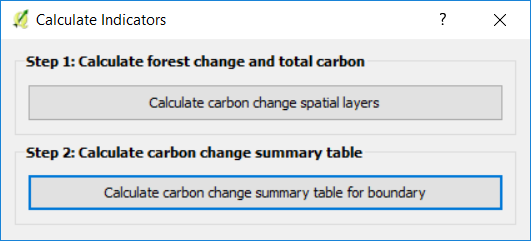
Dentro de la pestaña Entrada, seleccione una carpeta de salida y un nombre de archivo.
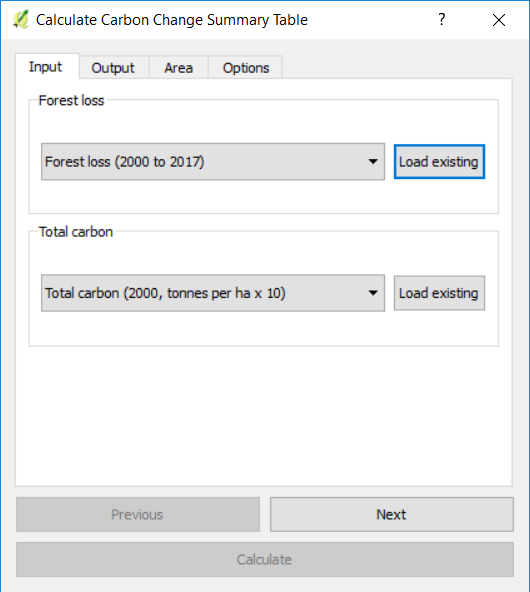
Dentro de la pestaña Salida, seleccione Examinar para mostrar una carpeta de salida y el nombre del archivo.
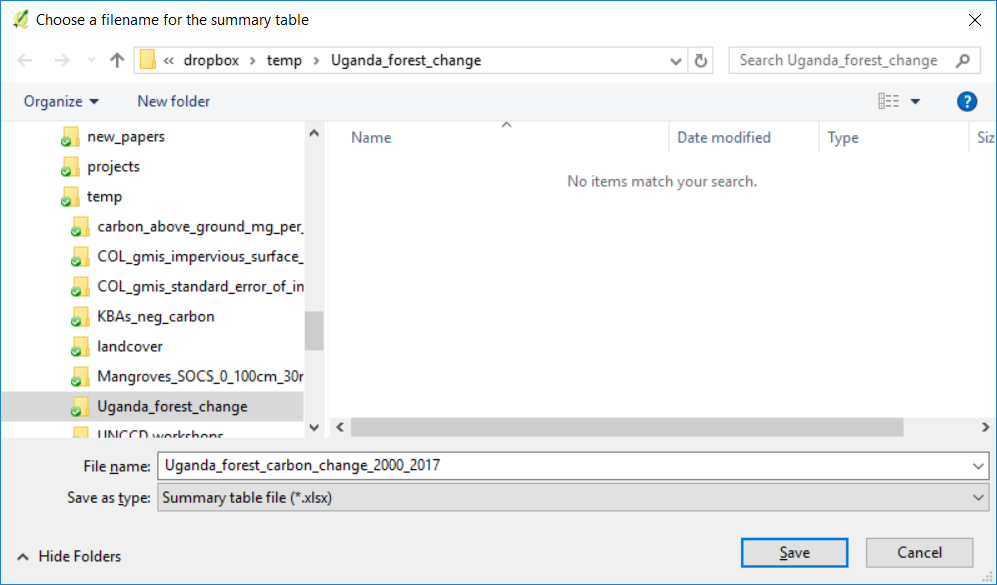
En la pestaña Área, defina el área de análisis. Hay dos opciones:
Utilice los límites de país y estado provistos: si desea utilizar esta opción, asegúrese de que la opción Área administrativa esté resaltada, y luego seleccione el primer nivel (país) o el segundo nivel (estado o provincia según el país).
Use su propio archivo de área: si desea usar su propia área de análisis, asegúrese de que la opción Área del archivo esté resaltada. A continuación, haga clic en Examinar y vaya a la carpeta en su computadora donde tiene el archivo almacenado.
Cuando haya seleccionado el área para la que desea calcular los indicadores, haga clic en Siguiente.
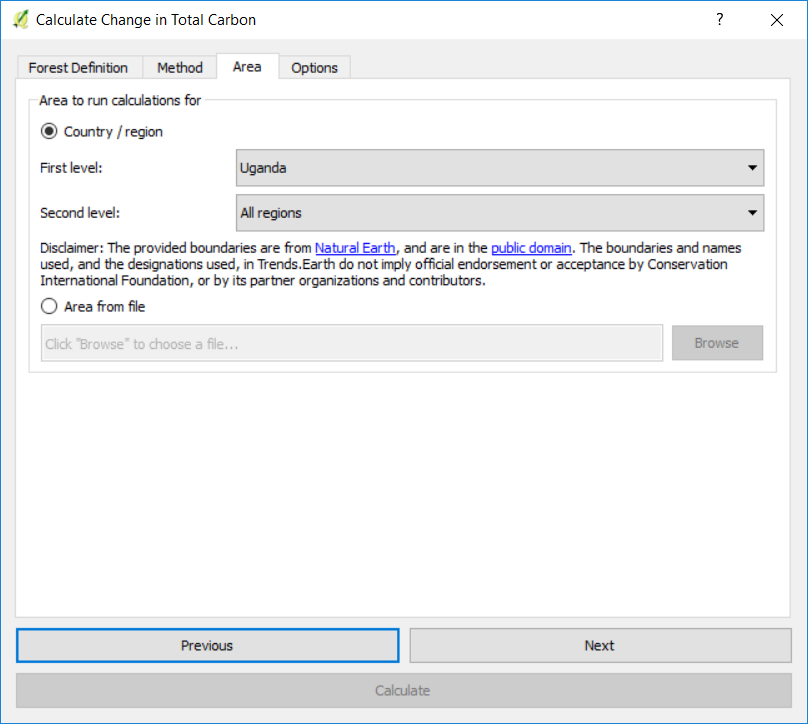
En la pestaña Opciones puede definir Nombre de la tarea y hacer algunas Notas para identificar el análisis que está ejecutando. Qué información para indicar es opcional, pero sugerimos anotar:
Área de análisis
Fechas
Indicadores ejecutados
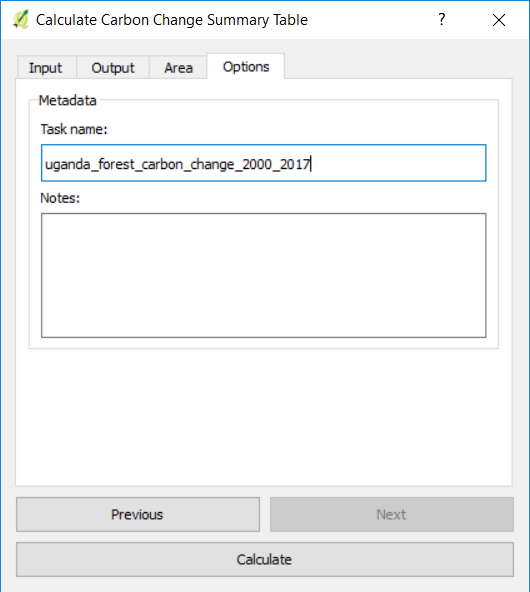
Cuando termine, haga clic en Calcular y la tarea se enviará a su computadora localmente. Notará que la ventana Calcular tabla de resumen de cambio de carbono para el límite desaparecerá y volverá a QGIS. Aparecerá una barra azul clara en la ventana de QGIS. Esto se está ejecutando localmente en su computadora. NO seleccione x o Cancelar hasta que la tarea haya finalizado!
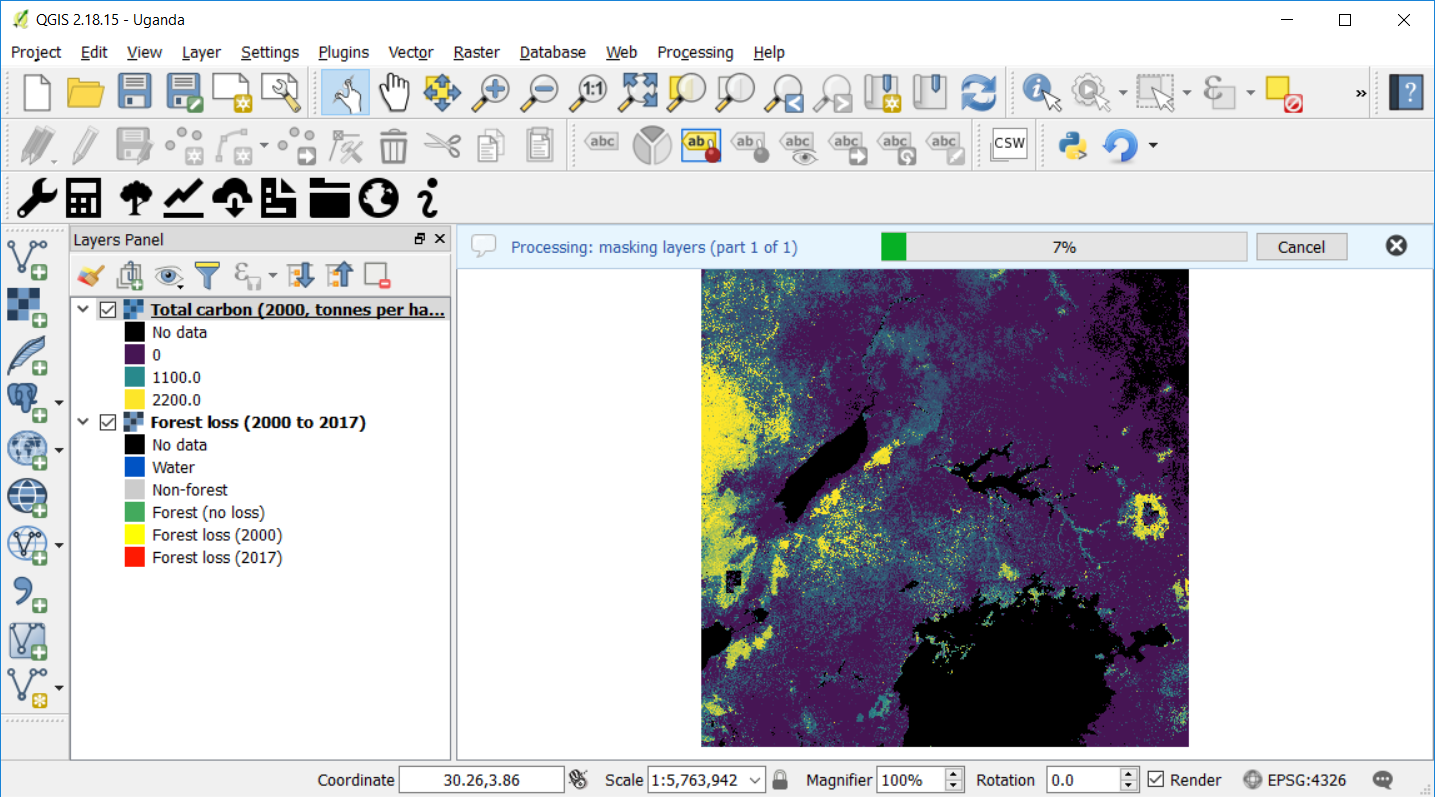
Aparecerá una ventana cuando se complete el resumen. Seleccione OK.
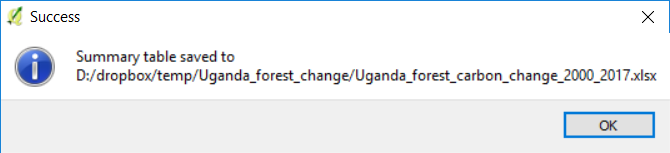
Si aparece una ventana de error, seleccione Sí y se abrirá el resumen.

Aparecerá la tabla de resumen.