Usa datos personalizados de cobertura terrestre
Objetivo: aprende cómo cargar datos personalizados de cobertura terrestre y calcular el subindicador de cambio de cobertura terrestre usando Trends.Earth.
Tiempo estimado de finalización: 40 minutos
Acceso a Internet: no requerido
Nota
Los datos de la cobertura de la tierra para este tutorial fue proporcionado por el Centro Regional para el M%3Aapeo de Recursos para el Desarrollo <http://geoportal.rcmrd.org/layers/serviruganda_landcover_2014_scheme_i>`_ y se puede descargar desde este enlace.
Para cargar datos de cobertura terrestre personalizados, haga clic en el icono (
 ) en la barra de herramientas Tendencias.Earth.
) en la barra de herramientas Tendencias.Earth.

Se abrirá el menú Cargar datos. Seleccione Cubierta del terreno de la sección Importar un conjunto de datos de entrada personalizado.
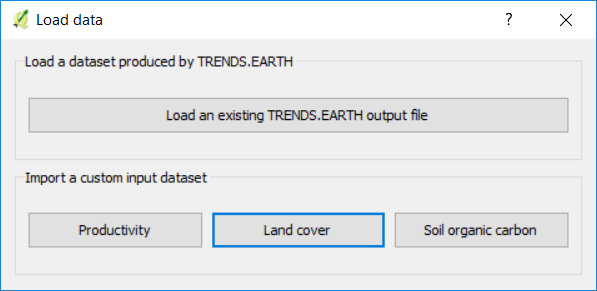
En el Cargue un conjunto de datos personalizado de Cobertura terrestre use el botón de opción para seleccionar el formato del archivo de entrada (ráster o vector). Para este tutorial, seleccione ráster, pero puede ejecutarlo con sus datos vectoriales terrestres si lo prefiere. Haga clic en Explorar para navegar hasta el archivo de portada que desea importar.
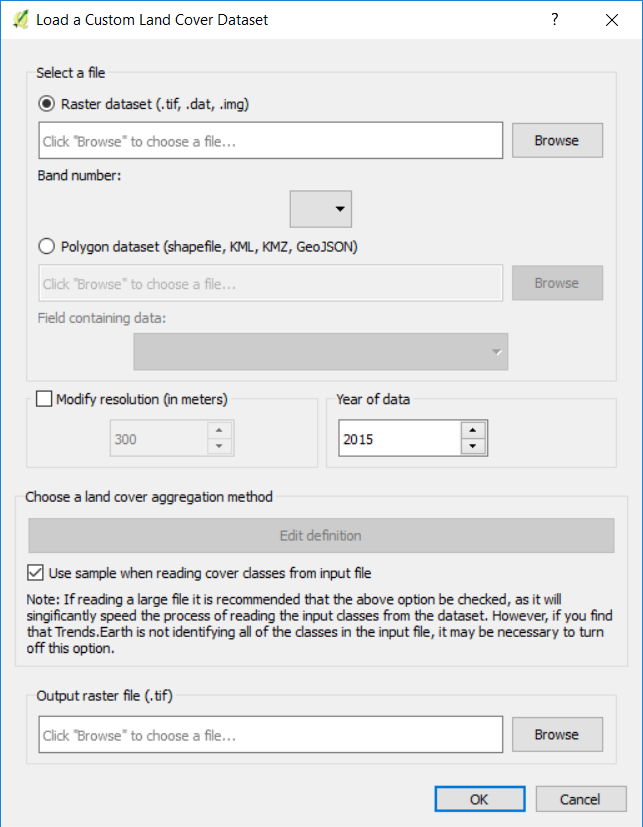
Use la ventana Seleccionar archivo de entrada para navegar al archivo que desea importar, selecciónelo y haga clic en Abrir.

De vuelta en la ventana Cargar un conjunto de datos de cobertura terrestre personalizada tiene opciones para seleccionar el número de banda en el que se almacenan los datos de productividad, en caso de que su archivo de entrada sea un ráster multibandas. También tiene la opción de modificar la resolución del archivo. Recomendamos dejarlos como predeterminados a menos que tenga razones válidas para cambiarlos.
Define el año de referencia para los datos. En este caso, dado que el conjunto de datos de cobertura terrestre para Uganda fue desarrollado para el año 2000, defínalo como tal. Asegúrese de asignar el año correcto.
Haga clic en Buscar en la parte inferior de la ventana para seleccionar el Archivo raster de salida.
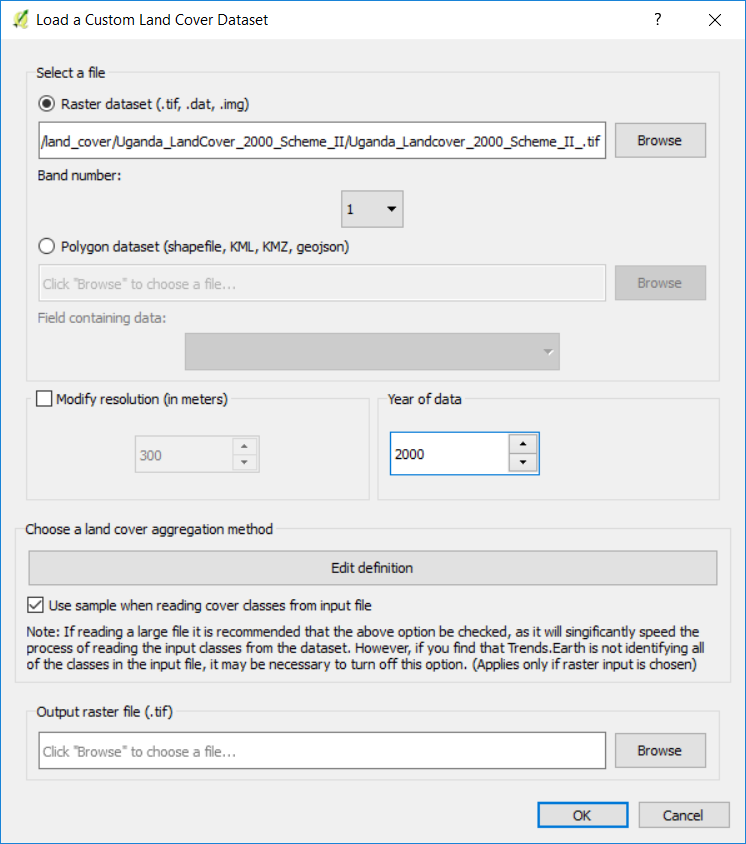
Haga clic en el botón Editar definición, esto abrirá la Agregación de configuración del menú de datos de cobertura terrestre. Aquí debe asignar cada uno de los valores de entrada originales de su conjunto de datos a una de las siete clases de cobertura terrestre recomendadas por la UNCCD.
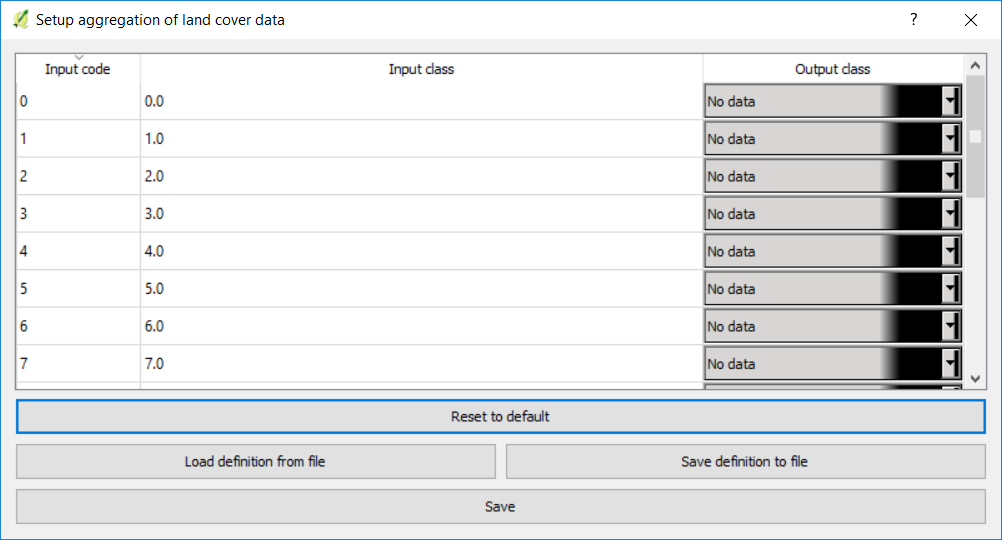
Para este ejemplo, el conjunto de datos de Uganda tiene 18 clases de cobertura terrestre:
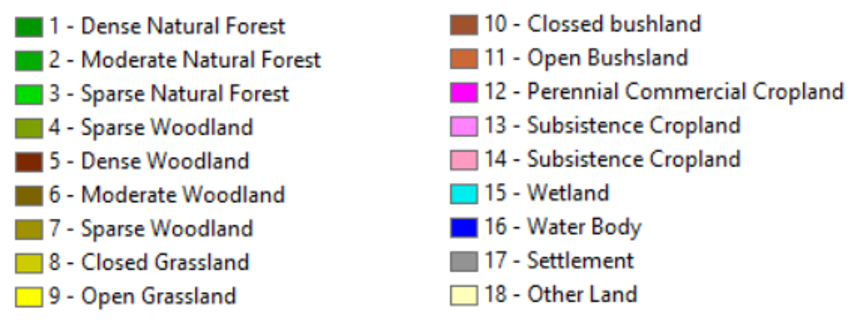
- A partir de los metadatos del conjunto de datos de cobertura terrestre, sabemos que el mejor enfoque de agregación es el siguiente:
Sin datos = 0
Árbol cubierto = 1 a 7
Pastizales = 8 a 11
Tierras de cultivo = 12 a 14
Humedal = 15
Cuerpo de agua = 16
Artificial = 17
Otra tierra = 18
Use la agregación de configuración del menú de datos de cobertura terrestre para asignar a cada número en la clase de entrada su correspondiente clase de salida.
Cuando termine de editar, haga clic en Guardar archivo de definición. Esta opción le ahorrará tiempo la próxima vez que ejecute la herramienta, simplemente cargando el archivo de definición que guardó anteriormente.
Haga clic en Guardar para continuar

De vuelta en la ventana Cargar un conjunto de datos personalizado de cobertura terrestre, haga clic en Buscar en la parte inferior de la ventana para seleccionar el Archivo raster de salida.
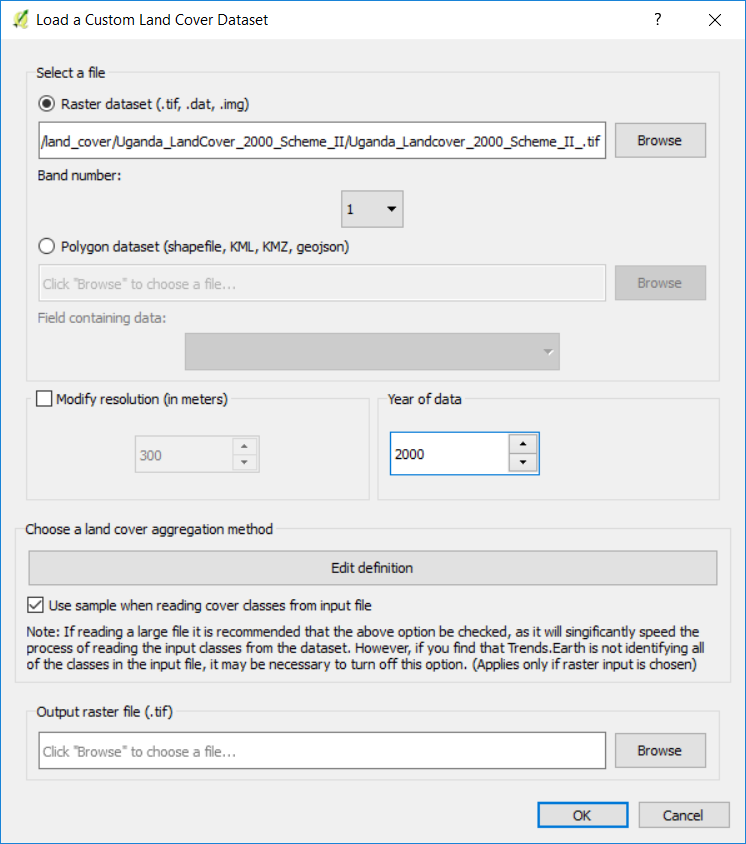
Navega a la carpeta donde deseas guardar el archivo. Asignarle un nombre y hacer clic en Guardar.
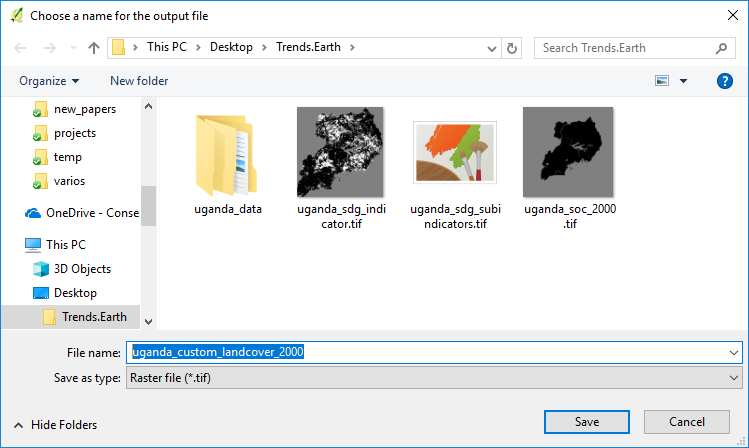
De vuelta al Cargar un conjunto de datos personalizado de Cobertura terrestre, haga clic en Aceptar para que la herramienta se ejecute.
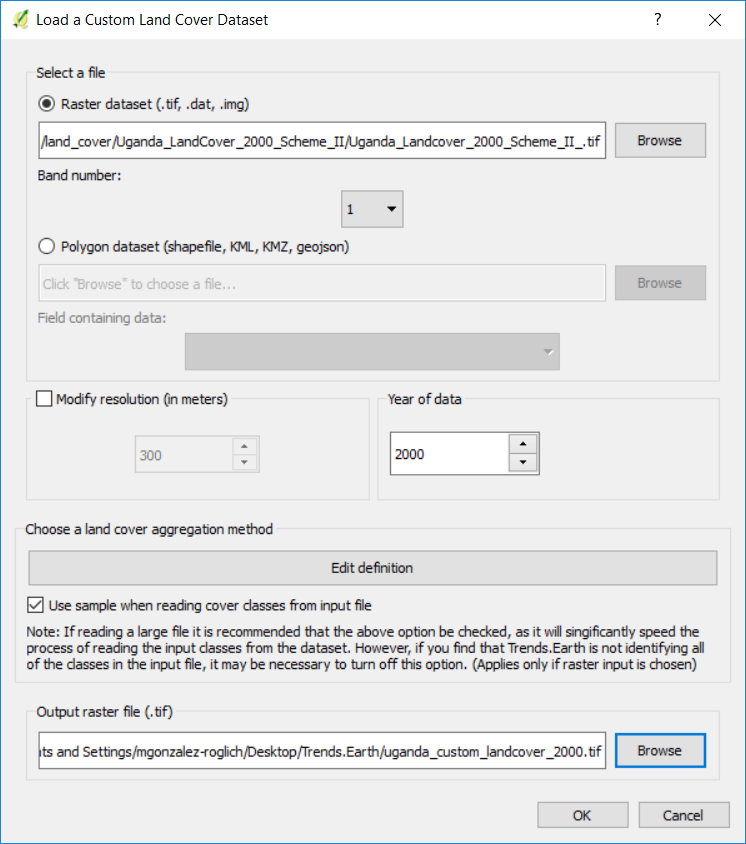
Aparecerá una barra de progreso que muestra el porcentaje de la tarea completada.
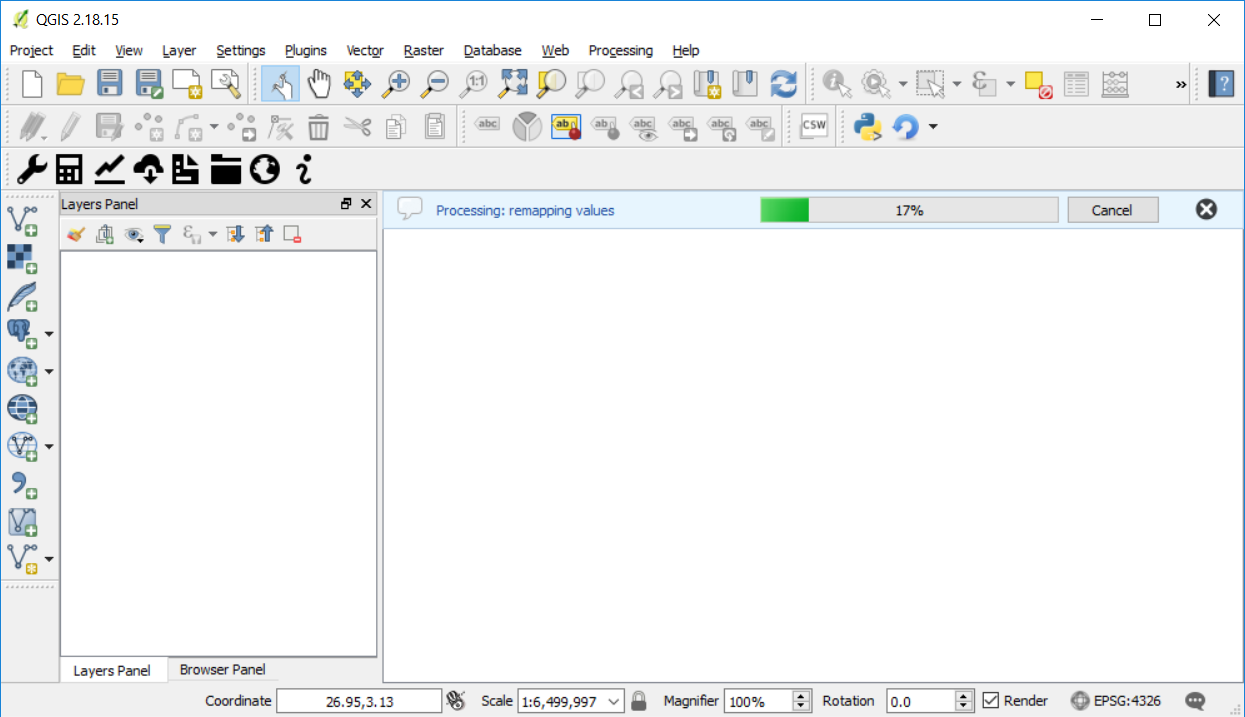
Cuando se completa el procesamiento, el conjunto de datos de cobertura del suelo importado se cargará en QGIS.
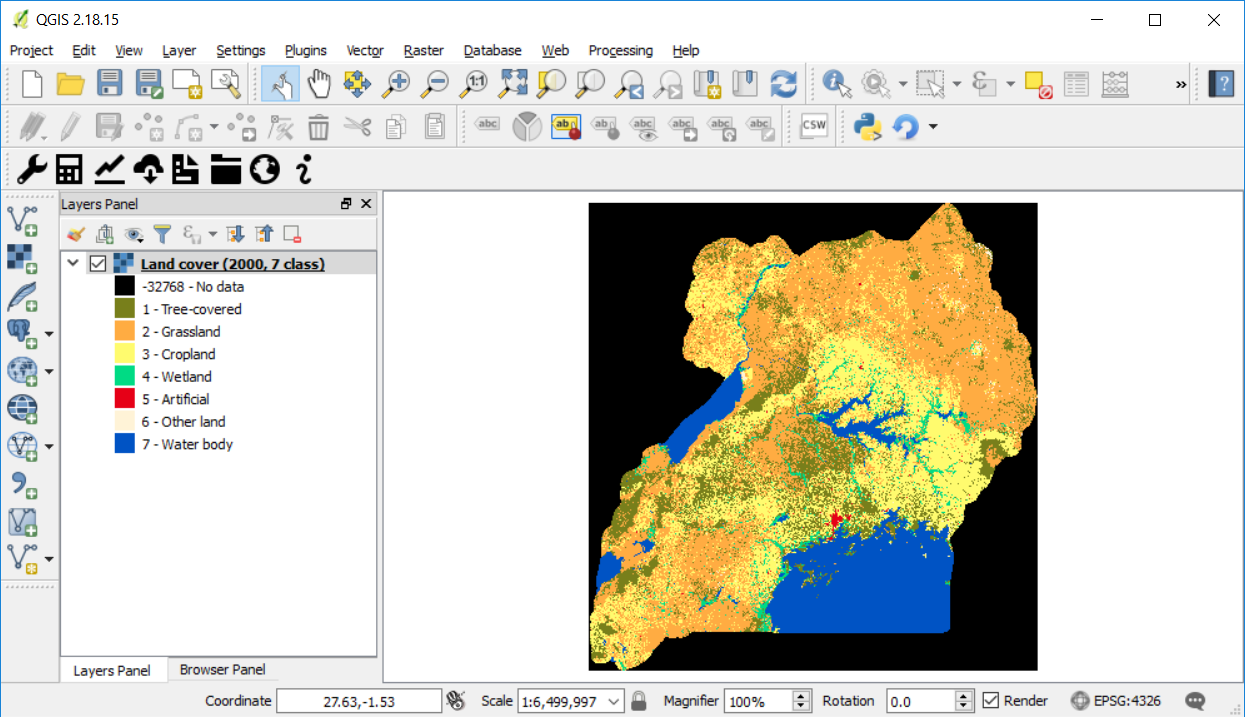
Nota
Tiene una importación importada de datos de cobertura terrestre por un año (2000), pero se necesitan dos para realizar el análisis de cambio de cobertura terrestre. Repita ahora los pasos 1 a 11, pero esta vez con el mapa de cobertura terrestre más reciente. Para este tutorial, utilizaremos otro mapa de cobertura terrestre de Uganda del año 2015. Asegúrese de cambiar la fecha del año en el menú de importación.
Una vez que haya importado los mapas de cobertura terrestre para los años 2000 y 2015, debe tenerlos cargados en QGIS.
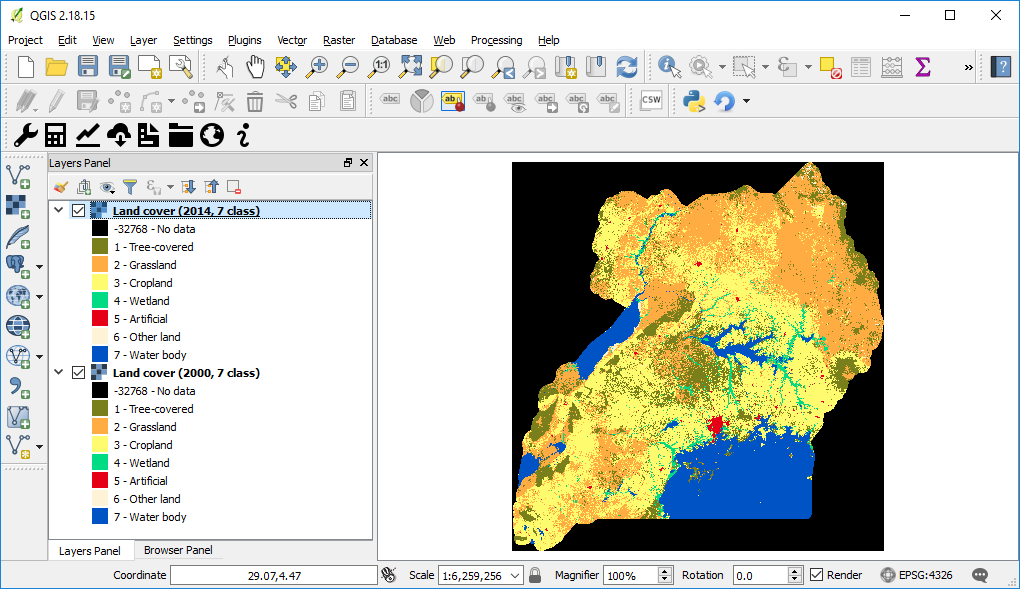
Ahora que ambos conjuntos de datos de cobertura terrestre se han importado a Trends.Earth, se debe ejecutar la herramienta de análisis de cambios de cobertura terrestre. Busque la barra de herramientas Trends.Earth en QGIS y haga clic en el icono Calcular (
 ).
).

Se abrirá el menú Calcular indicadores. En esa ventana, haga clic en el botón ** Cubierta del terreno ** que se encuentra en el Paso 1 - Opción 2.
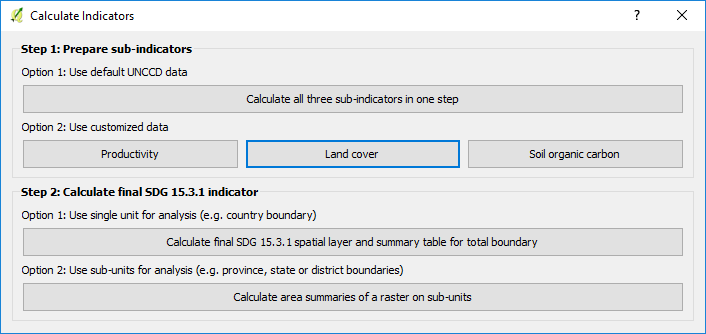
Se abrirá la ventana Calcular Cambio de Cobertura Terrestre. En la pestaña Configuración, haga clic en Conjunto de datos personalizado de cobertura terrestre. Utilice la opción desplegable junto a Capa inicial (año inicial) y Capa final (año objetivo) para cambiar las fechas en consecuencia. Cuando termine, haga clic en Siguiente.
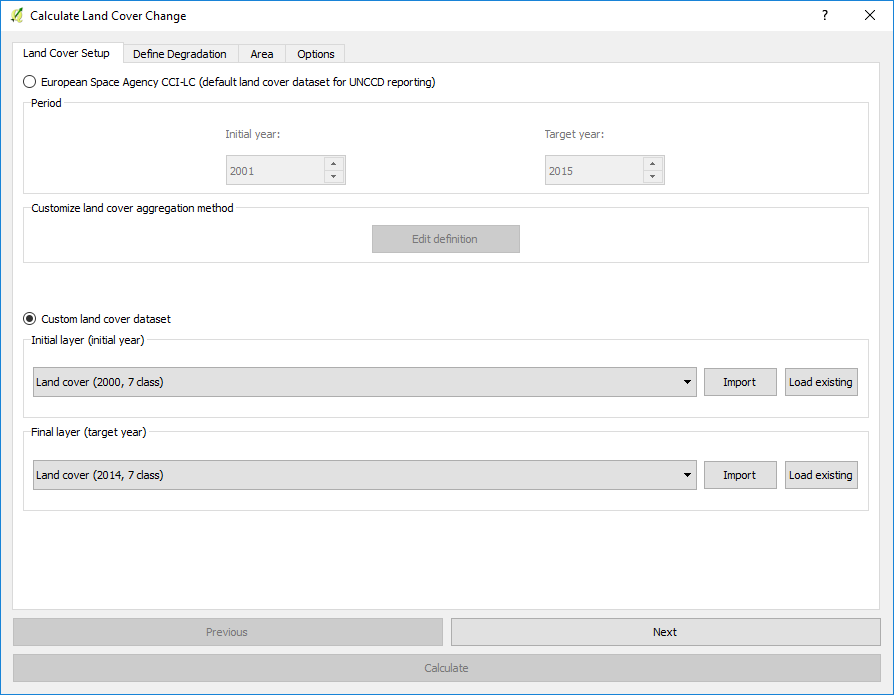
La pestaña Definir degradación es donde se define el significado de cada transición de cobertura terrestre en términos de degradación. Las transiciones indicadas en rojo (signo menos) se identificarán como degradación en el resultado final, las transiciones en beige (cero) se identificarán como estables y las transiciones en verde (signo más) se identificarán como mejoras.
Por ejemplo, de forma predeterminada, se considera que un píxel que cambió de Pastizales a Cubierto de árboles se considerará como mejorado. Sin embargo, si en su área de estudio la usurpación de plantas leñosas es un proceso de degradación, esa transición se debe cambiar para esa área de estudio en particular a la degradación (signo menos).
Si no ha realizado cambios en la matriz predeterminada, simplemente haga clic en Siguiente.
Si cambiaste el significado de algunas de las transiciones, haz clic en Guardar tabla en archivo… para guardar la definición para su uso posterior. Luego haz clic en Siguiente.
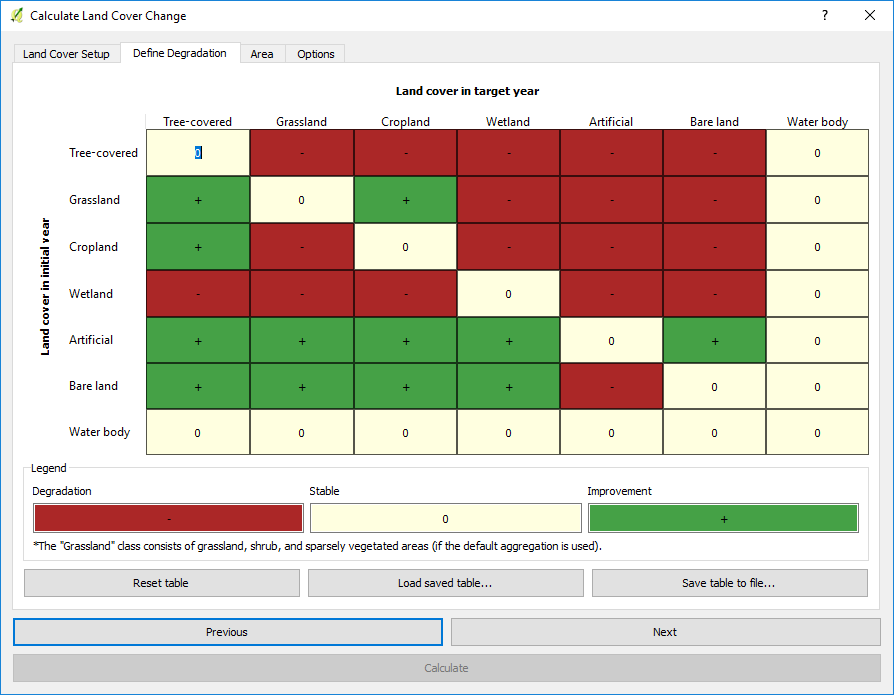
En la pestaña Área, defina el área de análisis. Hay dos opciones:
Utilice los límites de país y estado provistos: si desea utilizar esta opción, asegúrese de que la opción Área administrativa esté resaltada, y luego seleccione el primer nivel (país) o el segundo nivel (estado o provincia según el país).
Nota
Los Natural Earth Administrative Boundaries provistos en Trends.Earth están en el public domain. Los límites y los nombres utilizados, y las designaciones utilizadas, en Trends.Earth no implican respaldo o aceptación oficial de Conservation International Foundation, ni de sus organizaciones asociadas y contribuyentes.
Si utiliza  para fines oficiales, se recomienda que los usuarios elijan un límite oficial proporcionado por la oficina designada de su país.
para fines oficiales, se recomienda que los usuarios elijan un límite oficial proporcionado por la oficina designada de su país.
Use su propio archivo de área: si desea usar su propia área de análisis, asegúrese de que la opción Área del archivo esté resaltada. A continuación, haga clic en Examinar y vaya a la carpeta en su computadora donde tiene el archivo almacenado.
Cuando haya seleccionado el área para la que desea calcular los indicadores, haga clic en Siguiente.
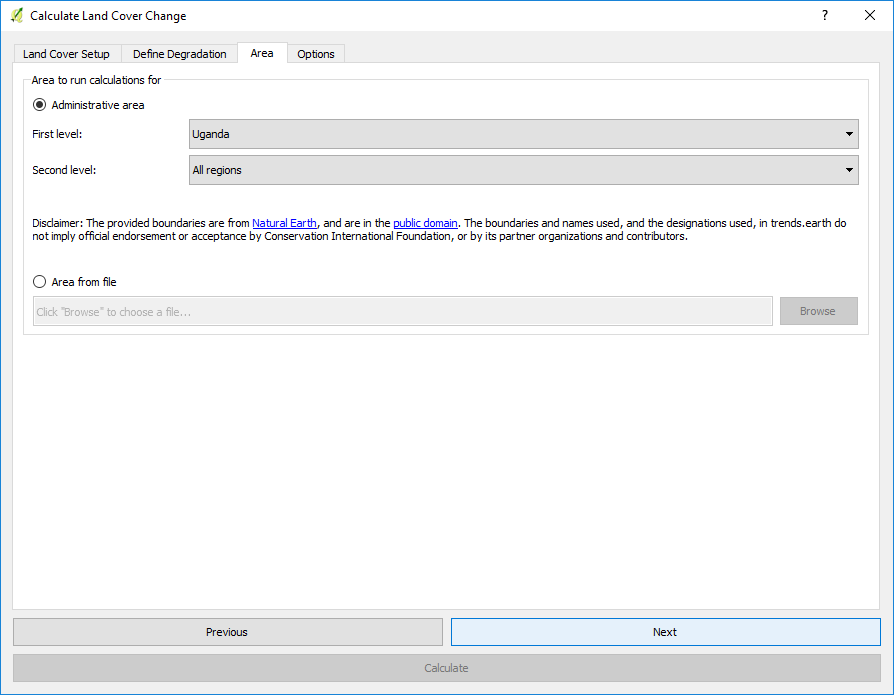
En la pestaña Opciones puede definir Nombre de la tarea y hacer algunas Notas para identificar el análisis que está ejecutando. Qué información para indicar es opcional, pero sugerimos anotar:
Área de análisis
Fechas
Indicadores ejecutados
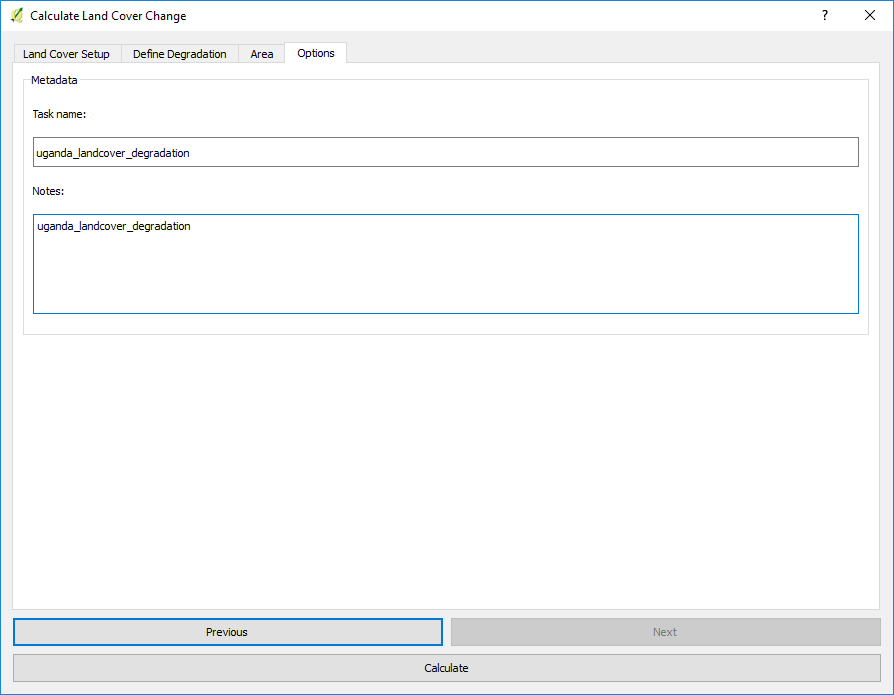
Cuando haga clic en Calcular, se abrirá el Elegir un nombre para el archivo de salida. Seleccione dónde guardar el archivo y su nombre, y haga clic en Guardar.
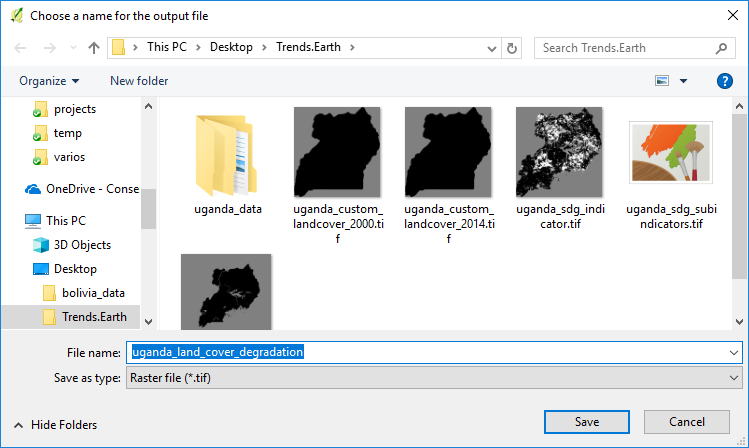
Aparecerá una barra de progreso que muestra el porcentaje de la tarea completada.
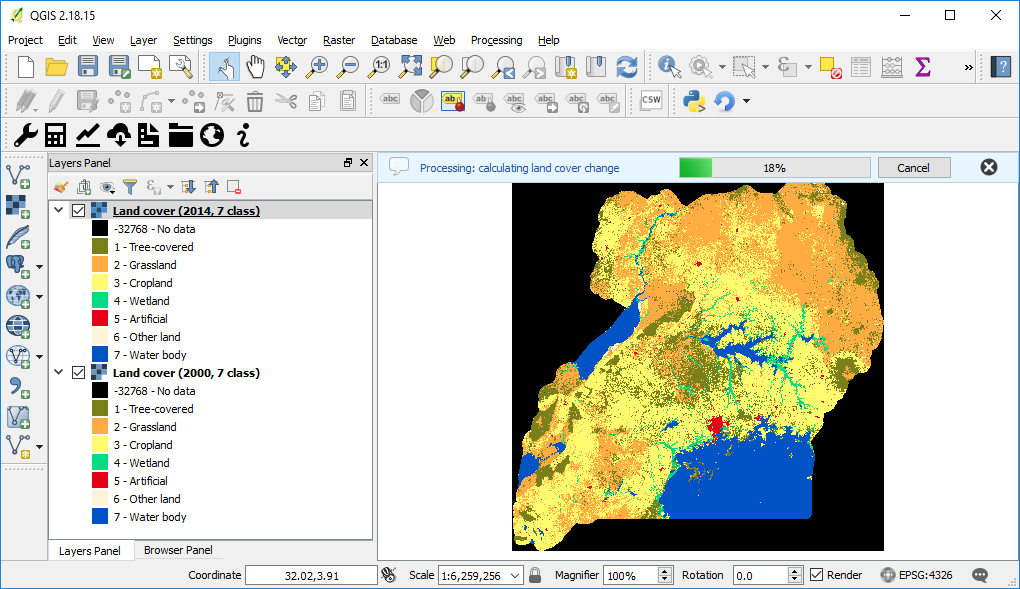
Cuando se completa el procesamiento, el conjunto de datos del subindicador de degradación de la cobertura importada se cargará en QGIS.
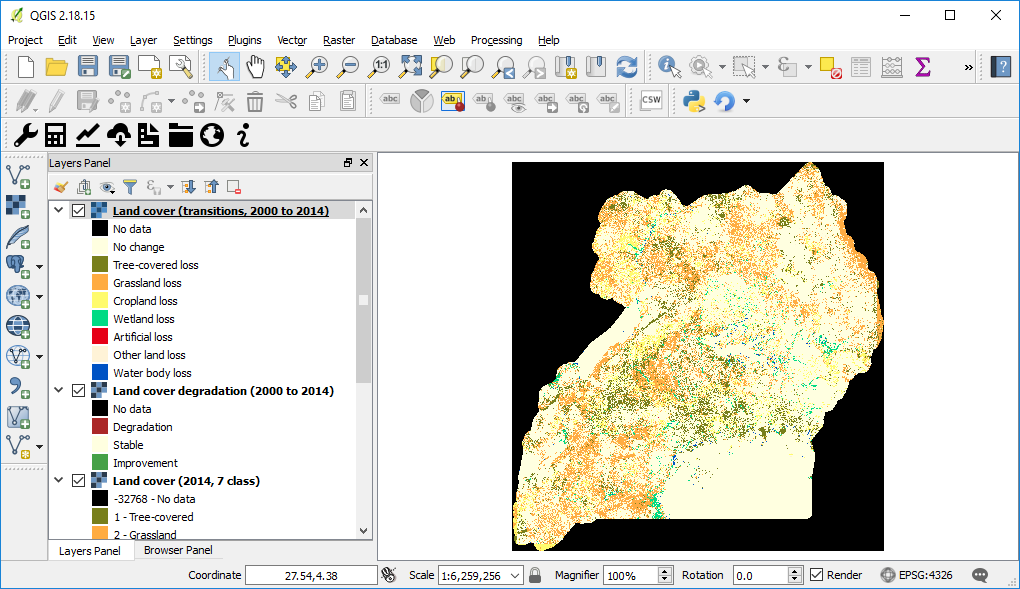
Nota
Consulte el tutorial Calcular el indicador SDG para obtener instrucciones sobre cómo usar el subindicador de cobertura terrestre para calcular el ODS final 15.3.1 después de la integración con los cambios en la productividad de la tierra y el carbono orgánico del suelo.