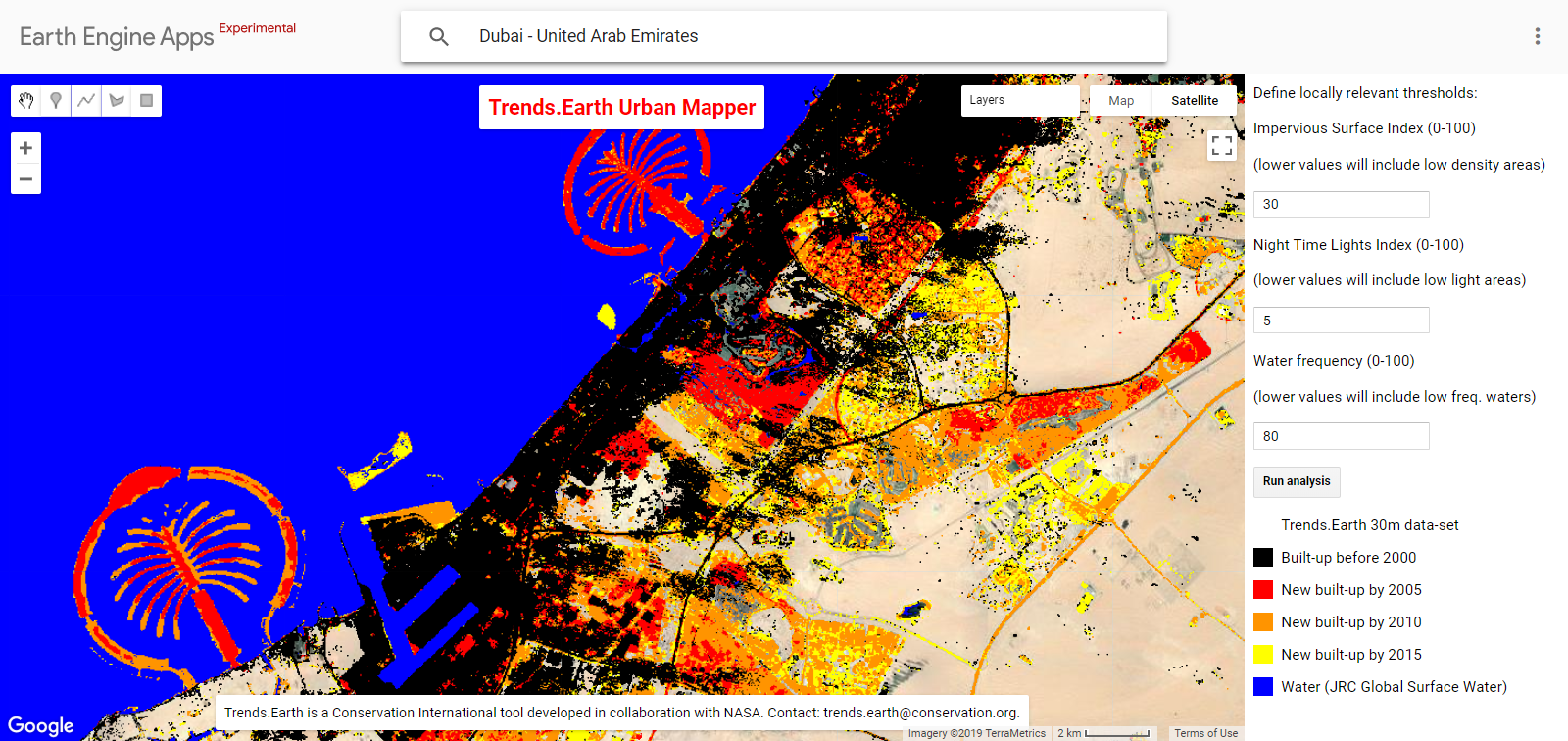ODS 11.3.1 - Tasa de consumo de la tierra
Objetivo: Aprenda a calcular la extensión urbana y la población para 2000, 2005, 2010, 2015 en formato ráster y resultados tabulares con áreas estimadas.
Tiempo estimado de finalización: 40 minutos
Acceso a Internet: Necesario
Nota
Para obtener una descripción de los conceptos detrás de ODS 11.3.1, las necesidades de datos y los métodos utilizados en  , consulte la sección de antecedentes: Indicador ODS 11.3.1.
, consulte la sección de antecedentes: Indicador ODS 11.3.1.
Nota
El 20 de julio de 2019 lanzamos una versión actualizada del conjunto de datos ISI. Recomendamos utilizar la versión más actual. Sin embargo, si ejecuta cualquier análisis de ODS 11.3.1 en | trends.earth | antes de esa fecha y quisiera replicarlos, use el complemento anterior en la versión disponible aquí y refiérase a este sitio web para obtener instrucciones sobre cómo instalarlo.
Explorando el Mapeador Urbano
The first step before analyzing urban change is to define the extent of built up areas. For that, we have created an interactive web interface called Trends.Earth Urban Mapper. This step is fundamental to make sure that the built up area identified by the indicators accurately reflects the conditions in your area of study. The Trends.Earth Urban Mapper allows users to explore how changing different parameters impact the extent of the built up area data which will be then used to define changes in urban extent.
Navegue a Trends.Earth Urban Mapper antes de ejecutar el análisis en QGIS.
Esta herramienta se puede utilizar para analizar los cambios en el área construida en casi cualquier ciudad del mundo. Haga clic en la ventana Buscar lugares en la parte superior central de la página y escriba la ciudad que desea analizar. Para este tutorial, escriba Kampala, Uganda y haga clic en la opción que se muestra a la derecha debajo.
Esta herramienta le permite cambiar tres parámetros para identificar correctamente la extensión construida más adecuada para su ciudad: Índice de superficie impermeable, índice de luces nocturnas y frecuencia del agua. La primera vez que ejecute la herramienta en una nueva ciudad, haga clic en Ejecutar análisis para ver cómo funcionan los parámetros predeterminados y, desde allí, puede personalizar el análisis. Puede utilizar las imágenes de alta resolución espacial en el fondo para evaluar el producto.
Ahora, el mapa con el área construida definida por los parámetros predeterminados se cargará en el color del mapa codificado de la siguiente manera:
Negro: Áreas edificadas presentes desde antes del 2000.
Rojo: Áreas edificadas construidas entre 2000 y 2005.
Naranja: Áreas edificadas construidas entre 2005 y 2010.
Amarillo: Áreas edificadas construidas entre 2010 y 2015.
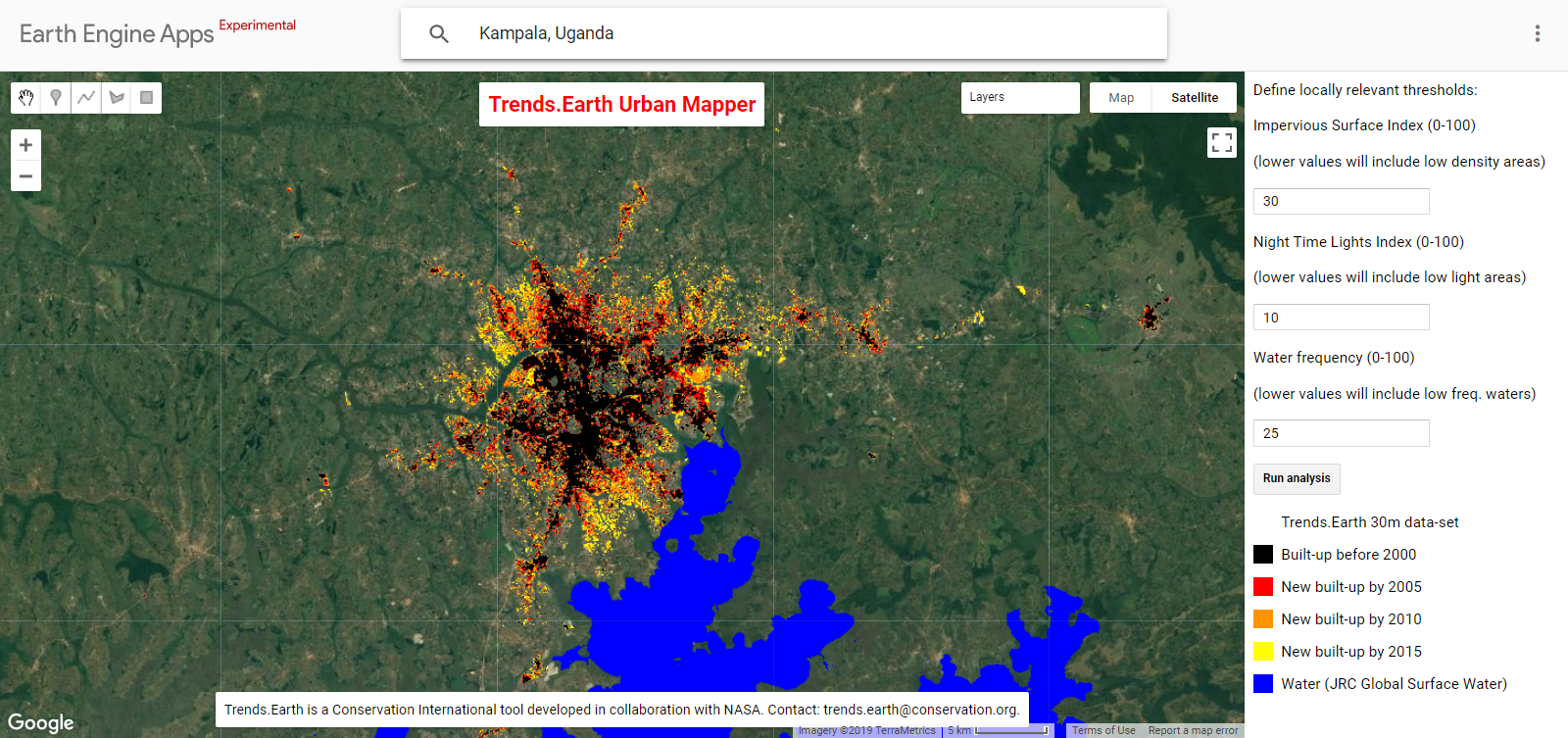
Ahora debe utilizar su conocimiento de la ciudad para explorar el conjunto de datos. Podemos, por ejemplo, ampliar un área en el oeste de Kampala para ver cómo funcionan los parámetros predeterminados (ISI: 30, NTL: 10, WFR: 25):
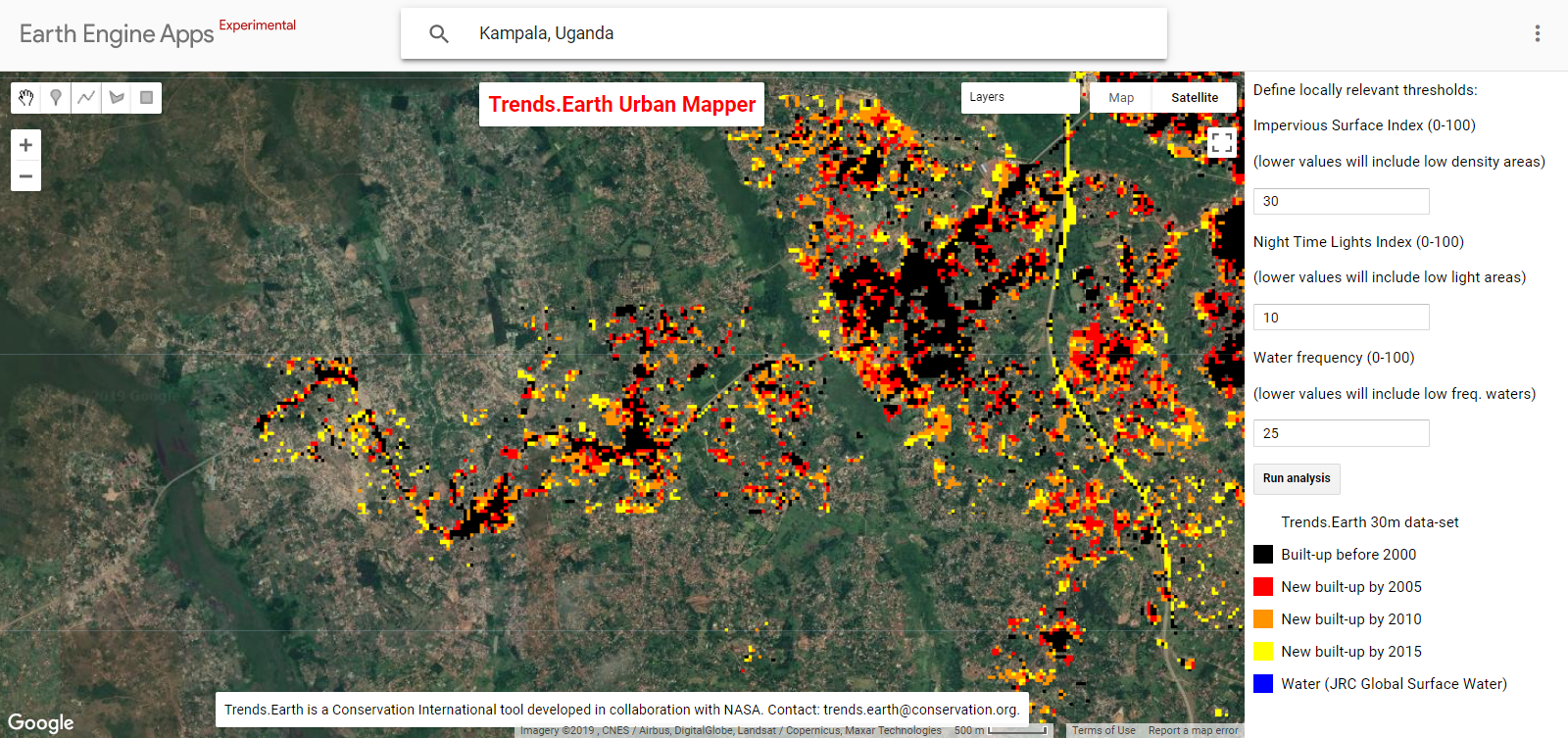
En esta área, el conjunto de datos parece faltar en algunas construcciones, por lo que podemos ajustar el umbral ISI a un valor más bajo para incluir áreas con menor densidad de superficie impermeable en nuestra definición de construcción para Kampala. Cambiemos el umbral del indicador de superficie impermeable de 30 a 25 y hacemos clic en Ejecutar análisis
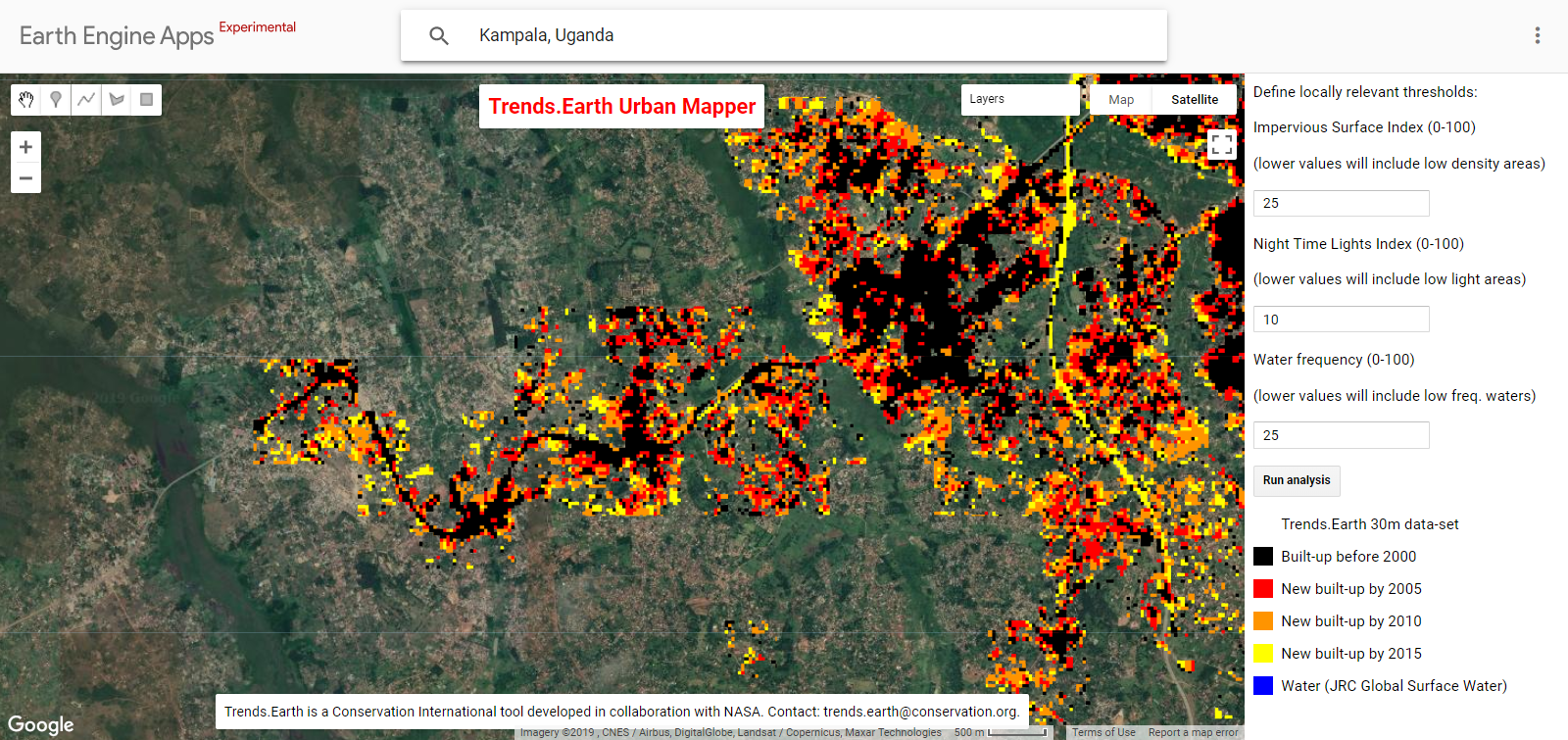
Esto parece haber aumentado el área construida en la dirección que queríamos, pero ahora podemos ver algunas líneas rectas de discontinuidad en las afueras de la ciudad después de las cuales no hay información. Esta es una señal de que el umbral de las Luces Nocturnas está siendo demasiado restrictivo. Si configuramos el parámetro a un valor más bajo, permitiremos que el análisis incluya áreas con baja densidad de luz nocturna. Cambie el umbral de la luz nocturna de 10 a 2 y haga clic en Ejecutar análisis.
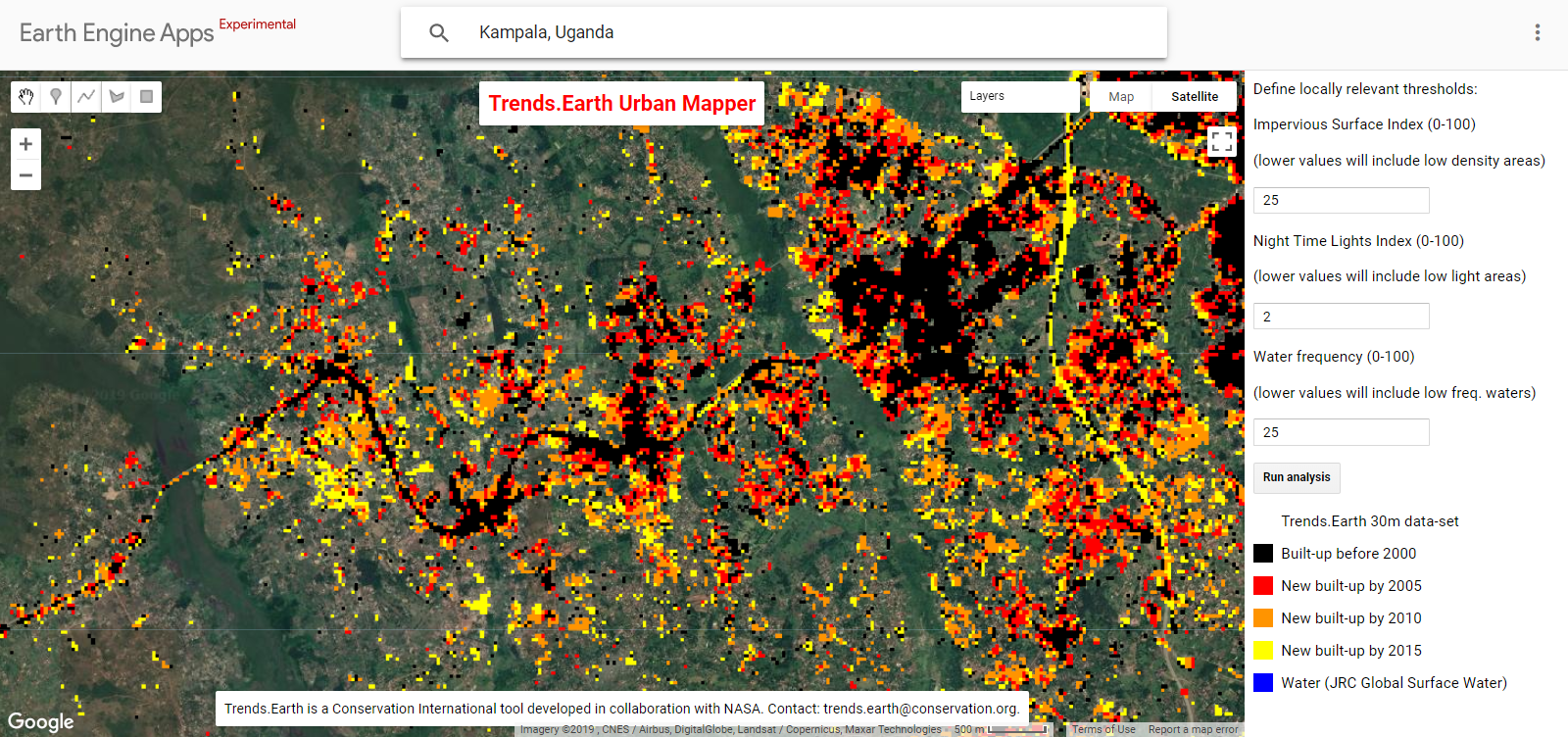
Ahora podemos ver que la información del área acumulada se extiende también a toda el área que estábamos explorando. Podemos ejecutar el análisis tantas veces como sea necesario. Cada vez que hacemos clic en Ejecutar análisis se agregará una nueva capa al mapa. Puede activar y desactivar las diferentes capas o cambiar la transparencia de cada una de ellas en el Menú de capas en la parte superior derecha del mapa.
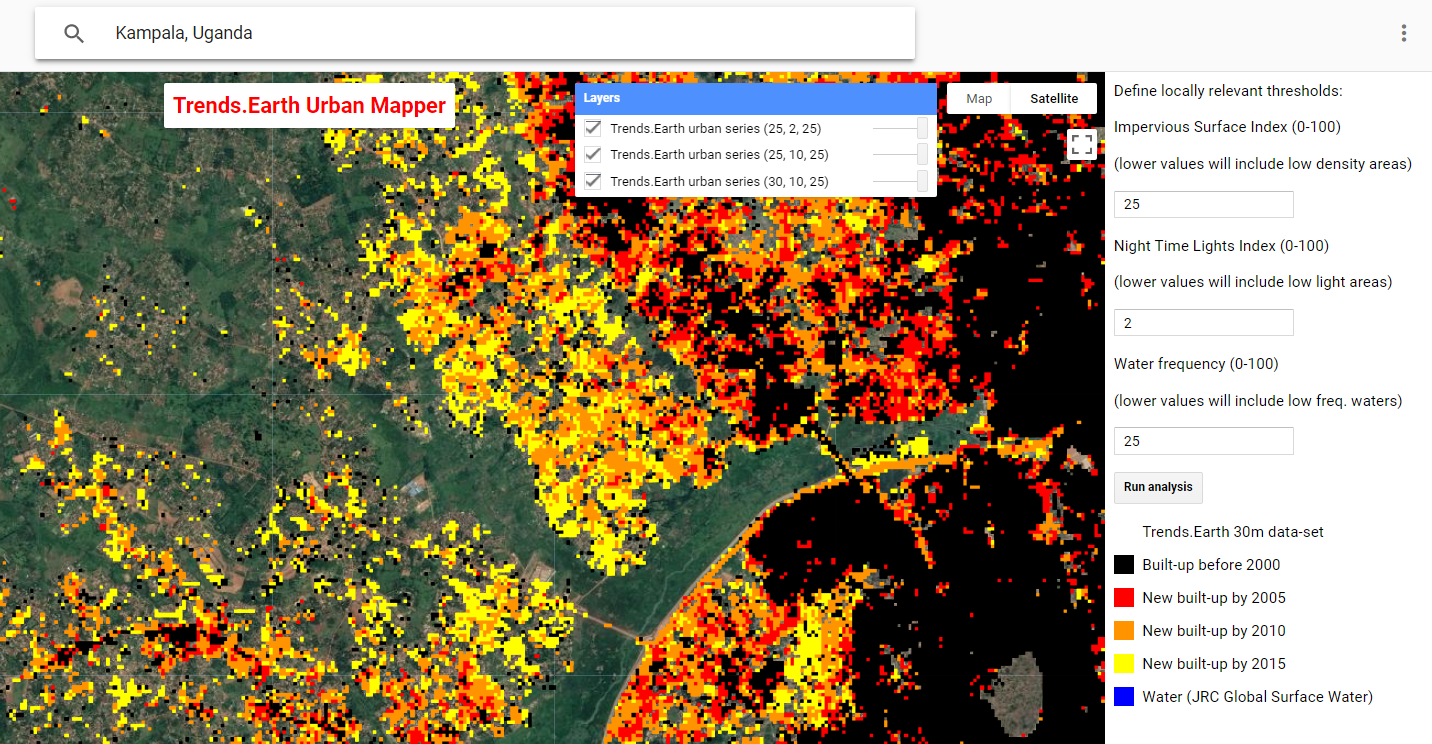
Le recomendamos que dedique un tiempo a explorar el efecto de los diferentes valores en cada parámetro para su ciudad, ya que sus resultados dependerán en gran medida de ellos. Asegúrese de navegar a diferentes partes de la ciudad para asegurarse de que los parámetros funcionen bien en áreas de alta densidad cerca del centro de la ciudad y también en áreas de densidad moderada y baja. A continuación, puede encontrar la distribución espacial de los parámetros de umbral seleccionados para la muestra de 224 ciudades analizadas que pueden servirle como una guía para identificar qué valores pueden ser más relevantes para su ciudad de interés. Una vez que sienta que ha identificado los mejores valores para la ciudad que desea analizar, está listo para ir a QGIS para ejecutar el análisis.
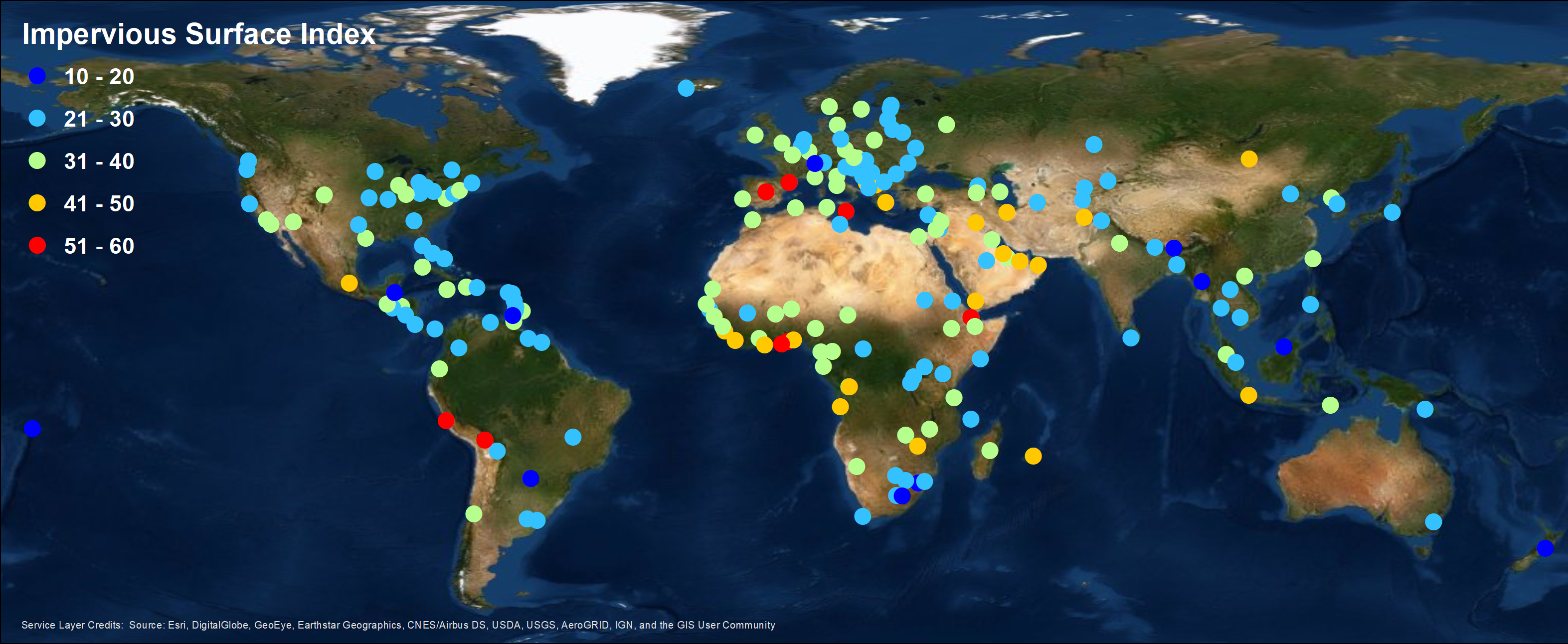
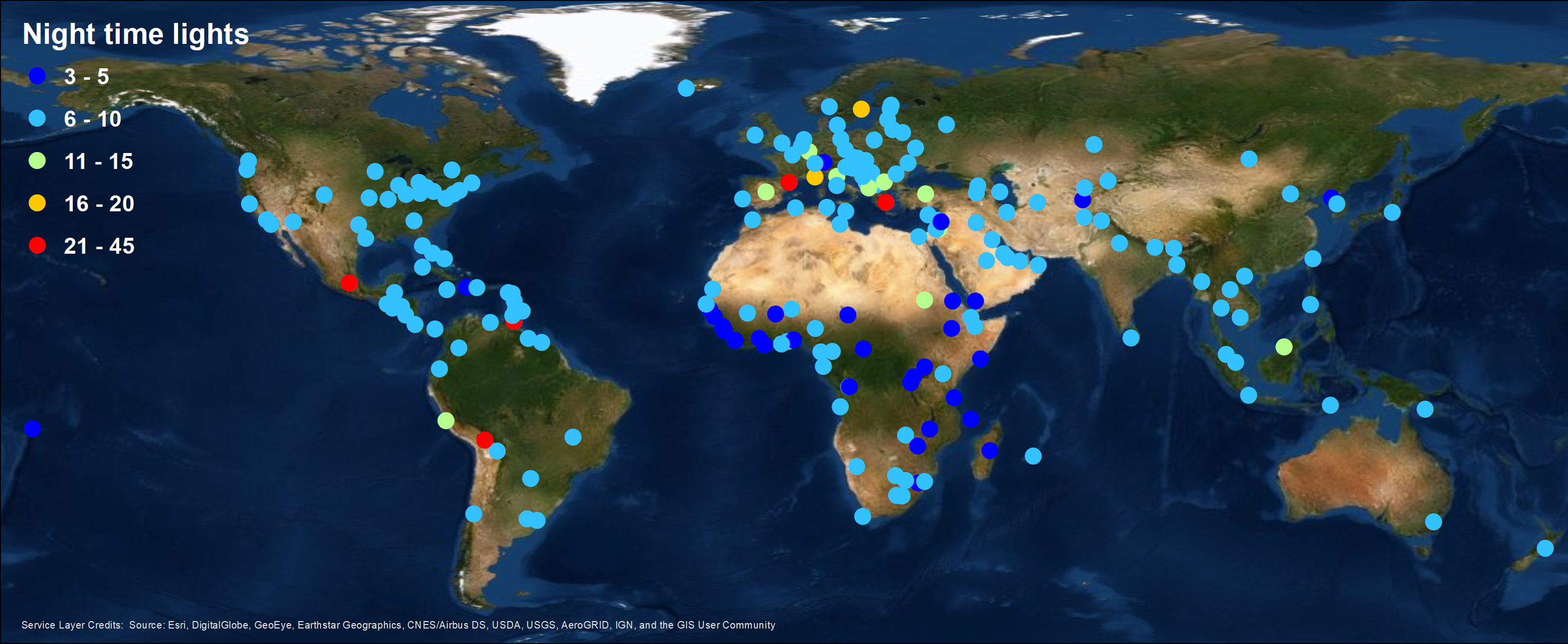
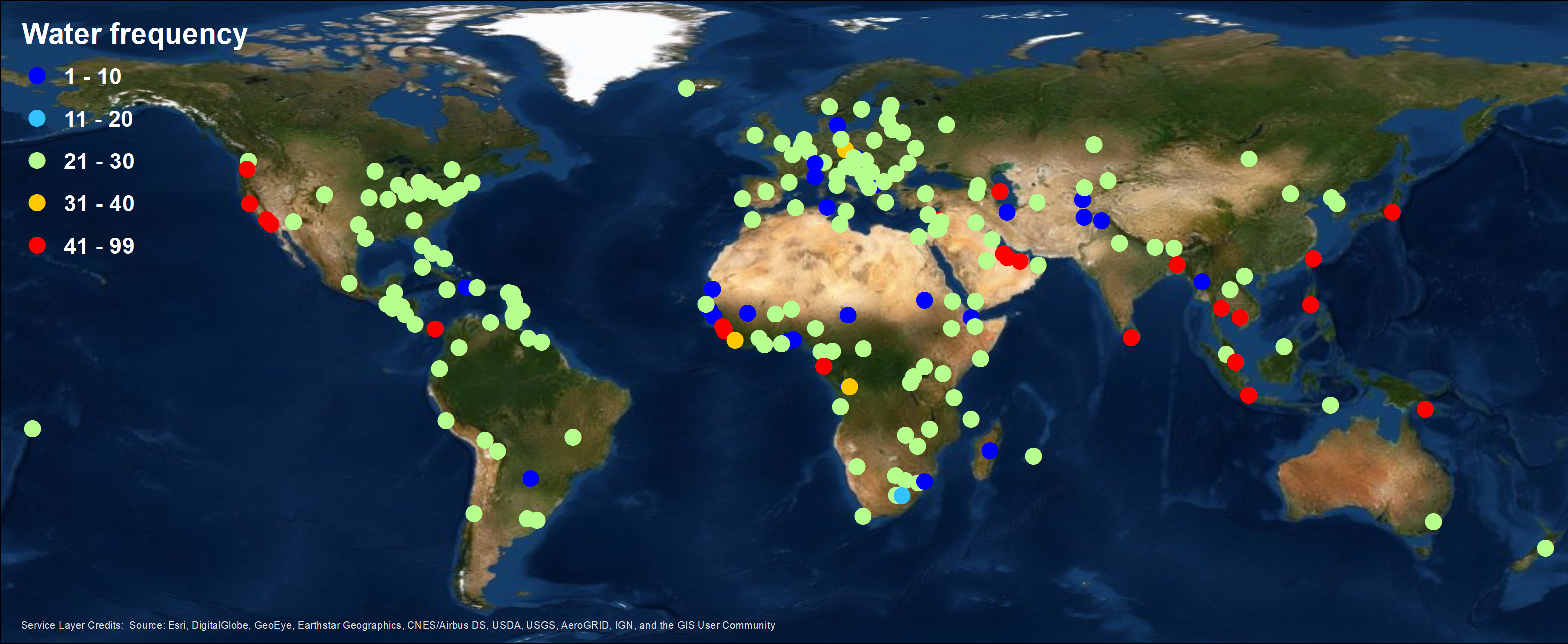
Paso 1: series de construcciones

Se abrirá el menú Calcular indicadores. En esa ventana, haga clic en el botón Indicadores de cambio urbano y consumo de suelo (indicador SDG 11.3.1).
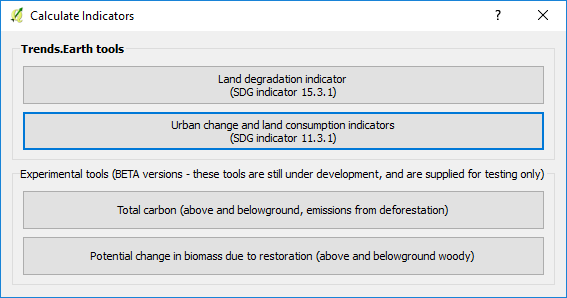
Seleccione Paso 1: Calcular el cambio urbano capas espaciales
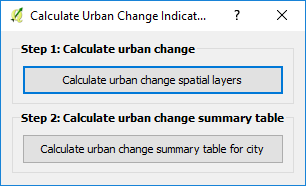
Se abrirá el menú Calcular métricas de cambio de área urbana. En esa ventana, pasará a través de las cuatro pestañas para establecer los parámetros para su análisis. En la pestaña de configuración, ingresará los parámetros que haya determinado como más apropiados para la ciudad explorando el Mapeador urbano de Tendencias.Earth.
Seleccione el Índice de superficie impermeable (ISI) seleccionando un valor entre 0-100. Los valores más bajos incluirán áreas de baja densidad.
Seleccione el Índice de luces nocturnas (NTL) eligiendo un valor entre 0-100. Los valores más bajos incluirán áreas de poca luz.
Seleccione la frecuencia de agua (WFR) seleccionando un valor entre 0-100. Los valores más bajos incluirán cuerpos de agua de baja frecuencia.

En este caso, los cambiaremos a: ISI = 25, NTL = 2 y WFR = 25 y hacer clic en Siguiente.
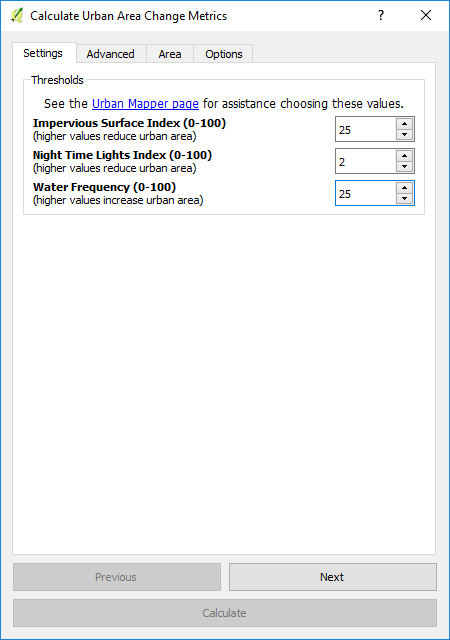
En la pestaña Avanzado, deberás definir:
Los umbrales para áreas suburbanas y urbanizadas.
Defina el área de mayor espacio abierto capturado (ha) que es el espacio abierto capturado contiguo más grande que esta área que se considerará rural.
Seleccione el conjunto de datos de densidad de población que le gustaría usar para el análisis.
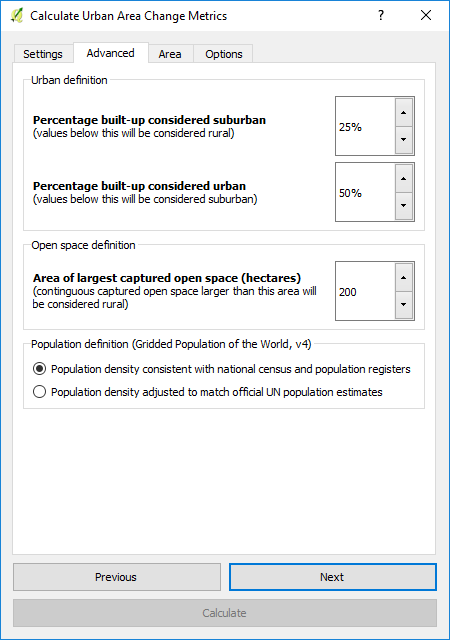
Usaremos las opciones predeterminadas por ahora, pero puede cambiarlas para que se ajusten a las necesidades de su análisis. Haga clic en Siguiente.
En la pestaña Área puede seleccionar un país, región o ciudad de las listas desplegables o cargar un área desde un archivo. Si selecciona una ciudad o carga un punto de ubicación de una ciudad, aplique un búfer al área elegida para que el análisis abarque todas las áreas urbanas potenciales.
Si está utilizando su propio polígono para el análisis, le recomendamos que no use buffers, ya que esto afectará el área de análisis y el cálculo del área final.
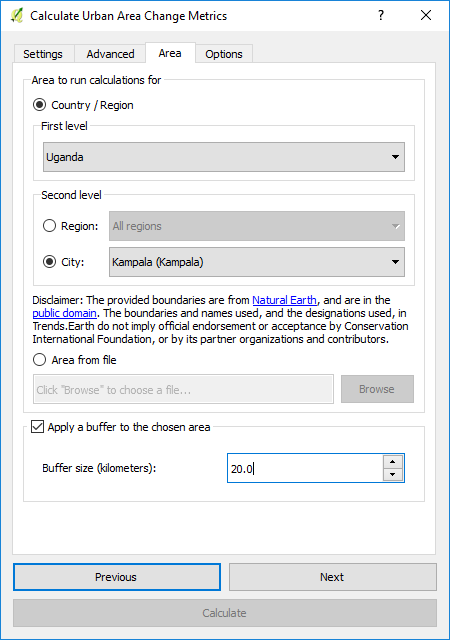
Nota
Los límites provistos son de Tierra Natural, y están en el dominio público. Los límites y nombres utilizados, y las designaciones utilizadas, en Trends.Earth no implican el respaldo o la aceptación oficial por parte de Conservation International Foundation, o por sus organizaciones asociadas y contribuyentes. Si utiliza Trends.Earth para fines oficiales, se recomienda que los usuarios elijan un límite oficial proporcionado por la oficina designada de su país.
En la pestaña Opciones, debe asignar un nombre a la tarea y algunas notas sobre cómo personalizó los parámetros para su análisis para futuras referencias.
Cuando se hayan definido todos los parámetros, haga clic en Calcular; y la tarea se enviará al motor de Google Earth para su cálculo.
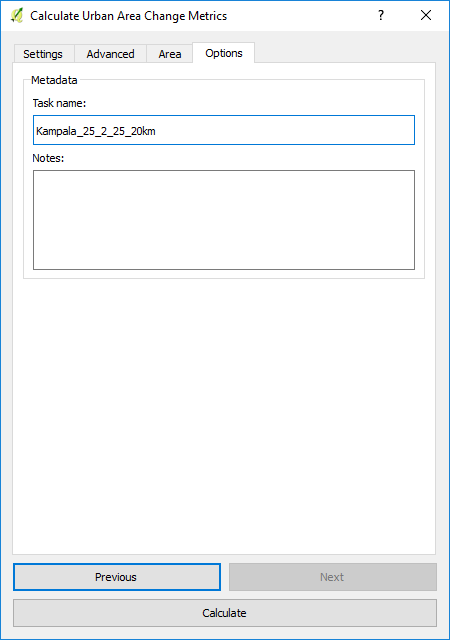
El análisis de las ciudades tarda aproximadamente 30 minutos en ejecutarse, dependiendo del tamaño del área y el uso de los servidores. Para verificar el estado de la tarea, puede hacer clic en el botón Descargar en
 barra de herramientas. Cuando se abran las ventanas, haga clic en Actualizar lista.
barra de herramientas. Cuando se abran las ventanas, haga clic en Actualizar lista.

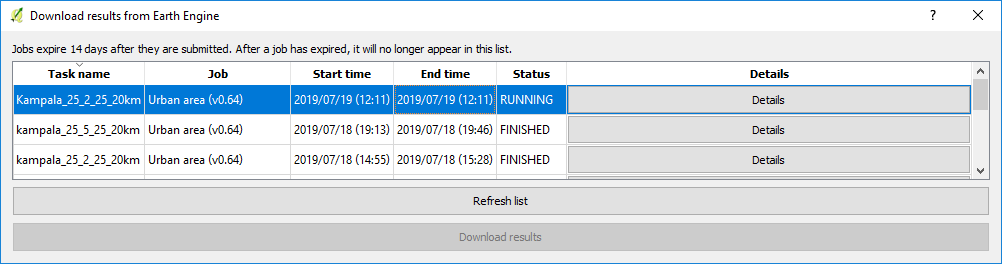
Cuando la tarea del motor de Google Earth haya finalizado y haya recibido el correo electrónico, haga clic en Actualizar lista y el estado se mostrará FINALIZADO.
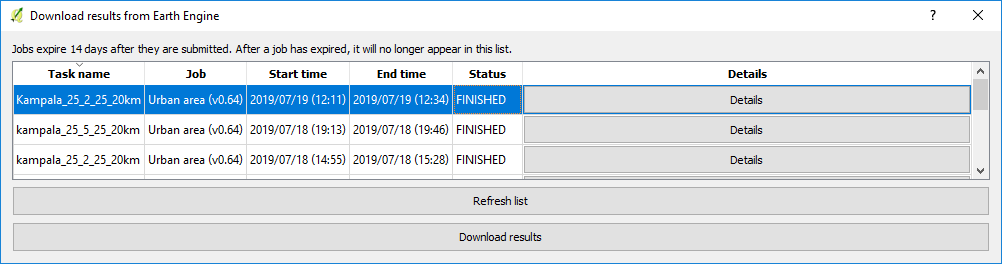
Para descargar los resultados, haga clic en la tarea y seleccione Descargar resultados; en la parte inferior de la ventana. Se abrirá una ventana emergente para que seleccione dónde guardar la capa y le asigne un nombre.

Luego haga clic en «Guardar». La capa se guardará en su computadora y se cargará automáticamente en su proyecto actual de QGIS.
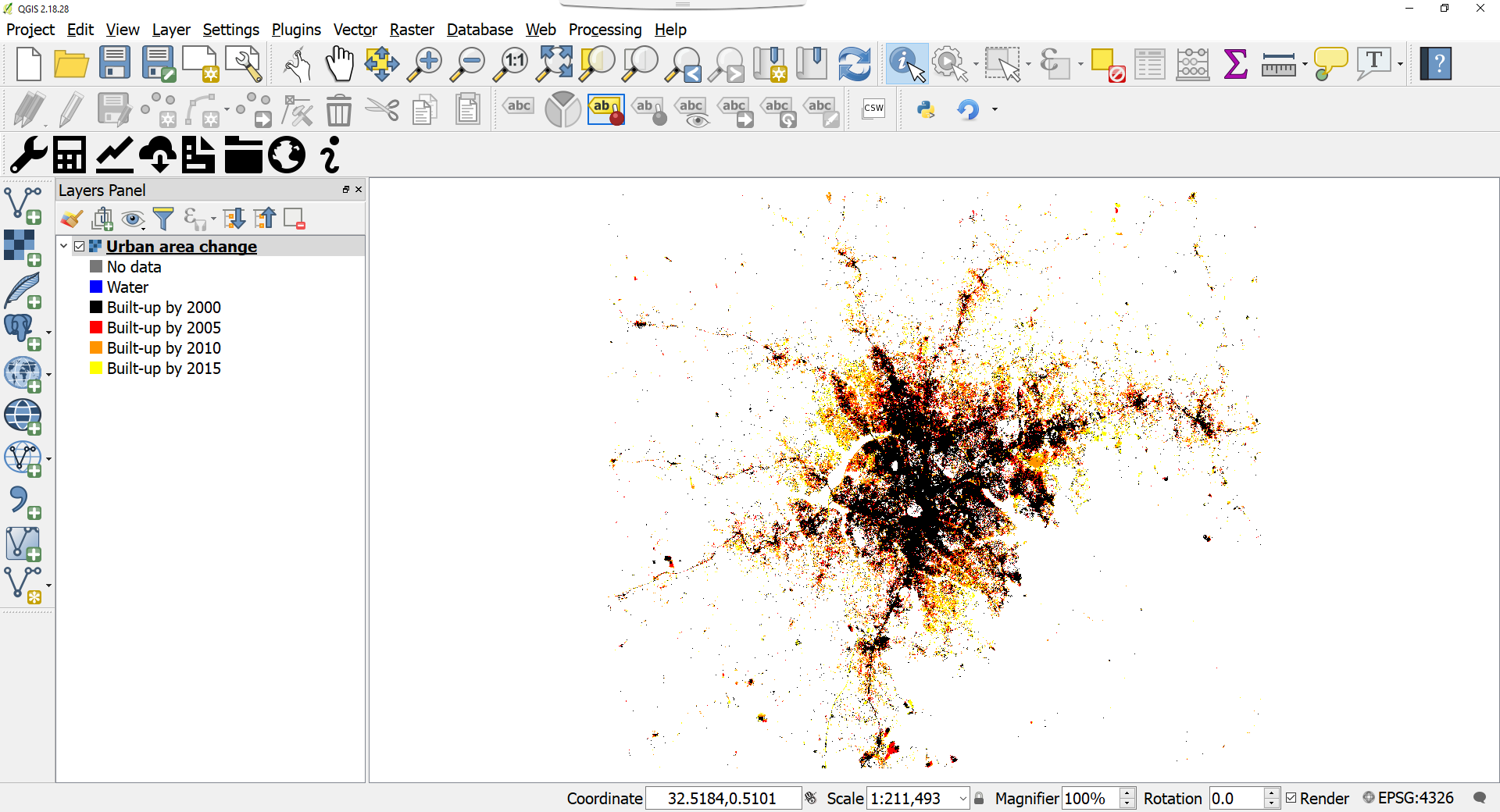
Paso 2: Cambio urbano.
Ahora ha descargado el detaset en su computadora local, pero todavía debemos estimar el cambio a lo largo del tiempo para calcular el indicador ODS 11.3.1. Para eso, seleccione el ícono Calcular (
 ) del plugin Trends.Earth en QGIS.
) del plugin Trends.Earth en QGIS.

Se abrirá el menú Calcular indicadores. En esa ventana, haga clic en el botón Indicadores de cambio urbano y consumo de suelo (indicador SDG 11.3.1).
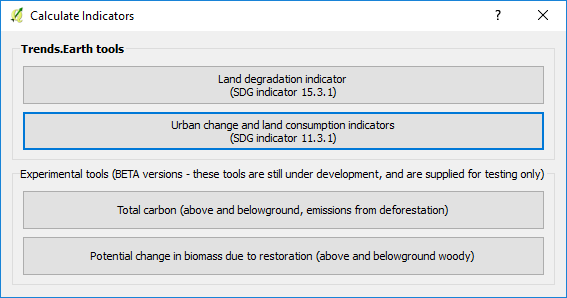
Seleccione Paso 2: Calcular la tabla de resumen de cambio urbano para la ciudad.
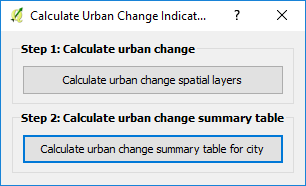
Entrada: cargue un archivo .json existente si no se ha rellenado automáticamente en el menú desplegable de su proyecto QGIS.
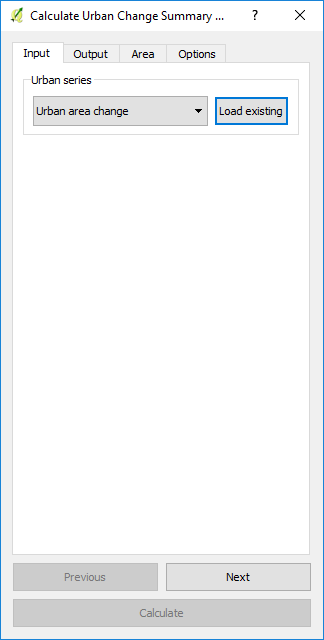
Salida: seleccione navegar para navegar a un archivo en su computadora y guardar el archivo json y la tabla de excel.
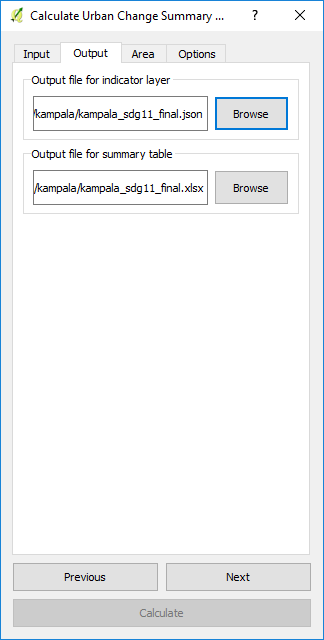
Área: Define el área para su análisis.
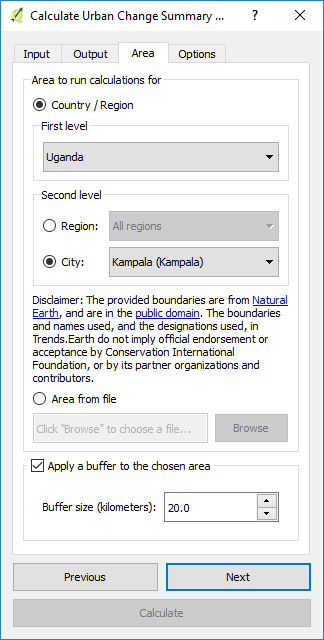
Opciones: Ingrese un nombre de tarea y notas para el análisis. Este último paso se calcula localmente en su computadora, se cargará automáticamente en la ventana de su proyecto QGIS.
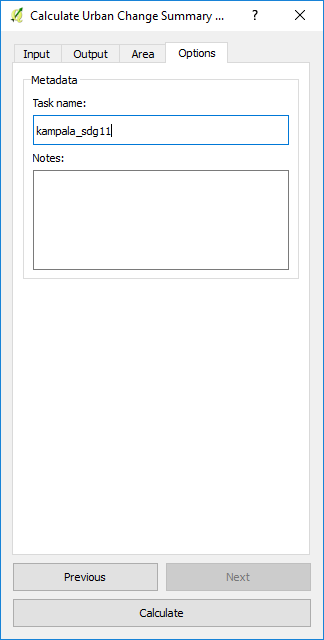
Ver resultados: aparecerá una ventana cuando se complete el procesamiento. Seleccione OK.
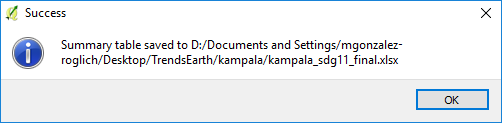
Después de hacer clic en Aceptar, los cuatro mapas de extensión urbana anuales con su zonificación correspondiente se cargarán en el proyecto QGIS.
Nota
Si seleccionó la opción de búfer para ejecutar el análisis, puede observar que los resultados no parecen mostrar una forma perfectamente circular. Usamos coordenadas planas para medir la distancia al calcular el búfer, mientras mostramos los resultados en coordenadas geográficas. Esto causará una distorsión aparente cuanto más lejos esté su área del ecuador, pero no hay nada de qué preocuparse, los resultados son correctos.
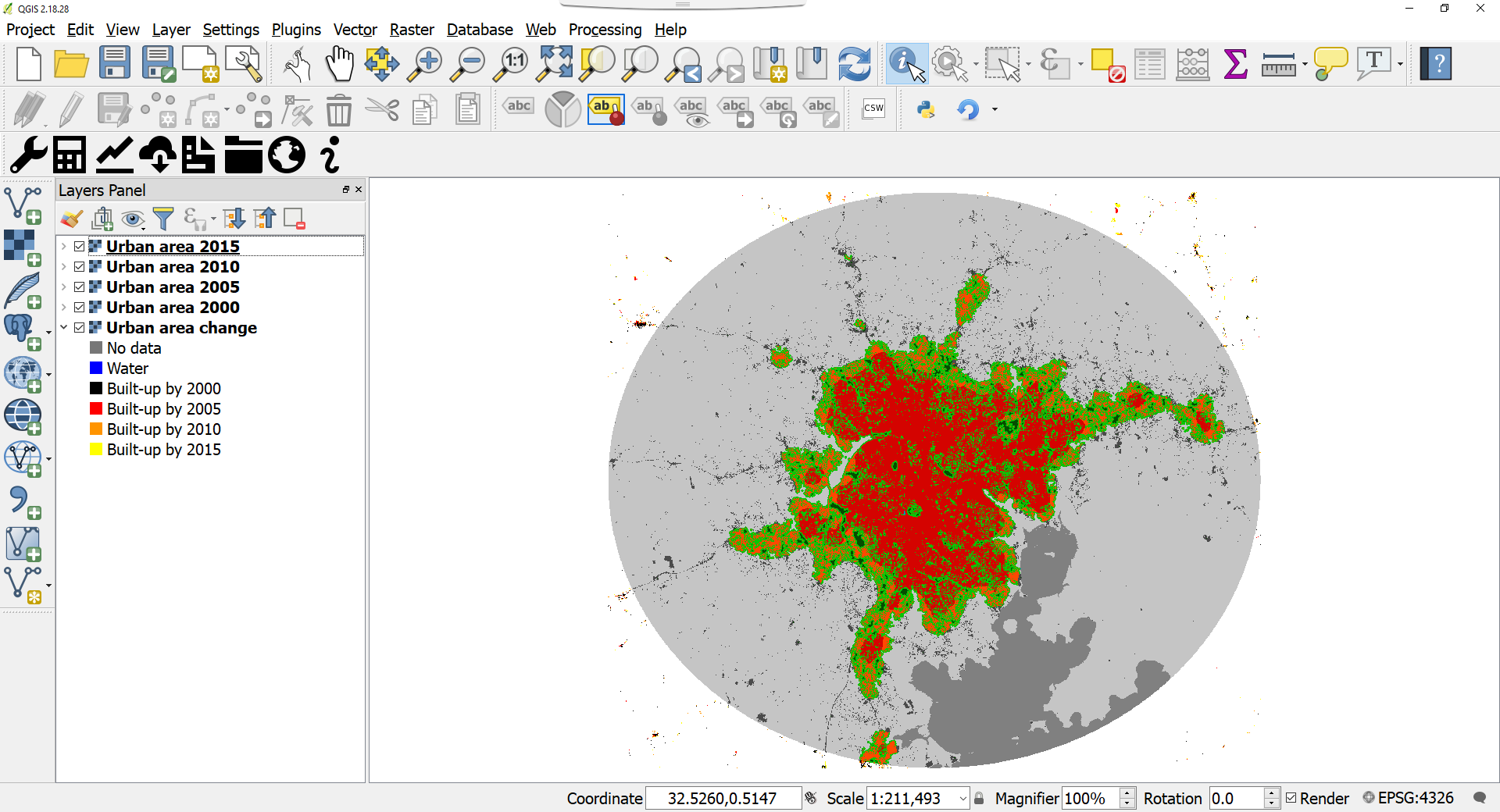
Para explorar la tabla de resumen, navegue hasta la carpeta en su computadora donde guardó el archivo excel y haga doble clic en él para abrirlo. Si aparece una ventana de error, seleccione Sí y se abrirá el resumen.

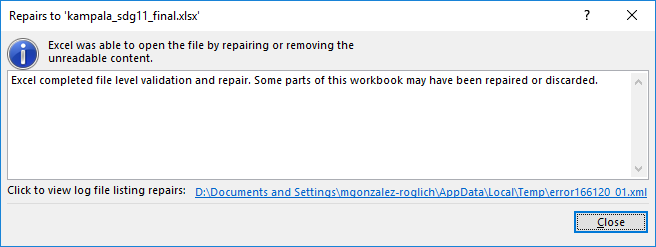
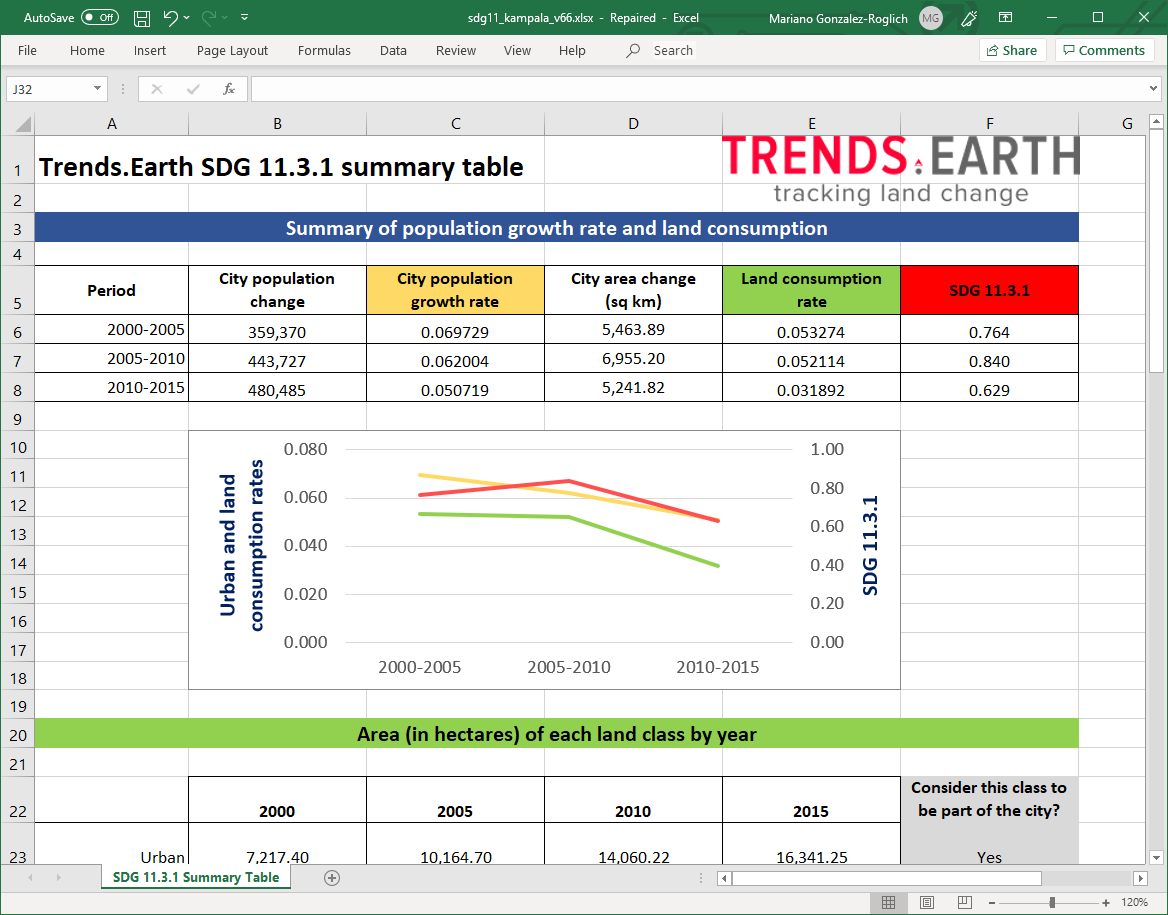
En esta tabla encontrará el área de las diferentes clases de cobertura terrestre de la ciudad (urbana, suburbana, espacio abierto marginal, captura de espacio abierto y agua) y las áreas rurales. También encontrará la población para cada uno de los años analizados (2000, 2005, 2010 y 2015) y el SDG final 11.3.1.
Nota
Para mejorar el Índice de superficie impermeable y la guía que brindamos a los usuarios, sería muy útil para nosotros conocer los parámetros que seleccionó para su ciudad y su evaluación de cómo se realizó la herramienta al completar este formulario en línea. no tardará más de 30 segundos en completar, y nos ayudará a mejorar la herramienta. ¡Gracias!
Extra: parámetro de frecuencia de agua
En este tutorial no exploramos el efecto del tercer parámetro en la página Urban Mapper nos permite cambiar, Frecuencia de agua. Este parámetro permanecerá sin cambios para la mayoría de las ciudades, pero para aquellos lugares en los que capturar la dinámica del agua es importante para comprender cómo está cambiando una ciudad, será muy útil.
El parámetro de Frecuencia del agua se debe interpretar de la siguiente manera: un píxel debe estar cubierto por agua durante al menos el X por ciento del tiempo para que se considere agua, de lo contrario se considerará tierra. Esto significa que cuanto mayor sea el valor, mayor será el valor. menos agua mostrará el mapa y más tierra (es decir, se acumulará si ese es el caso).
Para explorar uno de estos casos, vaya a la página Urban Mapper y vamos a Dubai.
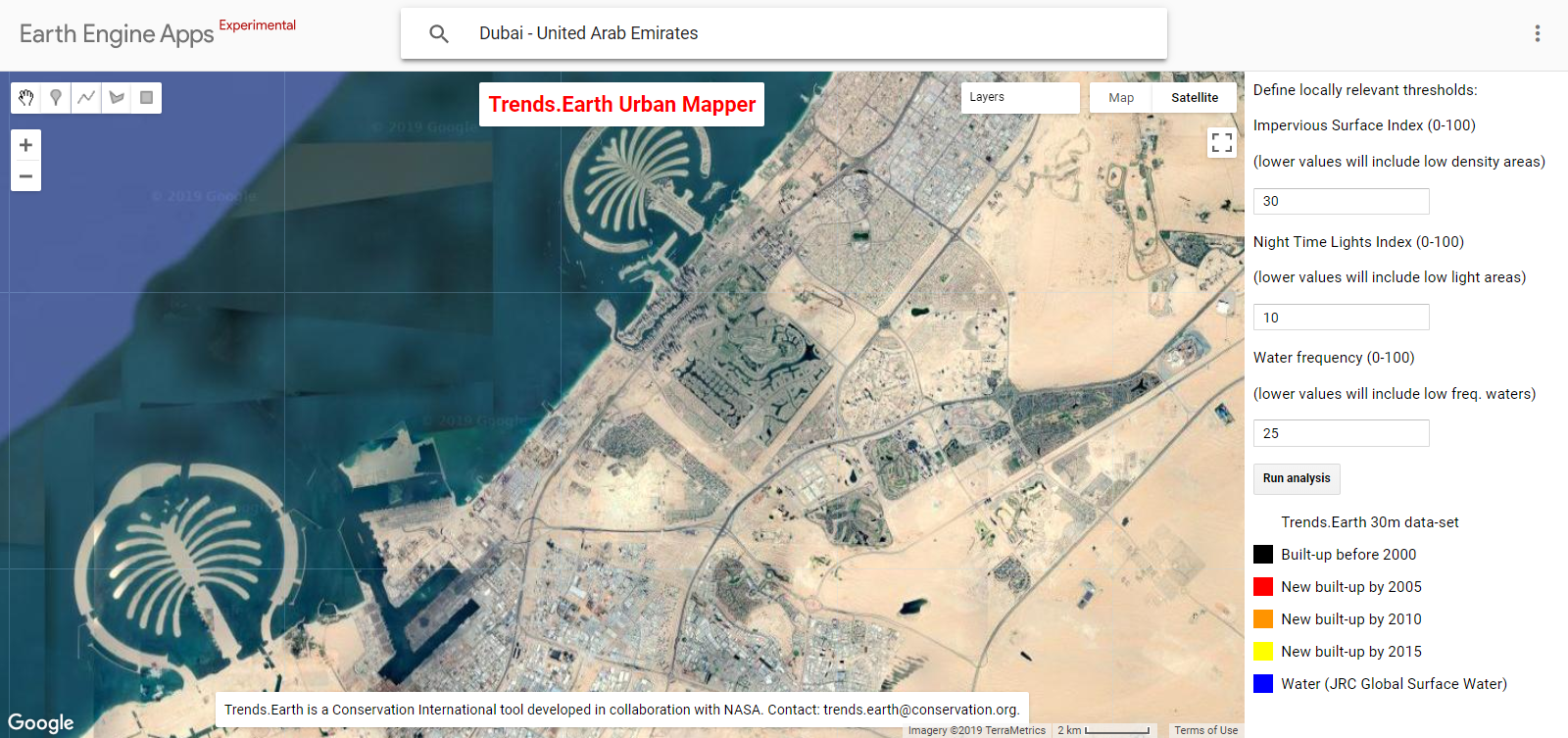
Una de las características principales que notaremos es un conjunto de islas. Sin embargo, cuando hacemos clic en Ejecutar análisis, el conjunto de datos parece no verlos.
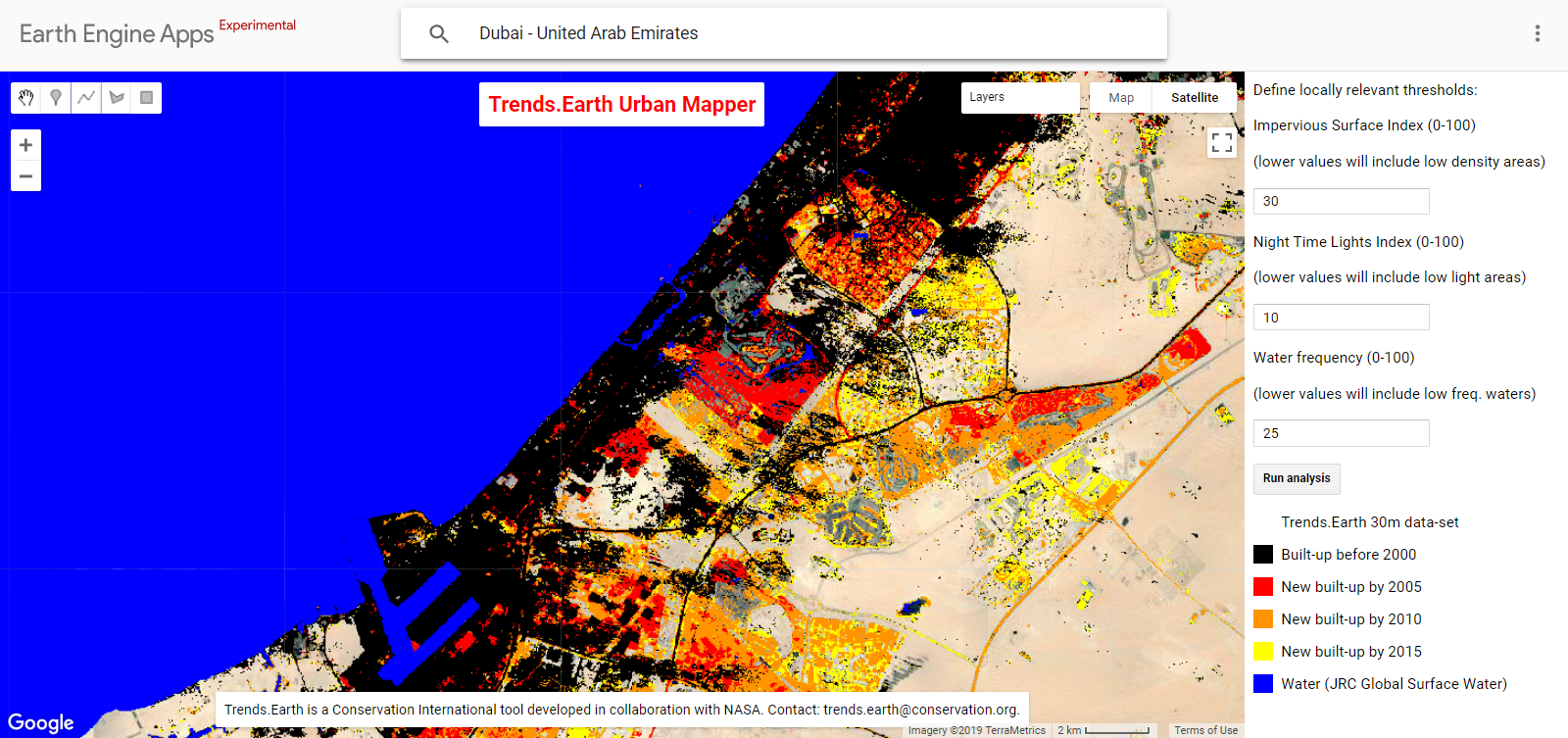
Si cambiamos el parámetro de frecuencia de agua de 25 a 80, podemos comenzar a ver las áreas recientemente construidas en el agua (ISI = 30, NTL = 10, WFR = 80). Pero todavía nos faltan algunas porciones.
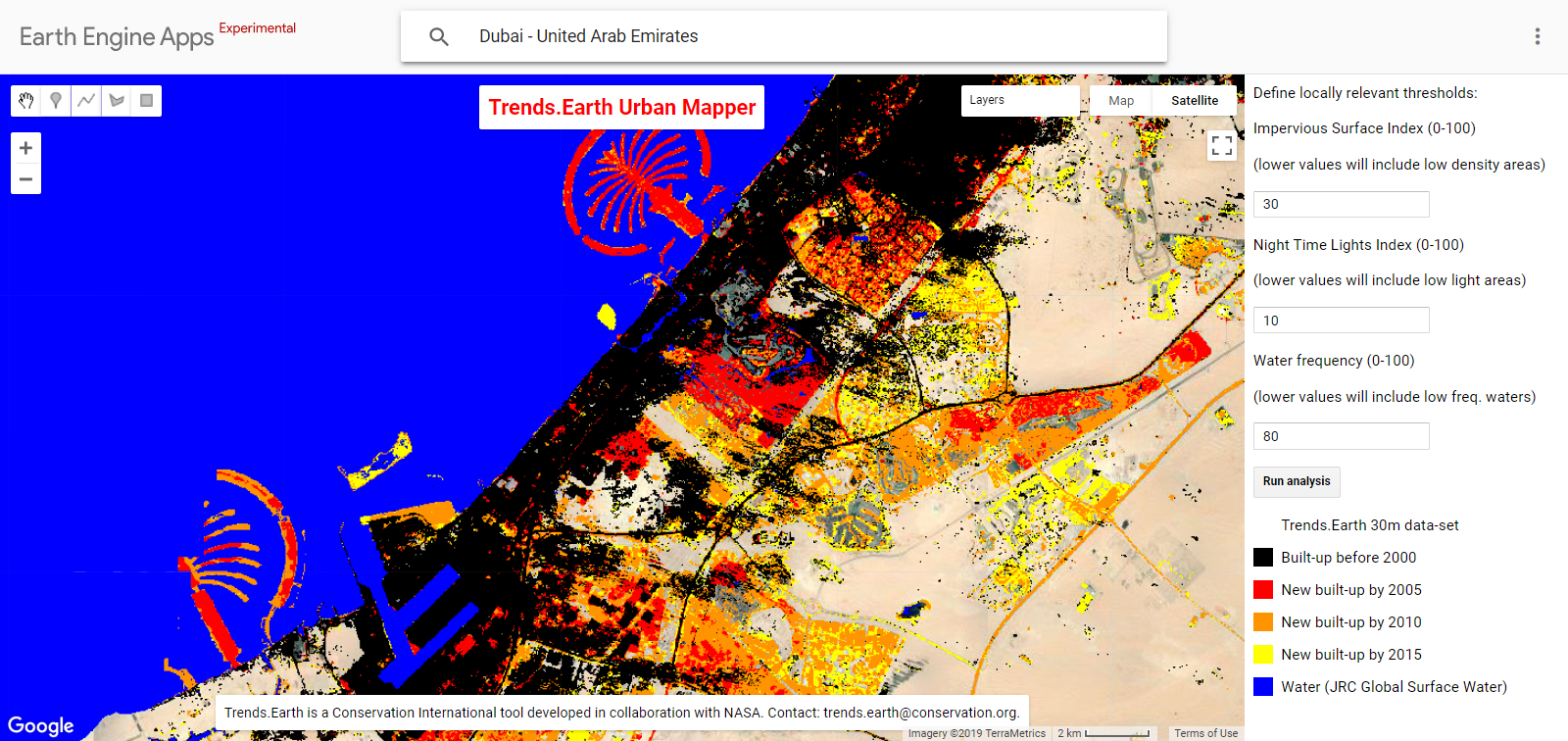
En este caso, parece que partes de estas islas recién construidas no tienen muchas luces en ellas. Entonces, si establecemos el umbral NTL en un valor más bajo (por ejemplo, 5) los capturaremos.