Estado de la tarea y descarga
Objetivo: aprenda a verificar el estado de las tareas enviadas, descárguelos y calcule las pirámides para una visualización más rápida de los resultados en QGIS.
Tiempo estimado de finalización: 20 minutos
Acceso a Internet: obligatorio
Los resultados del análisis Trends.Earth son rásteres en formato TIF para indicadores y hojas de cálculo XLSX para los resultados tabulares. Deberá definir en cada caso dónde se almacenarán los archivos en su computadora. Recomendamos que cree una carpeta donde almacenar los resultados para facilitar el acceso posterior. El Escritorio es una ubicación generalmente seleccionada porque es fácil de encontrar.
Para crear una carpeta en el escritorio de su computadora, navegue hasta allí minimizando todas las ventanas y programas que tenga abiertos (Nota: no se cierra, simplemente eliminándolos de la pantalla).
Una vez en el escritorio, haga clic derecho en un espacio vacío y se mostrará un menú.
Mueva el cursor del mouse a la opción Nuevo en la parte inferior del menú y aparecerá otro menú a la derecha.
Navegue con el cursor del mouse hasta Carpeta y haga clic con el botón derecho.

Una nueva carpeta llamada Nueva carpeta aparecerá en su escritorio con el nombre resaltado en azul. Escriba el nombre que desea asignarle. En este ejemplo, lo llamamos Trends.Earth. Luego presione la tecla Enter en su teclado para guardar el nombre.
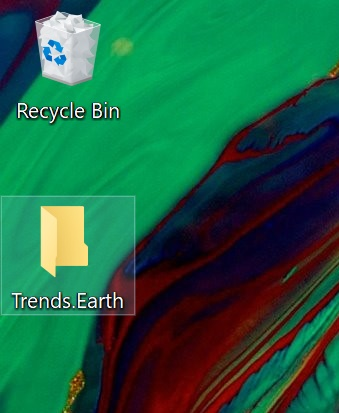
Navegue de nuevo a QGIS y haga clic en la nube con la flecha hacia abajo en el ícono (
 ) de la barra de herramientas Trends.Earth.
) de la barra de herramientas Trends.Earth.

Se abrirán los Resultados de la descarga de Earth Engine. Haga clic en Refresh List para verificar el estado actualizado de las tareas enviadas en la sección previa del tutorial (Ejecutar subindicadores de 1 paso). Uno de los tres mensajes se mostrará allí:
EN EJECUCIÓN: la tarea se ha enviado correctamente a Earth Engine y se está procesando. Espere unos minutos y haga clic en Actualizar lista nuevamente.
FINALIZADO: la tarea se ha completado y está lista para descargarse.
FALLIDO: Ha habido algún error en los parámetros seleccionados y la tarea no se pudo completar. Vuelva a ejecutar la herramienta para asegurarse de que todos los parámetros sean correctos.
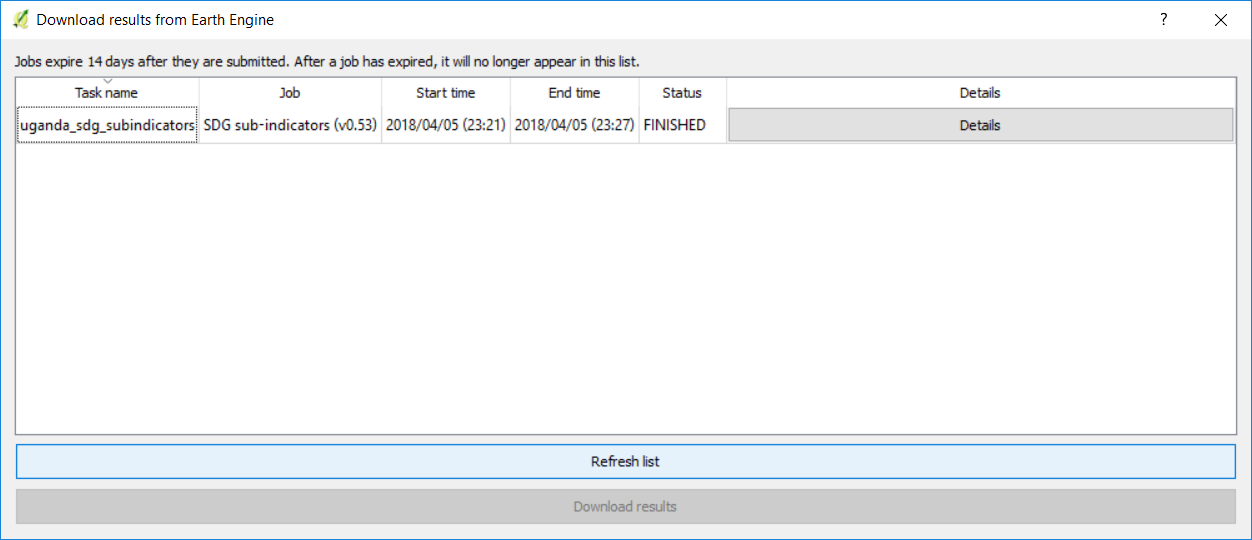
Cuando la tarea muestre el estado FINALIZADO, puede seleccionarlo haciendo clic en él (se resaltará en azul), y haga clic en el botón Descargar resultados.
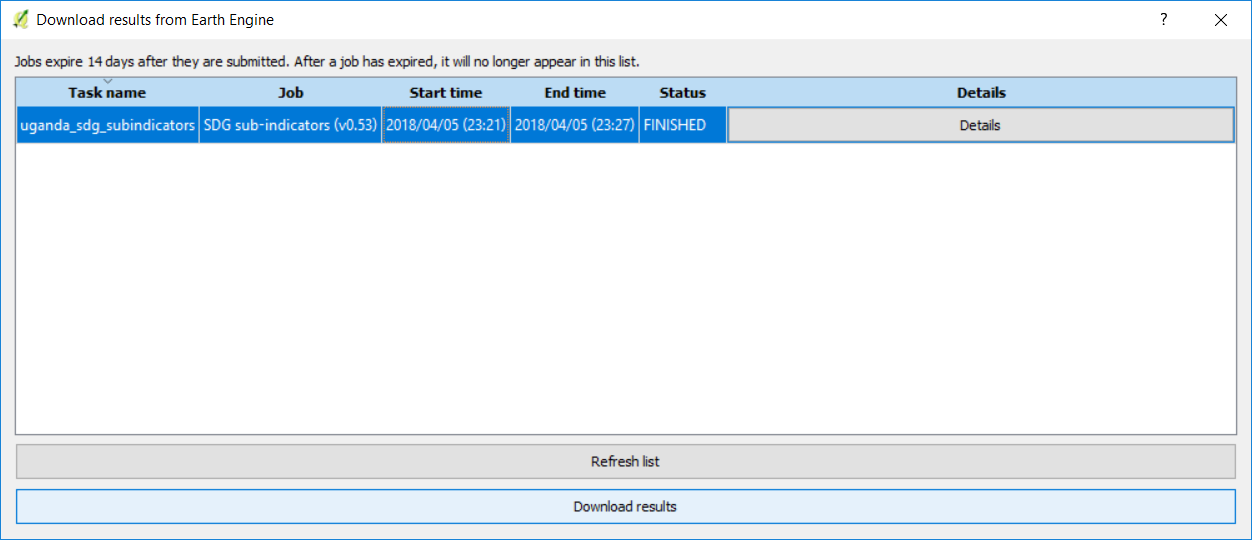
Se abrirá una ventana para que defina la ubicación (la carpeta que acaba de crear en el Escritorio) y el nombre del archivo de salida. Haga que el nombre sea lo más informativo posible para que pueda saber qué información contiene la próxima vez que quiera usar esos resultados.
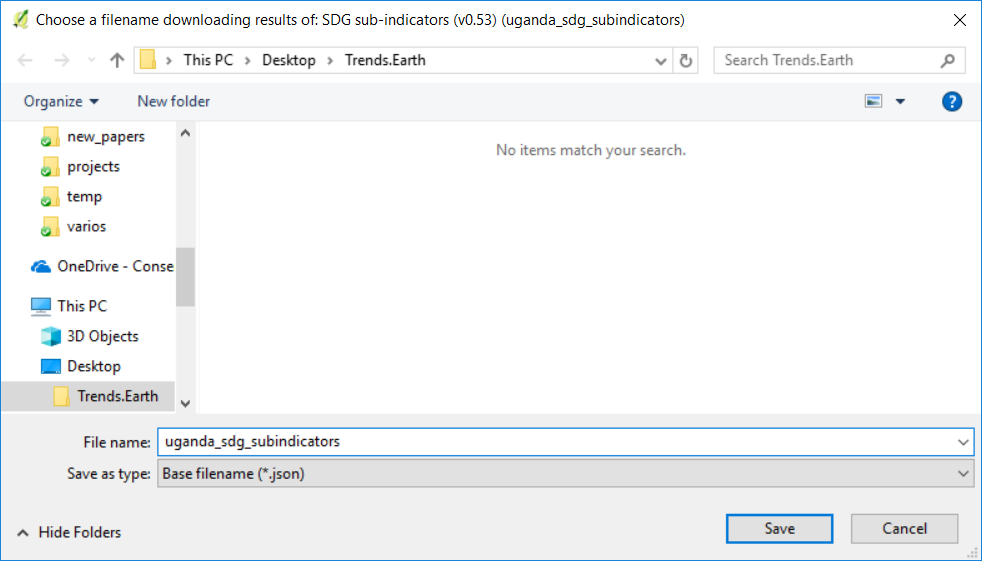
La ventana de descarga desaparecerá y volverá a la interfaz de QGIS. Verá una barra de progreso de color azul claro que indica qué porcentaje del archivo se ha descargado. Esto podría llevar de unos pocos segundos a varios minutos dependiendo del tamaño del área seleccionada y la velocidad de la conexión a Internet disponible.
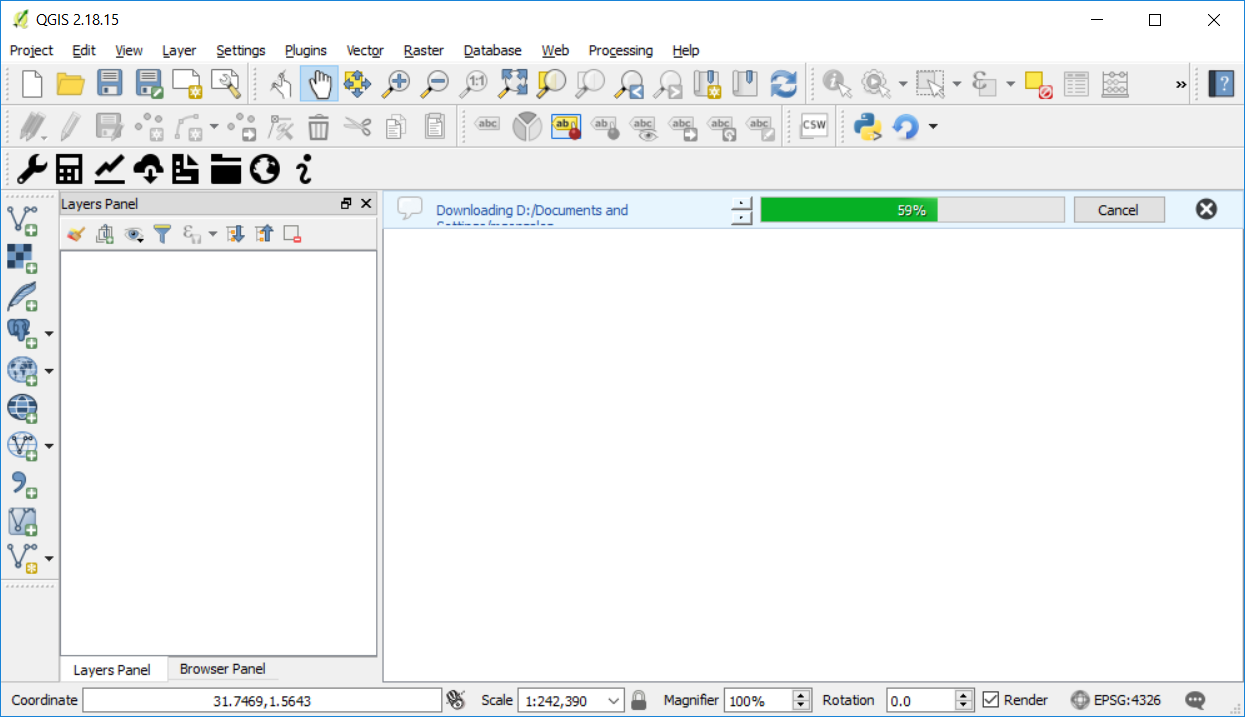
Una vez que se completa la descarga, los resultados se cargarán en QGIS. En este ejemplo, verá una capa para cada uno de los ODS 15.3.1 calculados: productividad de la tierra, cobertura de la tierra y carbono orgánico del suelo.
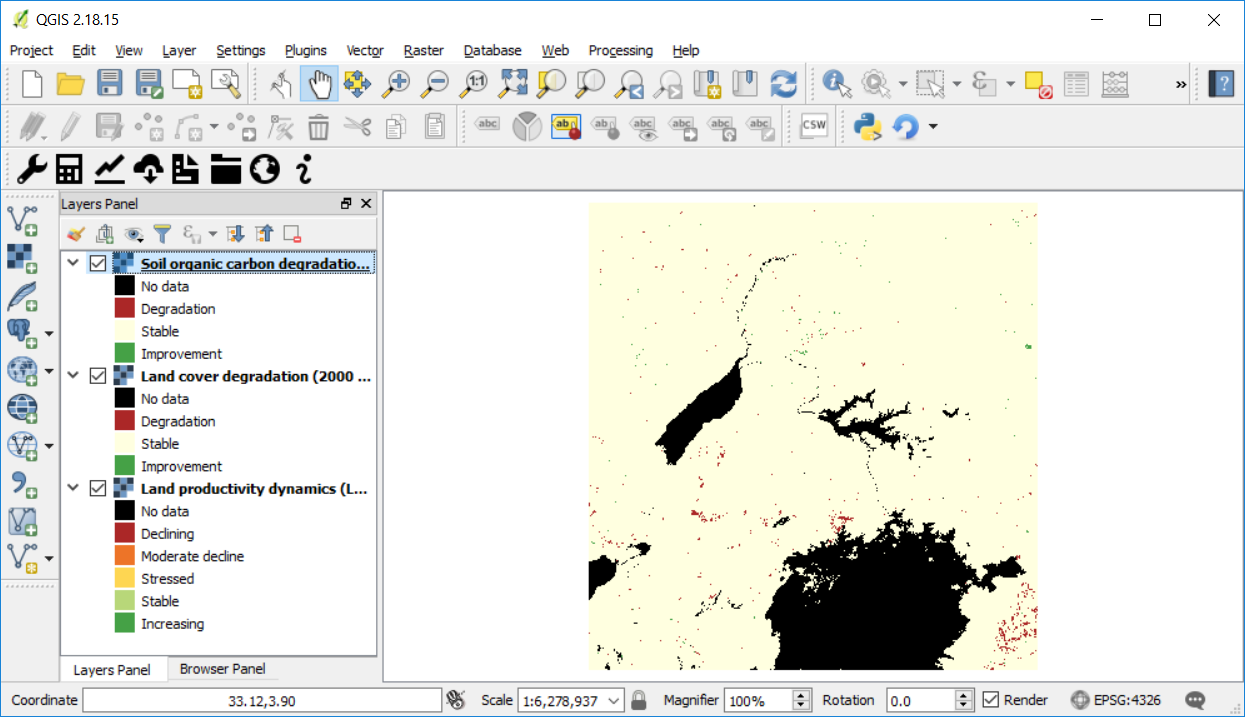
OPCIONAL: Cálculo de Pirmámides
Cuando el archivo de trama es demasiado grande, debido a un área de estudio grande, una resolución espacial alta o un gran número de bandas en el archivo, los datos pueden tardar varios segundos en mostrarse. Si cambia el zoom o apaga las capas con frecuencia, esto podría hacer que el trabajo sea un poco frustrante. Una opción para superar esto es calcular Pirámides para el archivo. Este proceso tomará de minutos a horas para ejecutarse dependiendo del tamaño del área, así que asegúrese de tener suficiente tiempo para procesarlo. Para calcular las pirámides tienes que:
Navegue con el cursor hasta la capa para la que desea calcular las pirámides y haga clic con el botón derecho sobre ella. Se abrirá un menú. Navega a Propiedades y haz clic en él.
Nota
Al utilizar la opción Calcular los tres subindicadores en un solo paso (descrita en el tutorial anterior Ejecutar subindicadores de 1 paso), todas las bandas se almacenan en un solo archivo TIF, por lo que aunque vea tres capas cargadas en la ventana QGIS, todas se refieren al mismo archivo. Esto significa que las pirámides deben computarse solo una vez para los tres subindicadores.
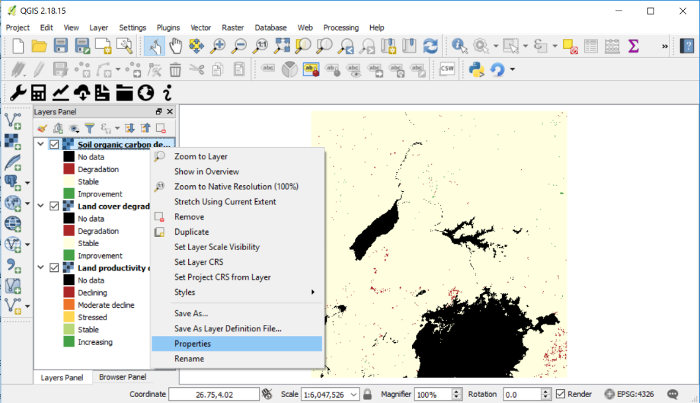
Se abrirá el menú Propiedades de capa. Desde las opciones de la izquierda, navegue hasta Pirmámides y haga clic en él.
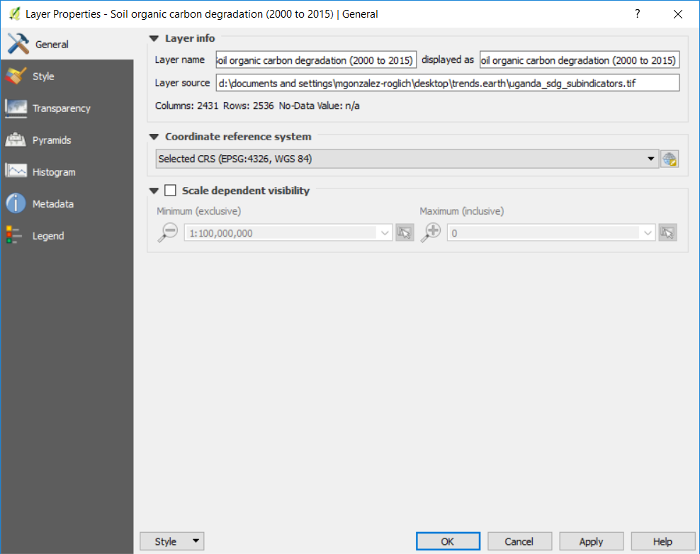
Una vez en la pestaña Pirámides, verá una descripción sobre ellos.
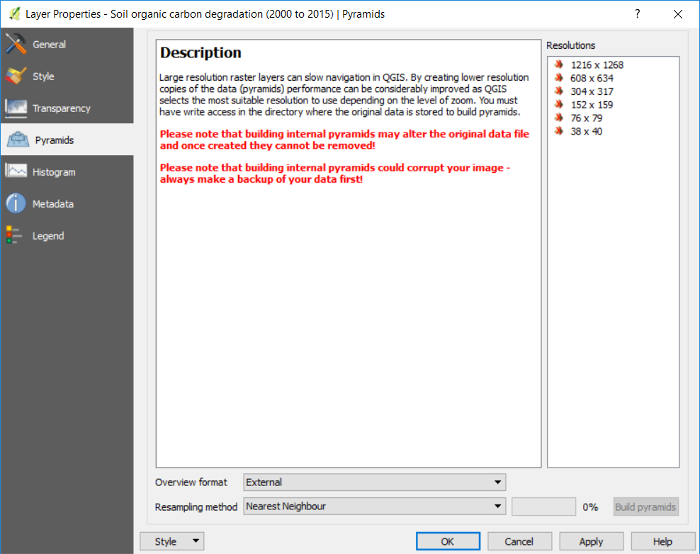
A la derecha de la ventana, verá las opciones Resoluciones. Seleccionarlos hará que la visualización en QGIS sea la más rápida, pero esto podría tomar horas para computarse dependiendo del tamaño del archivo y las capacidades de procesamiento de la computadora que esté utilizando. Para el ejemplo de Uganda, podemos seleccionarlos todos, pero si utiliza un área más grande o una resolución espacial superior a los 250 m predeterminados, le recomendamos que seleccione opciones de resoluciones alternas (es decir, una resolución seleccionada y una no seleccionada, y así sucesivamente). Las resoluciones se seleccionan haciendo clic en ellas. Cuando se seleccionen, se pondrán azules.
Asegúrese de que la configuración en la parte inferior esté configurada para:
Formato de resumen: Externo
Método de remuestreo: vecino más cercano
Luego haga clic en el botón Crear pirámides. La barra de progreso al lado mostrará el porcentaje de la tarea que se ha completado.
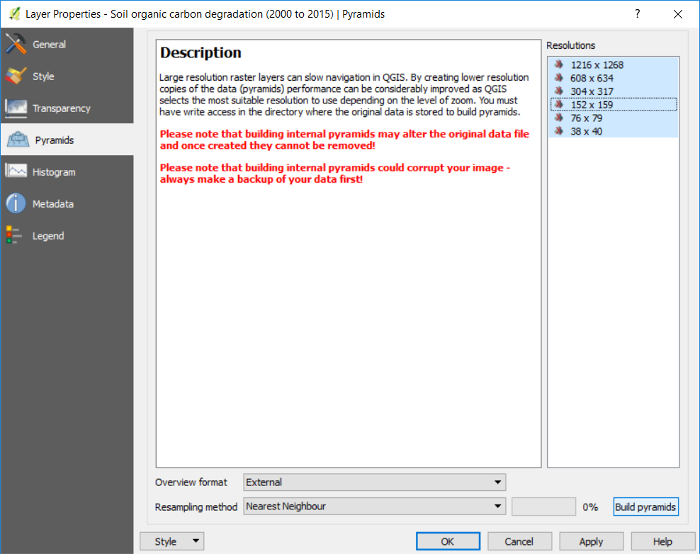
Cuando se hayan construido las pirámides, observará que los íconos al lado de las resoluciones habrán cambiado de cruces rojas a pirámides amarillas.
Haga clic en Aceptar para volver a la interfaz principal de QGIS.