Dégradation des terres¶
Sous-indicateurs de la dégradation des terres¶
Objectif : Apprendre à exécuter les sous-indicateurs de l’ODD 15.3.1 (changements de la productivité des terres, la couverture terrestre et le carbone organique du sol) à l’aide de Trends.Earth et des données par défaut : Trends.Earth (trajectoire, performance et état) pour la productivité des terres, ESA CCI pour la couverture terrestre et SoilGrids pour le carbone organique du sol. Dans ce tutoriel, nous utiliserons la Colombie comme exemple, mais vous pouvez choisir n’importe quelle zone d’étude.
Temps de finalisation estimé : 35 minutes
Accès Internet: Obligatoire
Cliquez sur la barre d’outils Trends.Earth dans QGIS, puis cliquez sur l’icône Trends.Earth.
Le menu Trends.Earth va s’afficher. Dans la fenêtre Algorithme, cliquez sur ODD 15.3.1 – Dégradation des terres et sélectionnez le bouton Exécuter à distance.
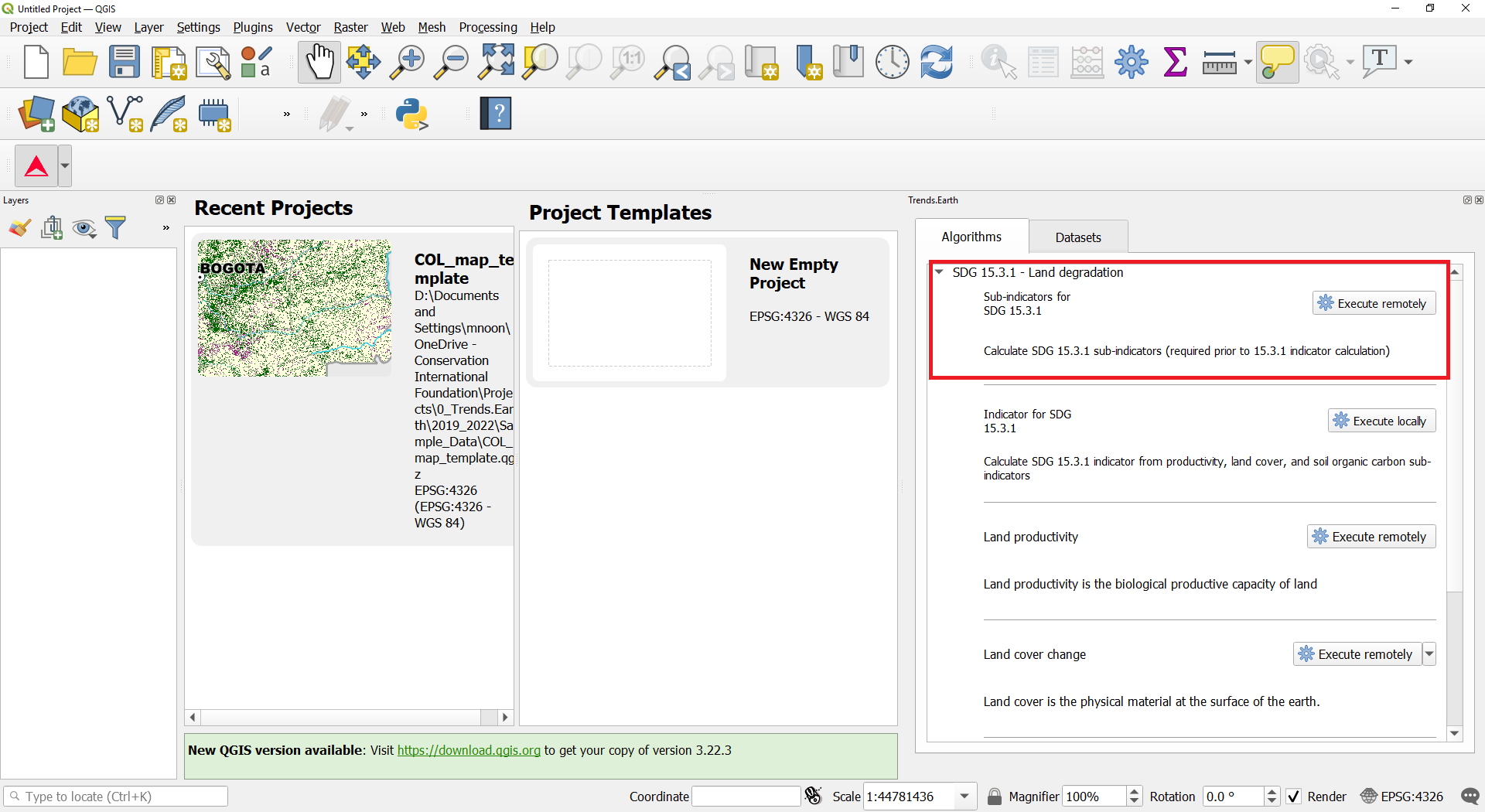
La région d’intérêt est déjà configurée dans les Paramètres. Si vous souhaitez la changer, sélectionnez le bouton Changer de région.
Note
Veuillez consulter la section Réglages de ce manuel pour plus d’informations sur la configuration de votre zone d’intérêt.
Dans ** l’indicateur ODD15.3.1 (une étape) |boîte de dialogue Dégradation des terres**, sélectionnez les données Tendances.Productivité des terres. Cochez également la case Inclure la période de progression (pour la comparaison avec la base de référence) pour définir la période de progression pour la période de rapport.
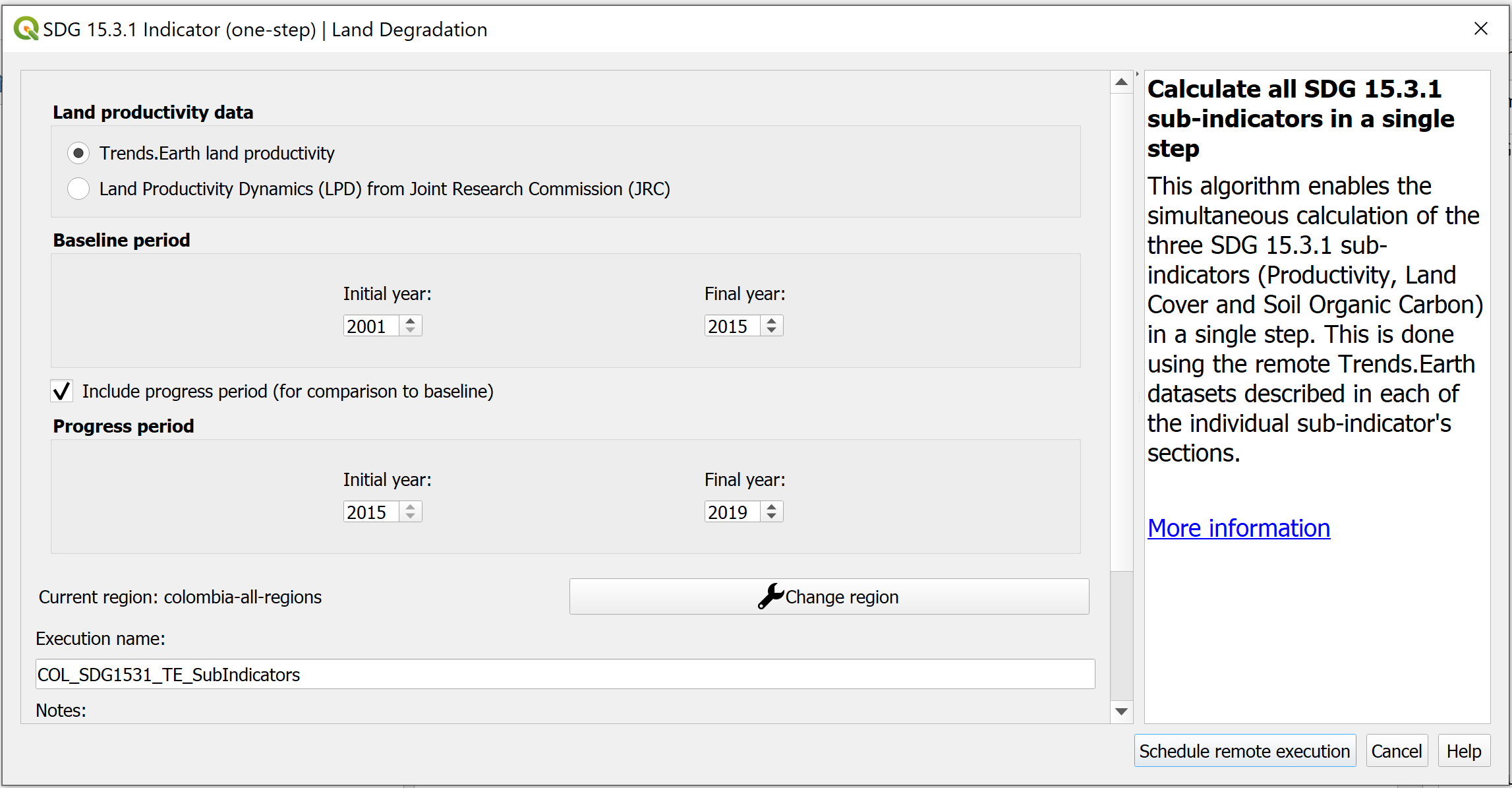
Saisissez le nom et les notes de l’exécution.
Sélectionnez le bouton Planifier l’exécution à distance.
Une barre bleu clair s’affichera temporairement, indiquant que la tâche a été soumise avec succès. L’analyse sera exécutée sur les serveurs de Google et pourrait prendre entre 5 et 15 minutes selon la taille de la zone d’étude (les grandes zones ont tendance à prendre plus de temps).
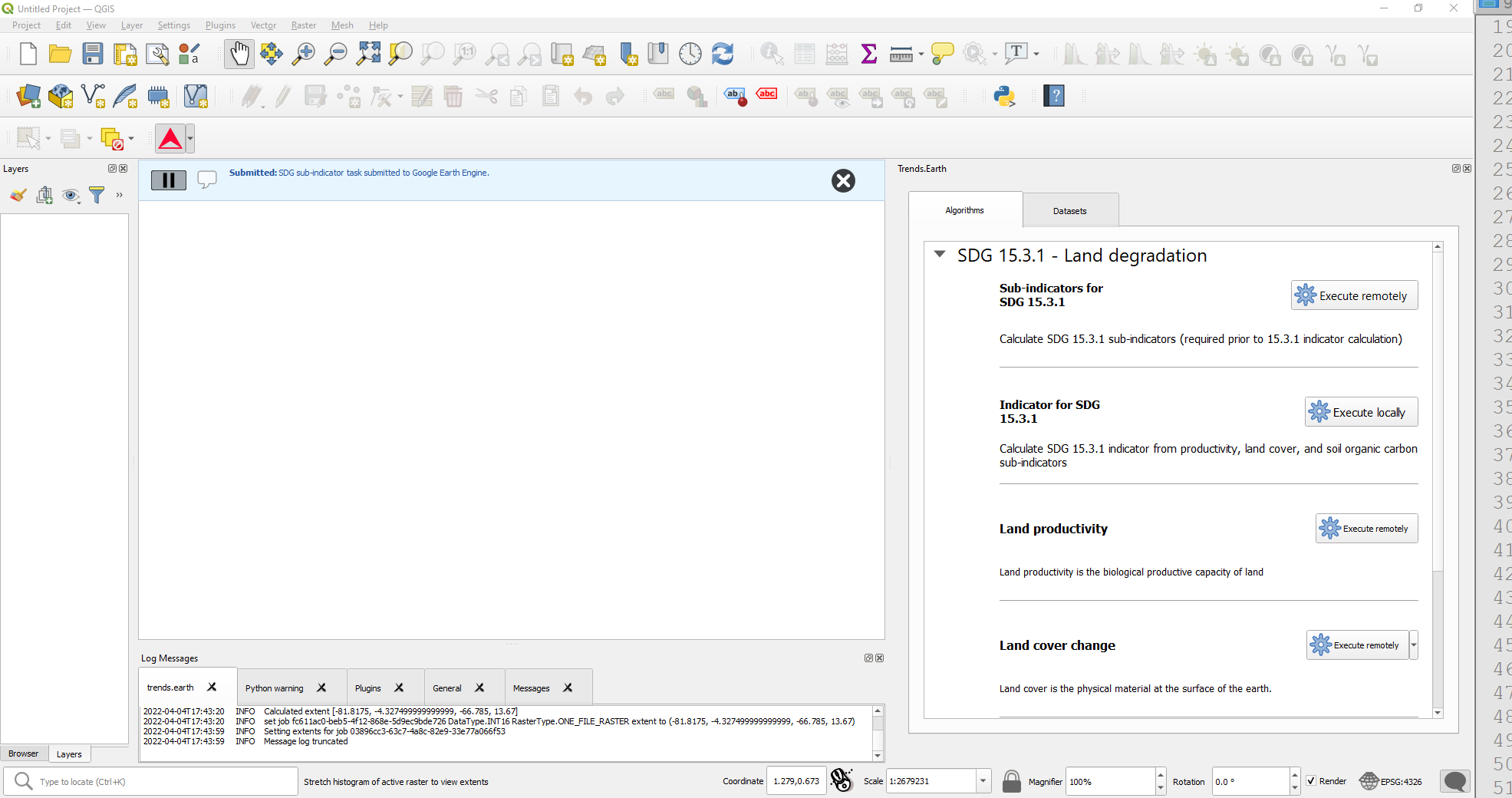
Note
- Veuillez consulter la section Dégradation des terres de ce manuel pour en savoir plus sur les sous-indicateurs personnalisés
ou la section Dégradation des terres et ODD 15.3.1 de ce manuel pour en savoir plus sur les indicateurs de productivité Trends.Earth développés conformément au Guide de bonnes pratiques (Good Practice Guidance, GPG) de la CNULCD.
Dans le panneau Trends.Earth, sélectionnez la fenêtre Jeux de données. La tâche soumise apparaîtra dans le menu si l’option Télécharger automatiquement les jeux de données générés à distance est cochée dans Paramètres avancés.
Note
Veuillez consulter la section Réglages de ce manuel pour en savoir plus sur les Paramètres avancés
Cliquez sur le bouton « Actualiser » si l’analyse n’apparaît pas dans le menu.
Une fois la tâche terminée, sélectionnez le bouton avec menu déroulant « Ajouter une couche » pour Ajouter des couches par défaut à la carte à partir de ce jeu de données.
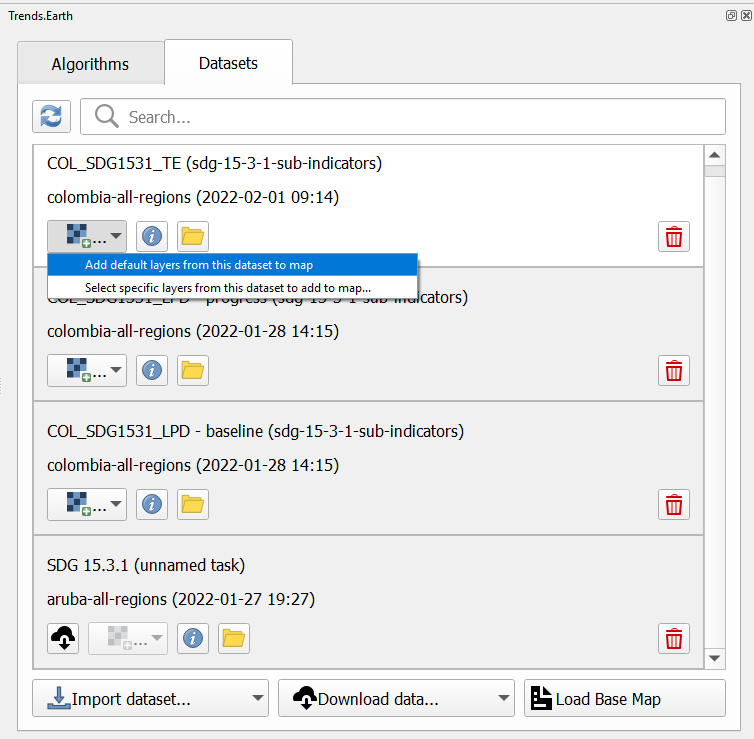
Les données par défaut – dégradation du carbone organique du sol, dégradation de la couverture terrestre, dynamique de la productivité des terres et population désagrégée par sexe – seront ajoutées à la carte pour la région d’intérêt.
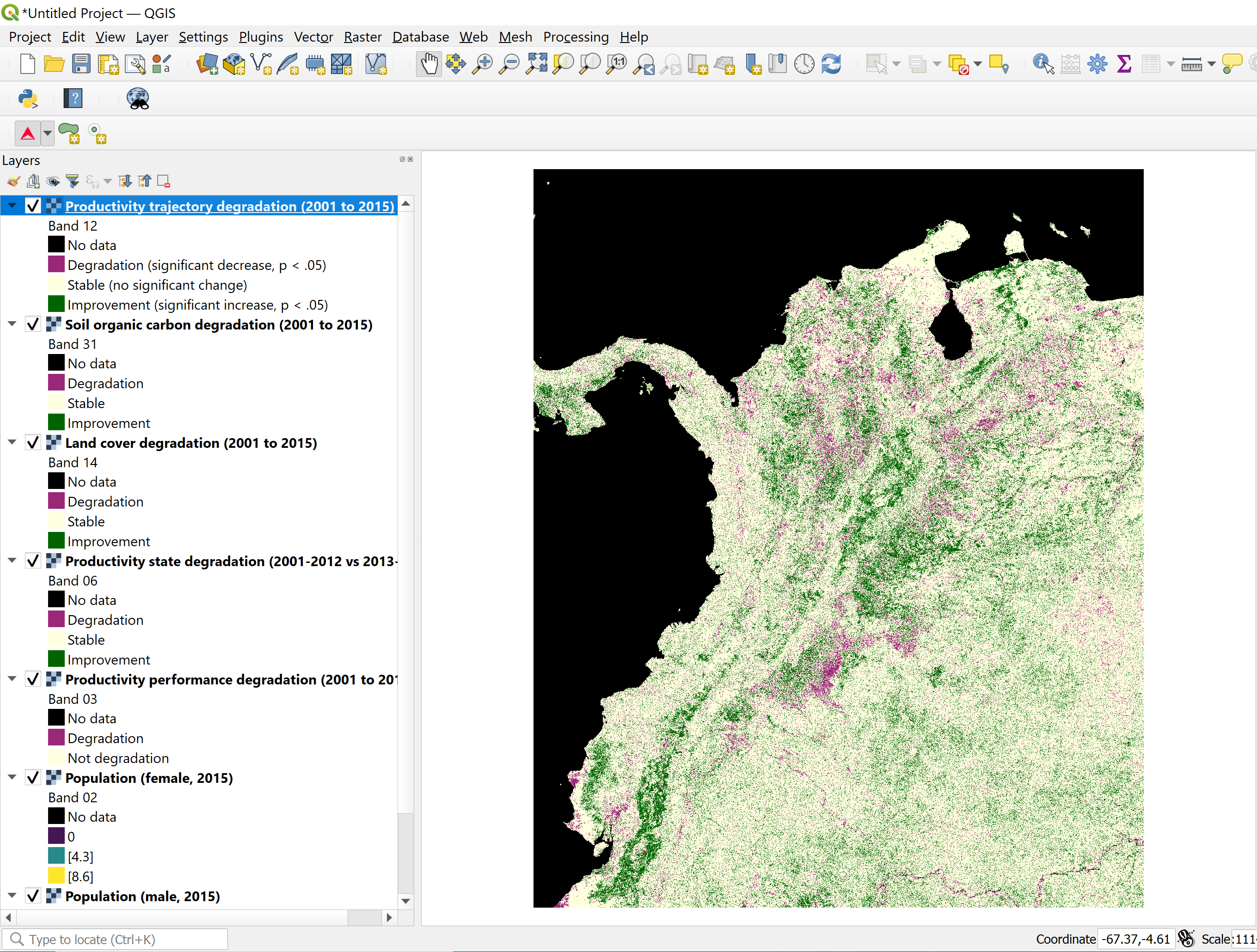
Calculer l’indicateur ODD 15.3.1 et l’OS 2-3 de la CNULCD¶
Objectif : Apprendre à intégrer les sous-indicateurs de la couverture terrestre, de la productivité des terres et du carbone organique du sol pour calculer l”indicateur ODD 15.3.1 et l”indicateur OS 2-3 de la CNULCD sur la proportion de la population exposée à la dégradation des terres ventilée par sexe, au format raster et avec des résultats sous forme tabulaire avec les superficies estimées.
Temps estimé d’achèvement: 20 minutes
Accès Internet: Non requis
Note
Vous devez avoir préalablement calculé les sous-indicateurs avant d’exécuter cet outil. Si ce n’est pas le cas, veuillez consulter les tutoriels spécifiques suivants pour les calculer : Dégradation des terres, Données personnalisées - Couverture terrestre, Données personnalisées - Productivité, and Données personnalisées – SOC.
Recherchez la barre d’outils Trends.Earth dans QGIS, puis cliquez sur l’icône Trends.Earth.
Le panneau Trends.Earth apparaîtra. Dans la fenêtre Algorithm, cliquez sur ODD 15.3.1- Land Degradation et sélectionnez Execute locally sous Indicator for ODD 15.3.1.
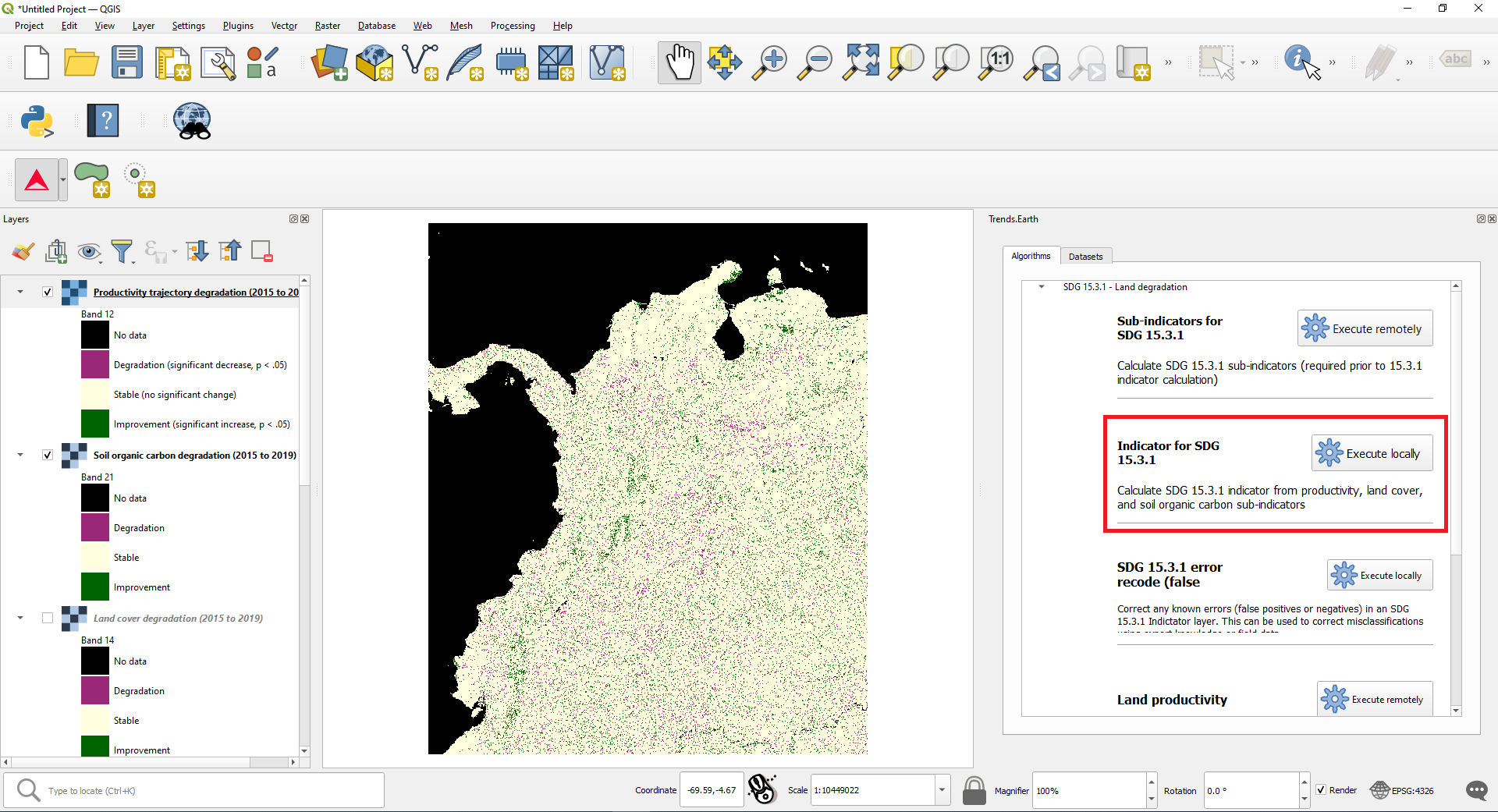
La région d’intérêt est déjà configurée dans les Paramètres. Si vous souhaitez la changer, sélectionnez le bouton Changer de région.
Sélectionnez les jeux de données dans les listes déroulantes Baseline dataset et Progress dataset en fonction de vos sélections dans l’analyse des sous-indicateurs.
Note
Veuillez consulter la section Réglages de ce manuel pour plus d’informations sur la configuration de votre zone d’intérêt.
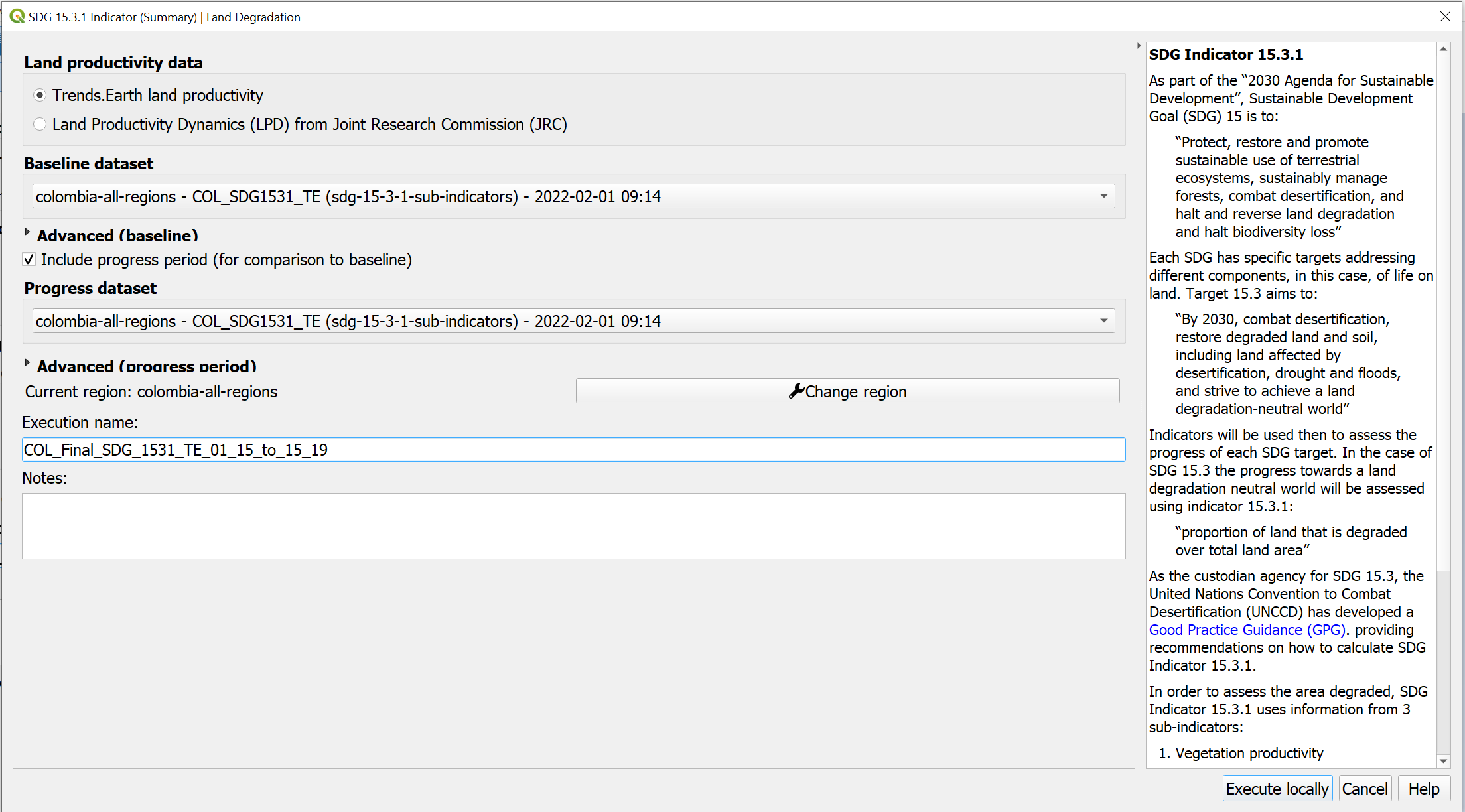
-Si vous avez chargé les sous-indicateurs dans la carte QGIS, l’outil les reconnaîtra et ils apparaîtront pré-remplis dans chaque section correspondante.
Note
Si vous avez plus d’une couche chargée dans la carte par sous-indicateur (par exemple, changement de couverture terrestre calculé avec des données par défaut et aussi avec des données personnalisées), assurez-vous de vérifier que celle qui est utilisée pour calculer le ODD final est celle que vous voulez.
Cliquez sur Advanced pour le développer et afficher les options avancées puis cochez la case Population (nécessaire pour calculer les populations exposées à la dégradation) pour calculer le So 2-3 de la UNCCD, proportion de la population exposée à la dégradation des terres désagrégée par sexe. Assurez-vous de cocher la case Population à la fois pour Baseline et Progress Period au cas où vous seriez intéressé à avoir des résultats sommaires pour les deux périodes. |La base de données WorldPop, utilisée par défaut par l’UNCCD pour le calcul de l’indicateur SO2-3, est accessible depuis le site trends.earth.
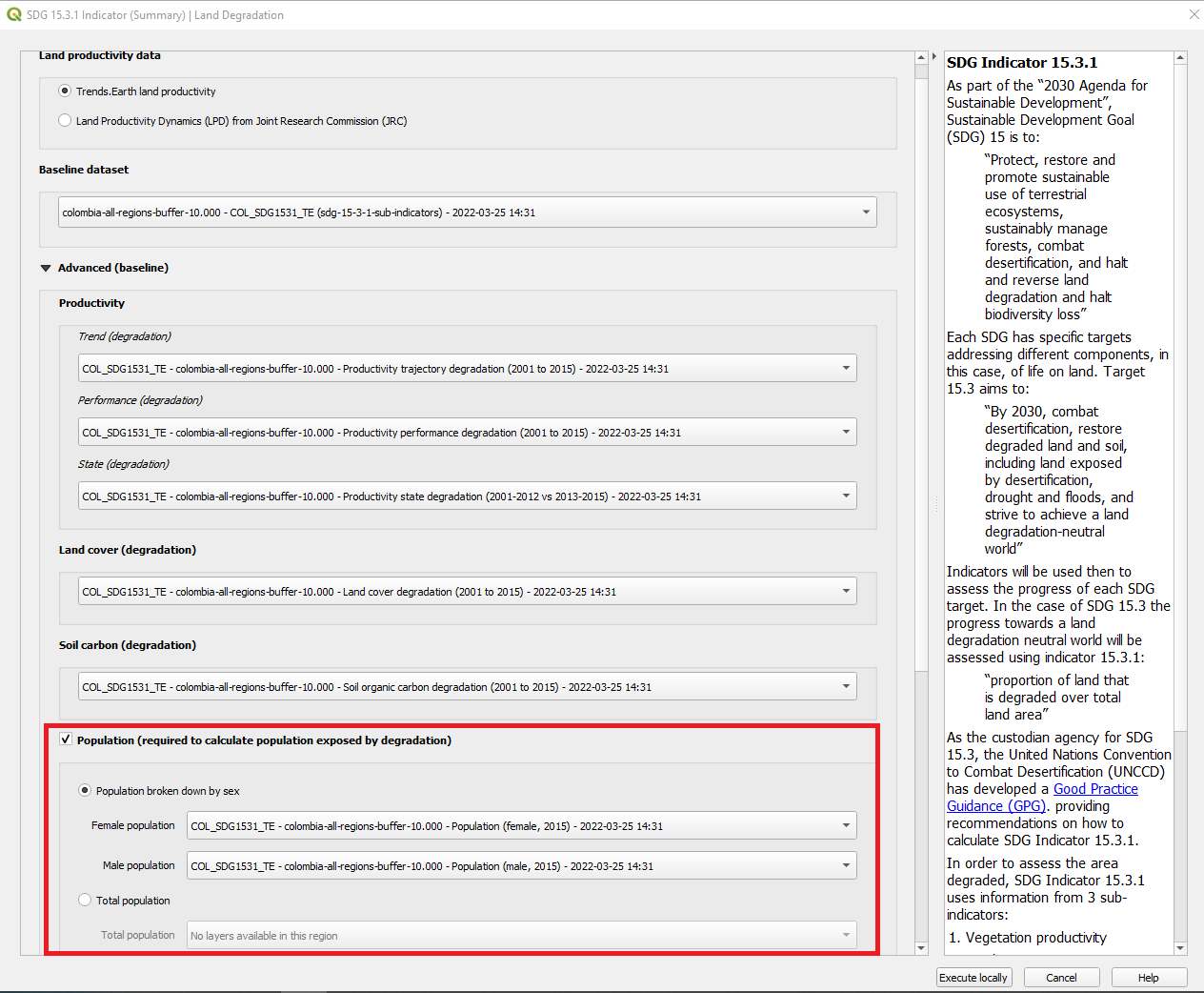
Sélectionnez le bouton Execute locally.
Lorsque l’analyse est terminée, un message Success vous en informe.
Dans la fenêtre Datasets, cliquez sur Load dataset onto QGIS map area.
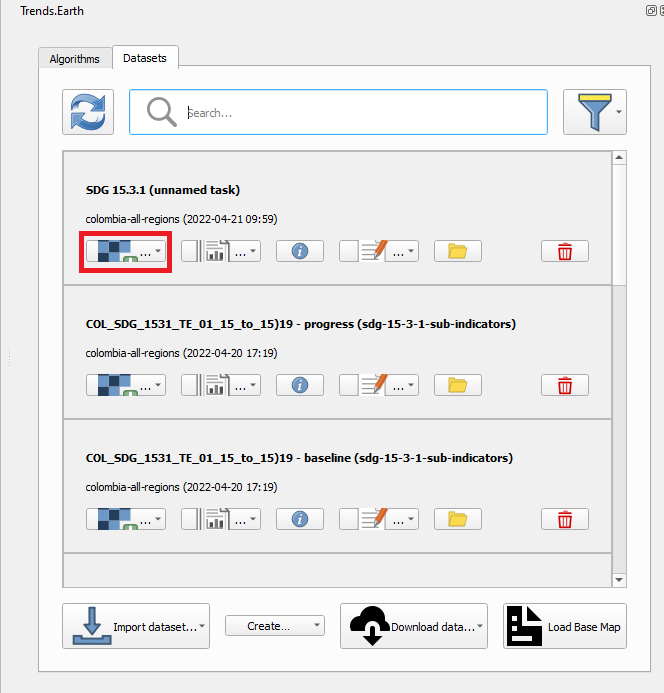
Les données ODD 15.3.1 seront ajoutées à la carte pour la région concernée.
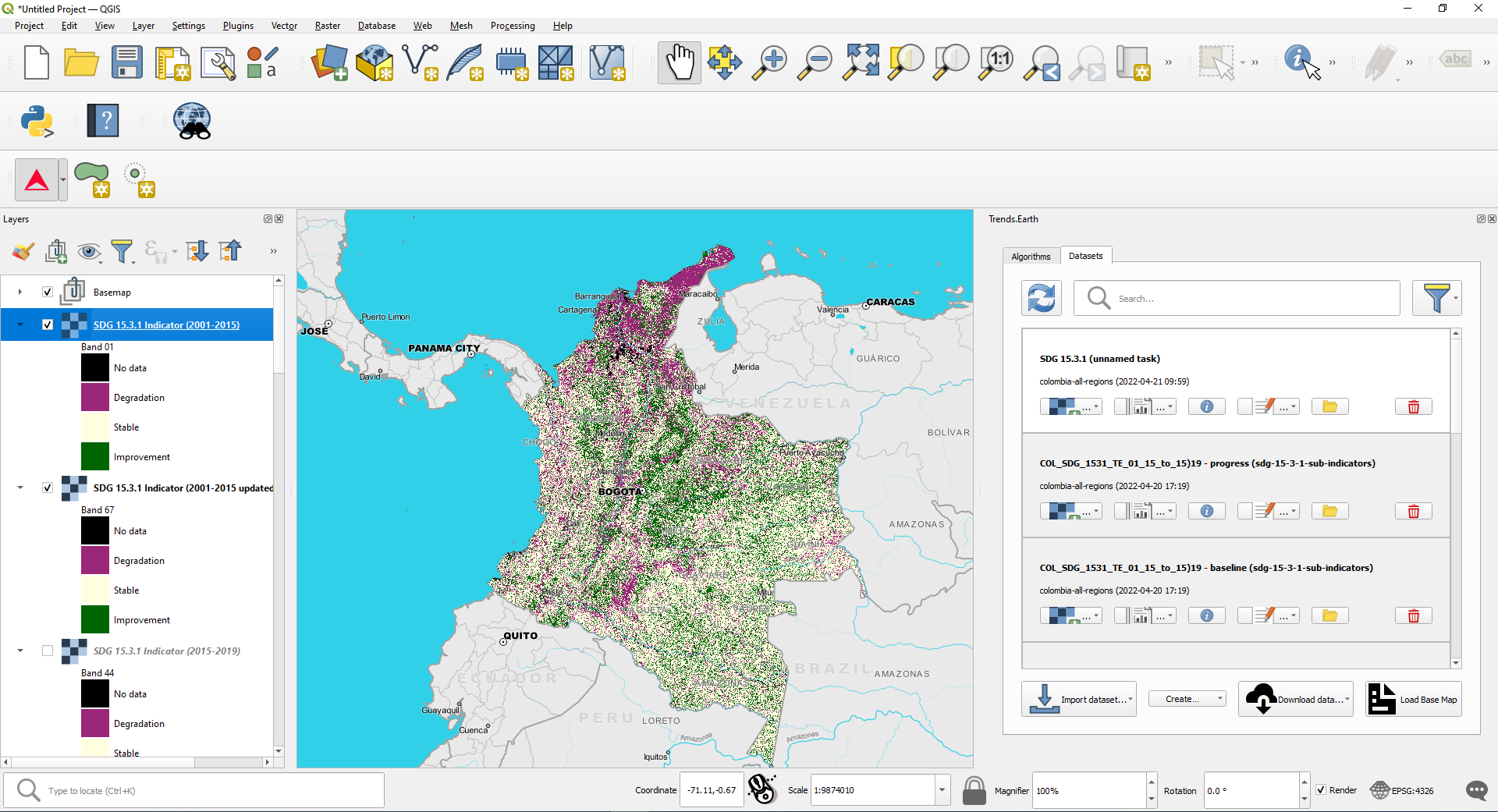
Note
Pour interpréter les résultats de cette analyse, reportez-vous au contexte :ref:background_landdegradation.
ODD 15.3.1 Résumé de la dégradation des terres¶
Objective : Apprendre à ouvrir et à interpréter les tableaux récapitulatifs produits par Trends.Earth lors du calcul de la couche d’indicateurs ODD 15.3.1 finale.
Temps d’achèvement estimé: 25 minutes
Accès Internet: Non requis
Note
Vous devrez avoir déjà calculé l’ODD 15.3.1 à l’aide de l’outil Indicator for SDG 15.3.1. Se reporter à la section :ref:`training_final_ldindicator” pour obtenir des instructions sur la façon d’exécuter cette analyse.
Lorsque vous calculez l’indicateur pour l’ODD 15.3.1, un fichier Excel est créé avec le tableau récapitulatif. Dans la fenêtre Datasets, cliquez sur Open Dataset Directory
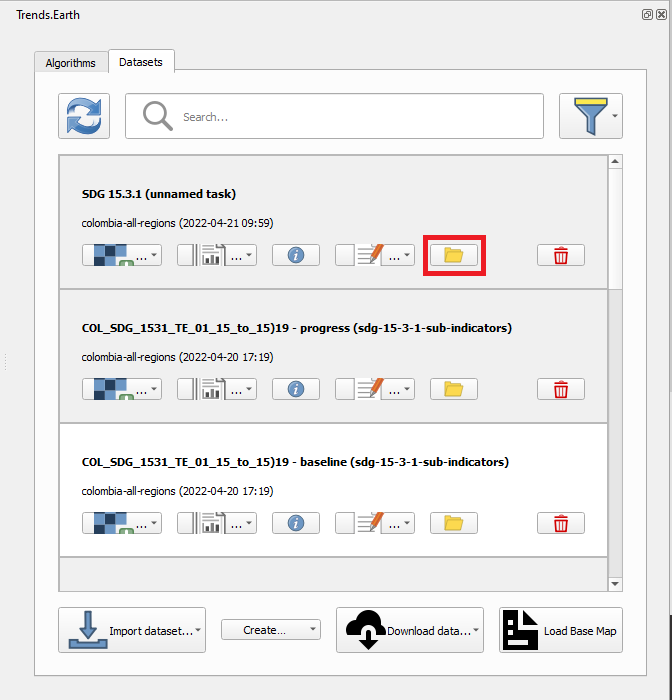
Le répertoire où le tableau récapitulatif a été enregistré avec les données géospatiales s’ouvrira. Vous verrez deux tableaux récapitulatifs au cas où l’ODD 15.3.1 aurait été calculé pour la période de référence et la période de progrès.
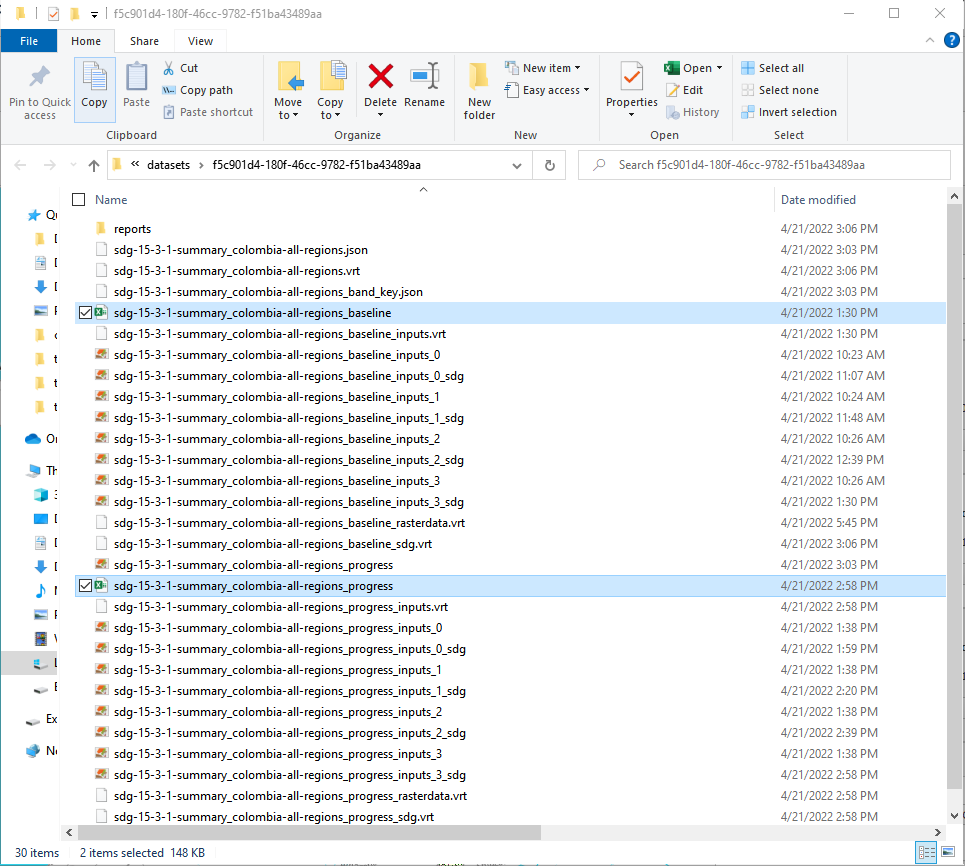
Le tableau récapitulatif contient 6 onglets, que vous pouvez explorer en cliquant sur chacun des différents noms au bas de l’écran : ODD 15.3.1, Productivité, Carbone organique du sol, Couverture terrestre, Population et SO1-1 de la UNCCD.
Dans l’onglet SDG 15.3.1, vous trouverez les calculs de surface dérivés de la carte des indicateurs que vous avez explorée dans QGIS.
Pour la zone que vous analysez, vous verrez la superficie totale des terres (à l’exclusion des plans d’eau) : terres qui ont connu une amélioration, qui sont demeurées stables, zones dégradées, et également des informations sur les zones sans données pour la période sélectionnée. L’absence de données dans l’ODD 15.3.1 indique l’absence de données dans certains des ensembles de données d’entrée utilisés dans l’analyse.
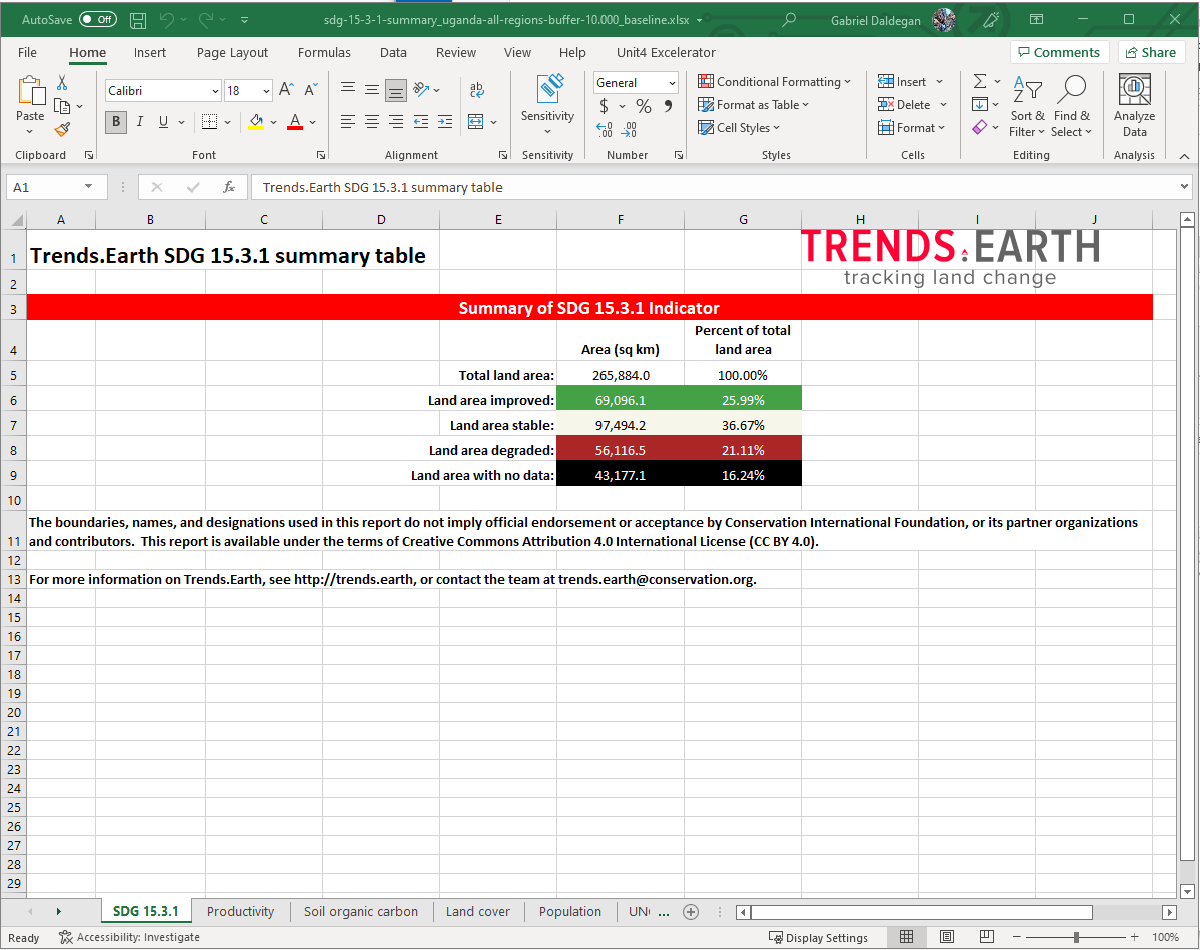
Dans l’onglet Productivité, vous trouverez en haut un résumé similaire à celui expliqué précédemment, mais dans ce cas, il représente uniquement les résultats du sous-indicateur de la productivité des terres.
Dans les sections ci-dessous, vous trouverez deux tableaux, chacun contenant des informations sur la superficie (en km²) pour chacune des transitions de la couverture terrestre trouvées dans l’étude sont au cours de la période analysée brisée par chacune des cinq dernières classes de productivité des terres : Croissante, Stable, Stable, Stable mais stressée, Signes précoces de déclin et déclin.
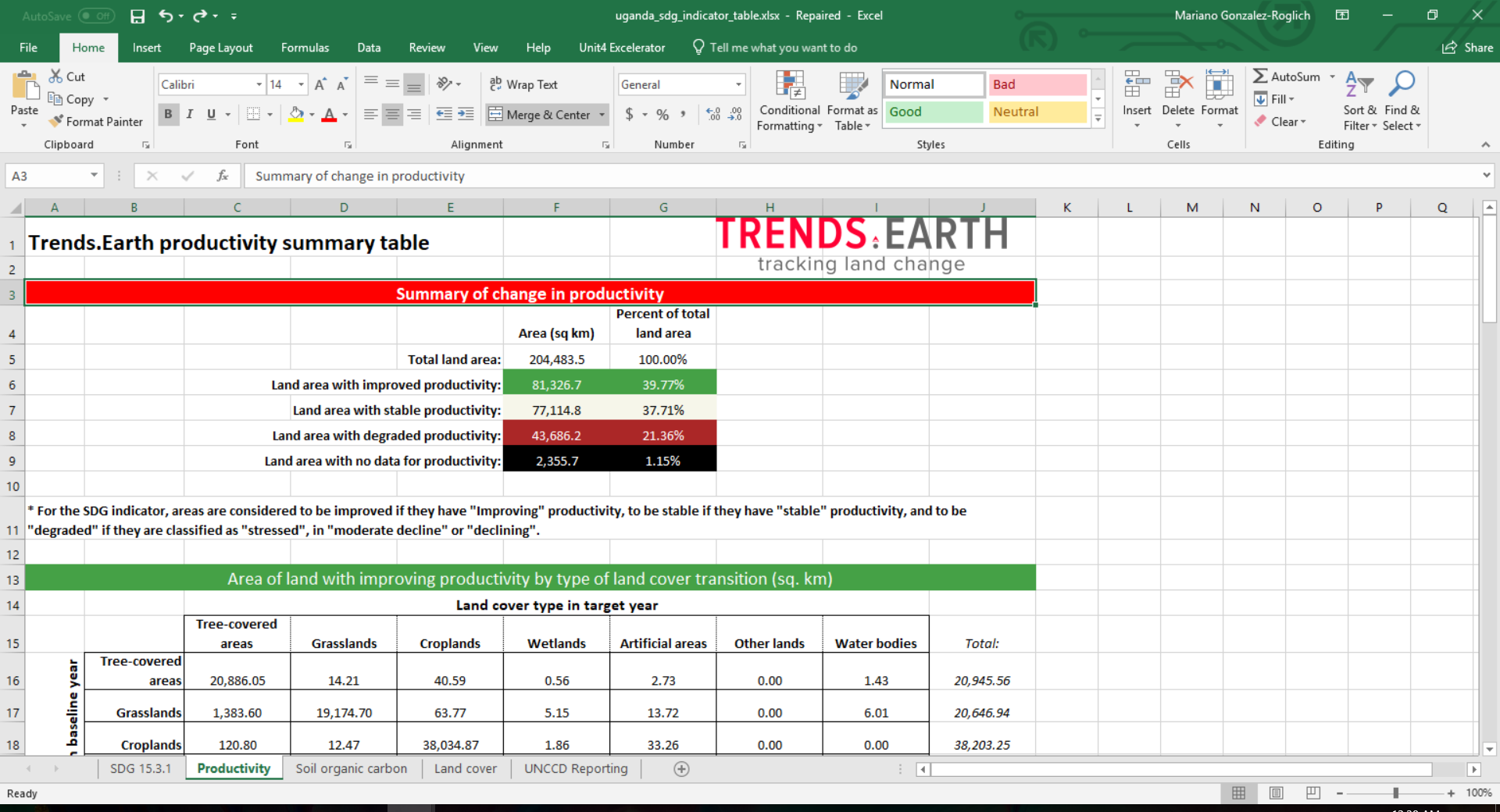
Dans l’onglet Carbone organique du sol, vous trouverez en haut, un résumé similaire à celui expliqué précédemment, mais dans ce cas représentant les résultats du sous-indicateur carbone organique du sol seul.
Dans les sections ci-dessous, vous trouverez deux tableaux :
La première contient des informations sur les changements dans les stocks de carbone depuis l’année de référence (année initiale de l’analyse) jusqu’à la cible (année finale de l’analyse).
La deuxième présente des informations sur le changement du carbone organique du sol de la référence à la cible par type de transition de la couverture terrestre (en pourcentage du stock initial).
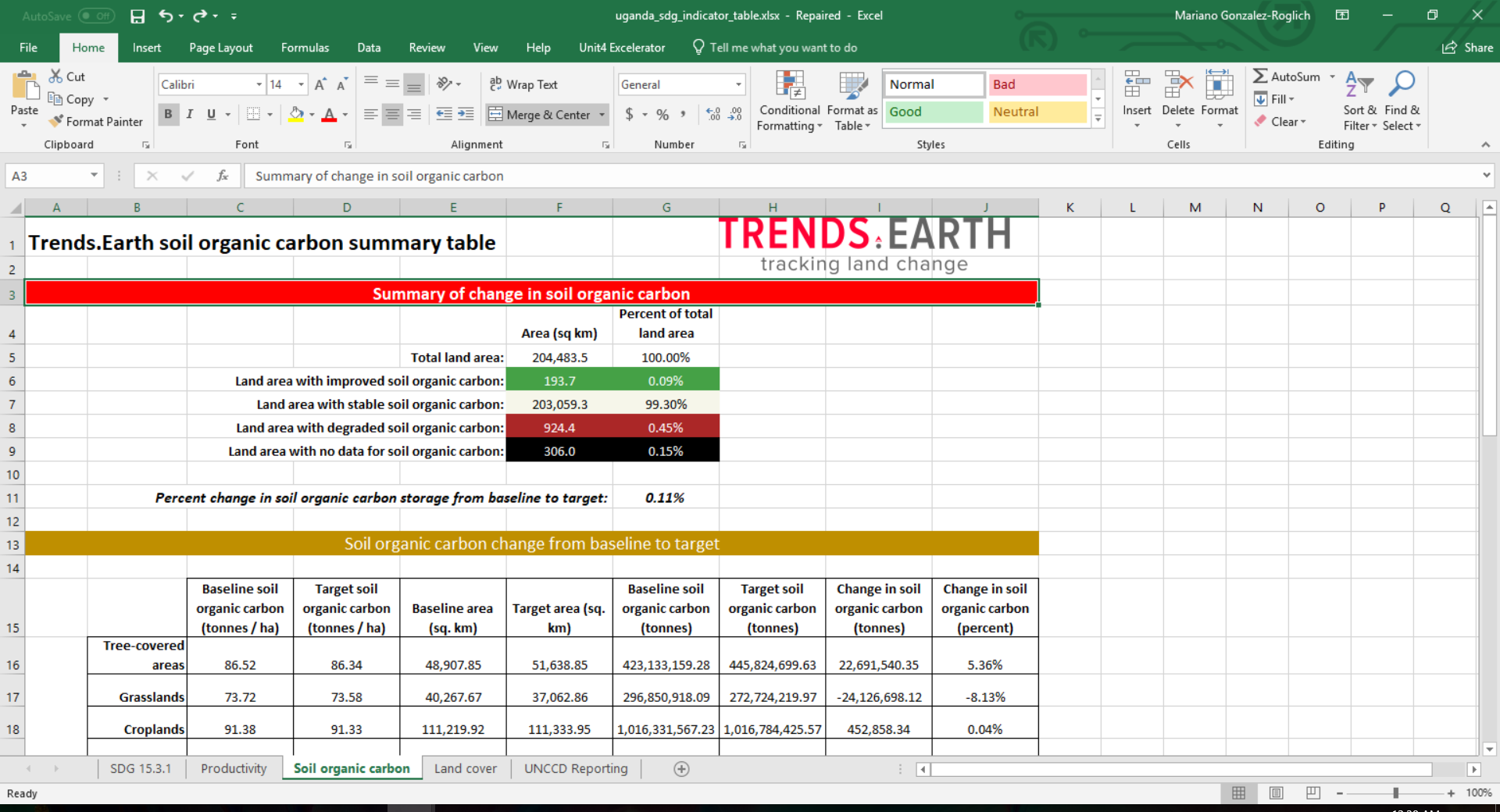
Dans l’onglet Land cover, vous trouverez en haut un résumé similaire à celui expliqué précédemment, mais dans ce cas, il représente uniquement les résultats du sous-indicateur de changement de la couverture terrestre.
Dans les sections ci-dessous, vous trouverez deux tableaux :
La première contient des informations sur l’évolution de la couverture terrestre par classe de couverture (m2, km et %).
La deuxième contient des renseignements sur la superficie terrestre par type de transition de la couverture terrestre (km2).
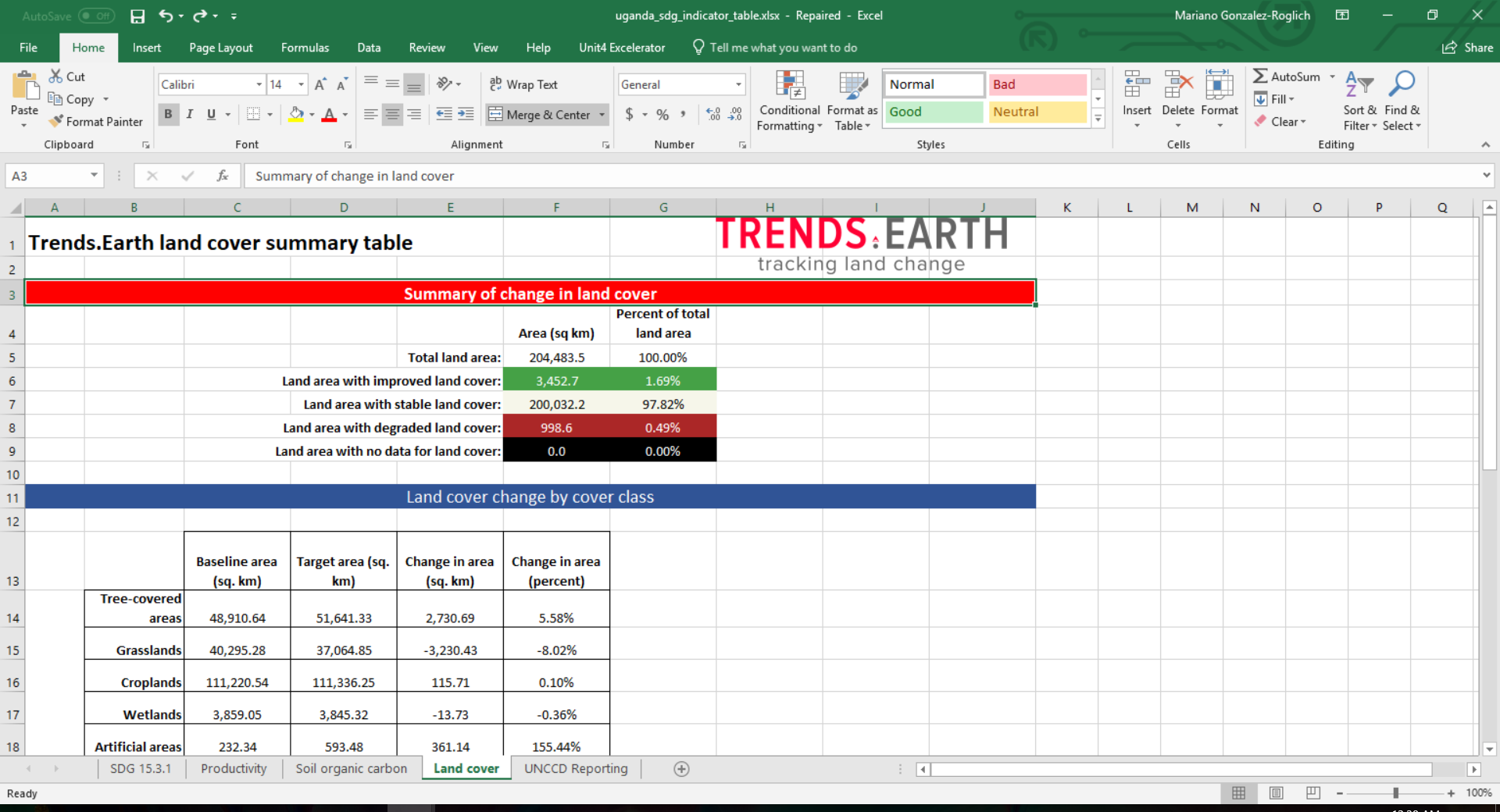
Dans l’onglet Population, vous trouverez un résumé de la population touchée par les classes de dégradation des terres, avec les valeurs absolues et en pourcentage.

Dans l’onglet UNCCD SO1-1, vous trouverez cinq tableaux contenant des renseignements semblables à ceux présentés dans les onglets précédents, mais dans ce cas, ils sont spécifiquement formatés pour correspondre au modèle de rapport exigé par la UNCCD. Chaque tableau indique en haut le numéro de page et la section du modèle auxquels l’information fait référence.
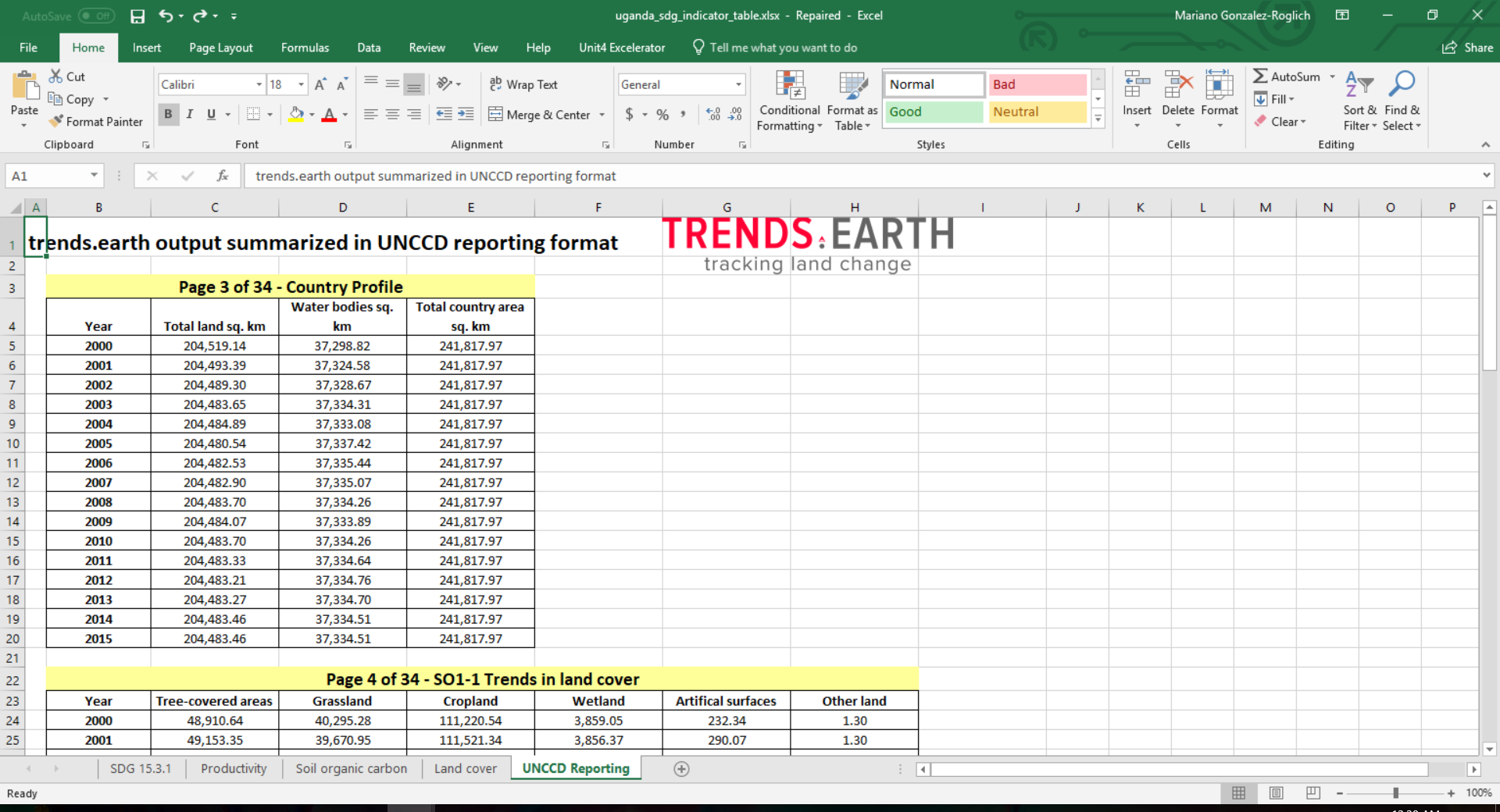
Note
Reportez-vous au document :ref:`indicator-productivity’ pour en savoir plus sur la productivité des terres.
Données personnalisées - Productivité¶
Objectif: Apprenez à charger des données de productivité terrestre personnalisées calculées en dehors de Trends.Earth.
Temps estimé d’achèvement: 20 minutes
Accès Internet: Non requis
Note
Les données sur la productivité des terres devraient être formatées conformément aux lignes directrices de la UNCCD pour les rapports indiquant les zones de déclin, de déclin modéré, de stress, de stabilité ou d’augmentation.
- Pour les données de productivité à utiliser dans Trends.Earth, le fichier doit être codé de la façon suivante :
Déclin = 1
Baisse modérée = 2
Stressé = 3
Stable = 4
Augmentation = 5
Aucune donnée = 0 ou -32768
Si votre calque n’est pas codé de cette façon, veuillez faire les ajustements/reclassification nécessaires avant d’utiliser Trends.Earth.
Pour charger des custom productivity data, cliquez sur la fenêtre Datasets, puis cliquez sur Import dataset.

Plusieurs options s’affichent. Sélectionnez Import custom Productivity dataset dans la liste.

Dans le Charger un ensemble de données de productivité terrain personnalisé, utilisez le bouton radio pour sélectionner le format du fichier d’entrée (raster ou vecteur). Pour ce didacticiel, sélectionnez raster, car les données distribuées par UNCCD sont au format raster. Cliquez sur Parcourir pour accéder au fichier de productivité que vous souhaitez importer.

Dans la fenêtre Load a Custom Land Productivity Dataset, vous avez des options pour sélectionner le numéro de bande dans lequel les données de productivité sont stockées, dans le cas où votre fichier d’entrée est une trame multibande. Vous avez également la possibilité de modifier la résolution du fichier. Nous vous recommandons de les laisser comme valeurs par défaut, sauf si vous avez des raisons valables de les modifier.
Cliquez sur Browse au bas de la fenêtre pour sélectionner le Output raster file et accédez au dossier où vous souhaitez enregistrer le fichier. Saisissez un nom et cliquez sur OK.
De retour à la fenêtre Charger un ensemble de données de productivité terrain personnalisé, cliquez sur OK dans le coin inférieur droit pour traiter les données.
Si les valeurs du fichier d’entrée ne correspondent pas exactement aux exigences décrites ci-dessus, un message d’avertissement s’affiche. Dans de nombreux cas, l’avertissement est déclenché par la définition de NoData, mais l’outil tentera toujours de l’importer. Pour cette raison, il est extrêmely important que vous exploriez la couche de sortie pour vous assurer que les résultats sont mappés comme prévu.
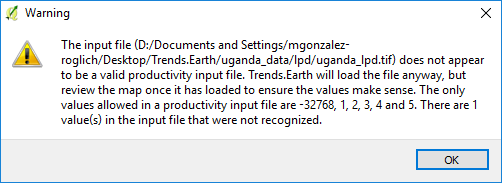
Une fois que vous aurez cliqué sur OK, une barre de progression s’affichera indiquant le pourcentage de la tâche terminée.
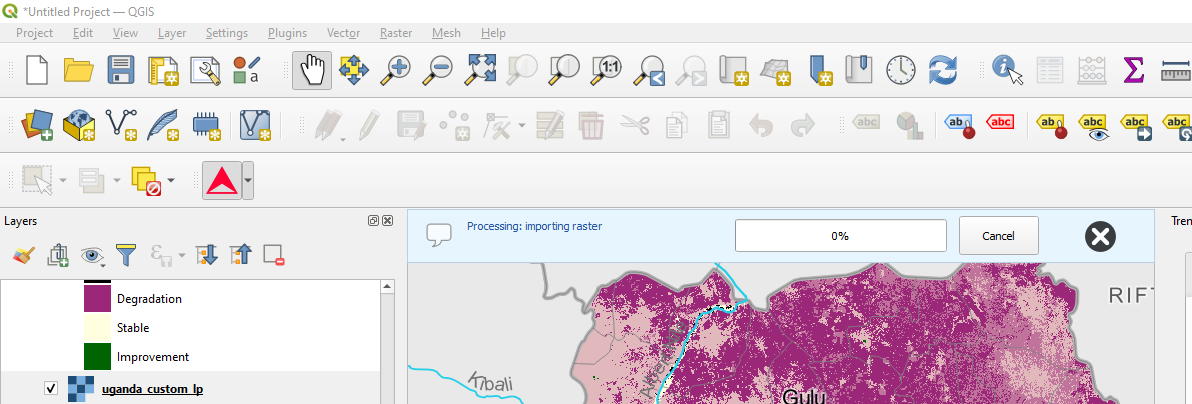
Dans la fenêtre Datasets, trouvez Imported dataset (land productivity) en cliquant sur Load dataset onto QGIS map area.

Note
Pour en savoir plus sur l’occupation du sol, reportez-vous à la référence :
Données personnalisées - Couverture terrestre¶
Objectif: Apprenez à charger des données de couverture terrestre personnalisées et à calculer le sous-indicateur de changement de couverture terrestre à l’aide de Trends.Earth.
Heure estimée d’achèvement: 40 minutes
Accès Internet: Non requis
Note
L’ensemble de données sur la couverture terrestre pour ce tutoriel a été fourni par le Centre régional de cartographie des ressources pour le développement <http://geoportal.rcmrd.org/layers/servir%3Auganda_landcover_2014_scheme_i>_ et peut être téléchargé à partir de ce lien <https://s3.amazonaws.com/trends.earth/sharing/RCMRD_Uganda_Land_Cover.zip>_.
Pour charger des données de productivité personnalisées, cliquez sur la fenêtre Datasets, puis cliquez sur Import dataset.

Plusieurs options s’afficheront. Sélectionnez Import custom Land Cover dataset dans la liste.
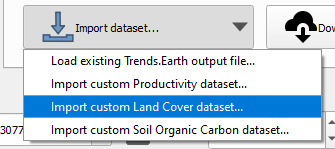
Dans la fenêtre Load a Custom Land Cover Dataset, utilisez le bouton radio pour sélectionner le format du fichier d’entrée (trame ou vecteur). Pour ce tutoriel, sélectionnez raster, car les données distribuées par l’UNCCD sont au format raster. Cliquez sur Browse pour accéder au fichier de couverture terrestre que vous souhaitez importer.
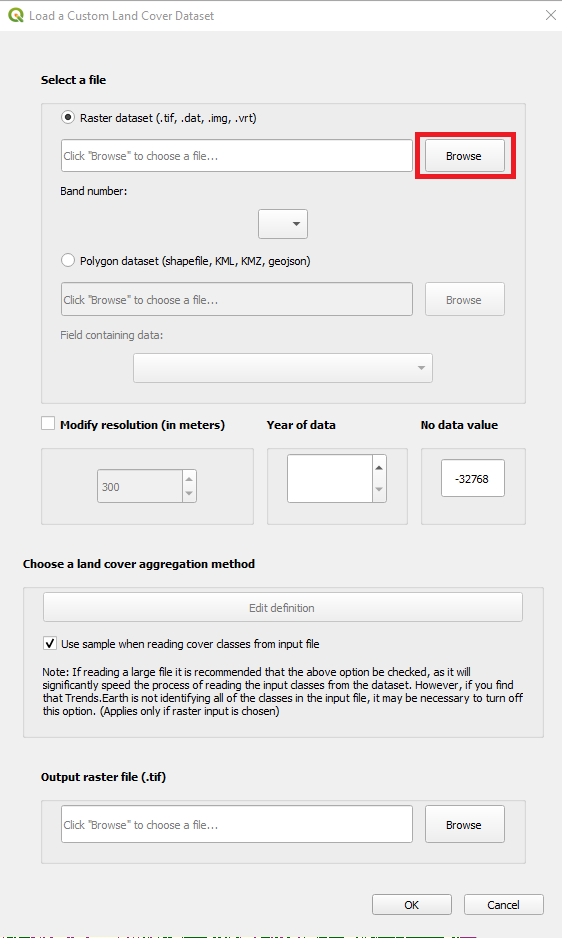
Dans la fenêtre Load a Custom Land Cover Dataset, vous avez également des options pour sélectionner le numéro de bande dans lequel les données de couverture terrestre sont stockées, dans le cas où votre fichier d’entrée est une trame multibande. Vous avez également la possibilité de modifier la résolution du fichier. Nous vous recommandons de les laisser comme valeurs par défaut, sauf si vous avez des raisons valables de les modifier.
Définir l’année de référence pour les données. Dans ce cas, étant donné que l’ensemble de données sur la couverture terrestre pour l’Ouganda a été élaboré pour l’année 2000, définissez-le comme tel. Assurez-vous d’attribuer la bonne Year of data.
Cliquez sur le bouton Modifier la définition, cela ouvrira le menu Agrégat d’installation du menu des données de la couverture terrestre. Ici, vous devez affecter chacune des valeurs d’entrée d’origine de votre jeu de données à l’une des 7 classes de couverture terrestre recommandées par la CCD.
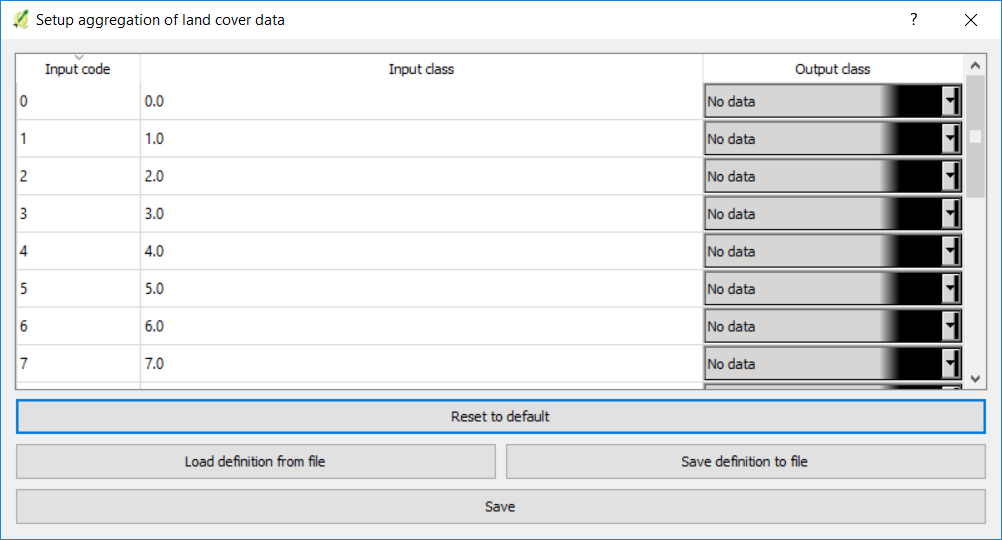
Pour cet exemple, l’ensemble de données de l’Ouganda comprend 18 classes de couverture terrestre :

- D’après les métadonnées de l’ensemble des données sur la couverture terrestre, nous savons que la meilleure approche d’agrégation est la suivante :
Aucune donnée = 0
Couvert d’arbres = 1 à 7
Prairies = 8 à 11
Terres cultivées = 12 à 14
Zone humide = 15
Plan d’eau = 16
Zone Artificielle = 17
Autres terres = 18
Utilisez le menu Agrégat de configuration du menu des données de couverture terrestre pour attribuer à chaque numéro de la Classe d’entrée la classe de sortie correspondante.
Lorsque vous avez terminé, cliquez sur Enregistrer le fichier de définition. Cette option vous fera gagner du temps la prochaine fois que vous lancerez l’outil, en chargeant simplement le fichier de définition précédemment enregistré.
Cliquez sur Enregistrer pour continuer
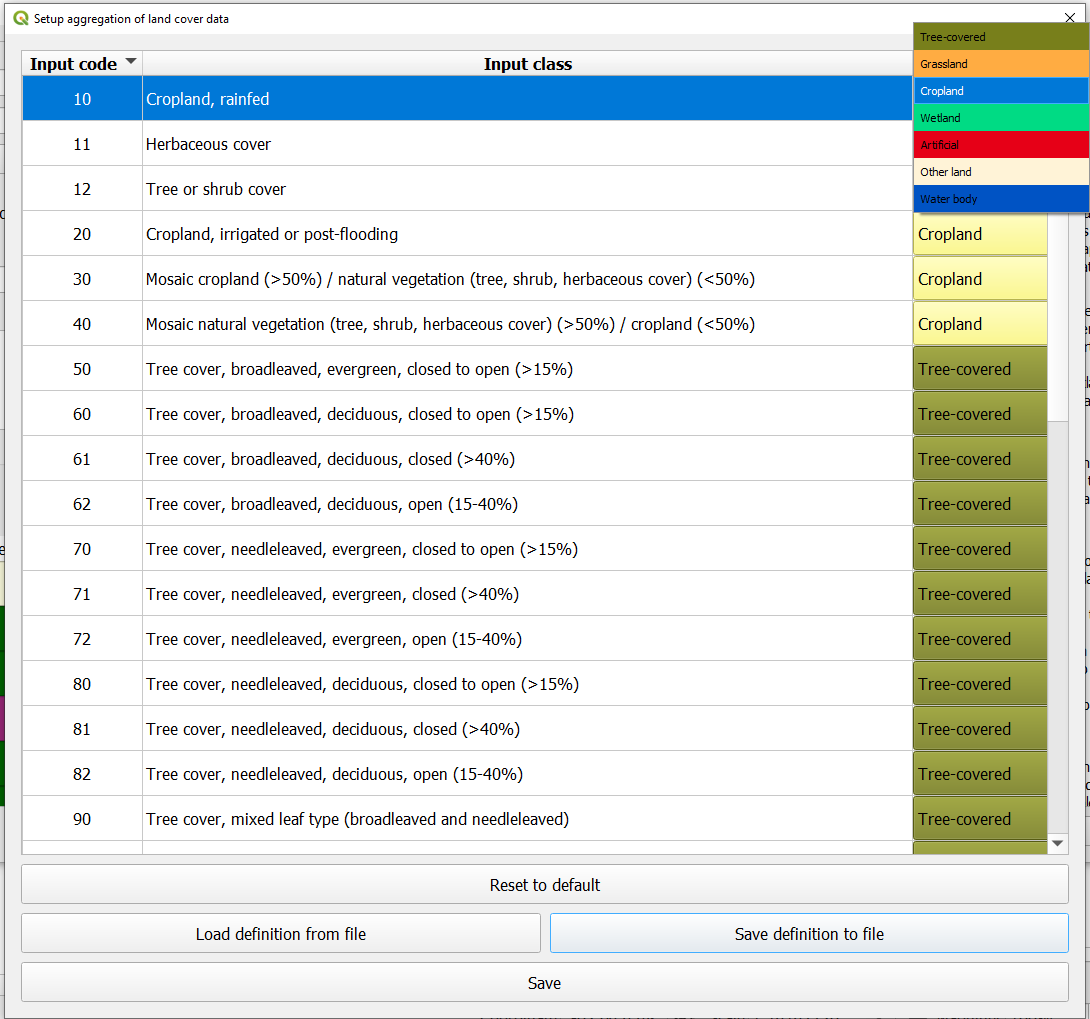
De retour à la fenêtre Load a Custom Land Cover dataset, cliquez sur Browse au bas de la fenêtre pour sélectionner le Output raster file et accédez au dossier dans lequel vous souhaitez enregistrer le fichier. Saisissez un nom et cliquez sur OK.
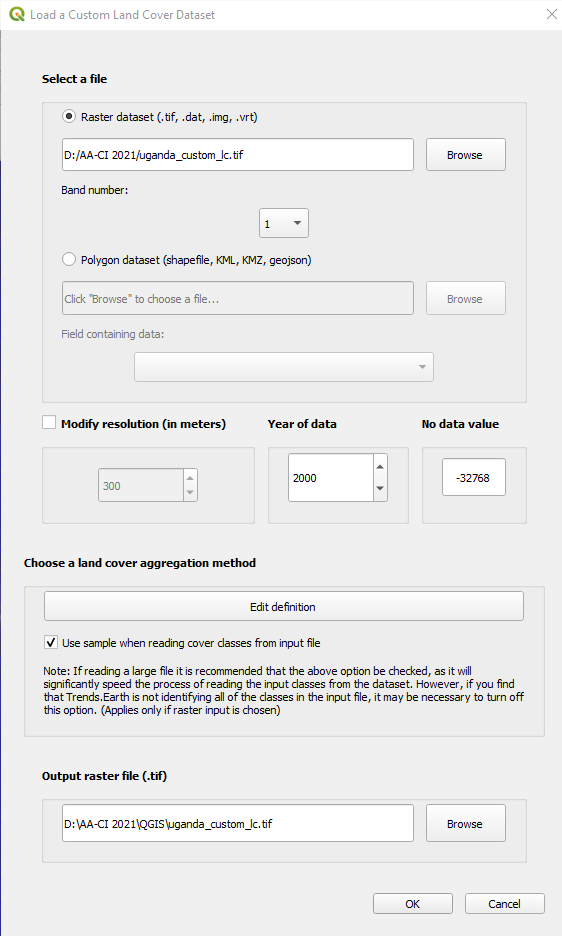
Une barre de progression apparaîtra montrant le pourcentage de la tâche terminée.
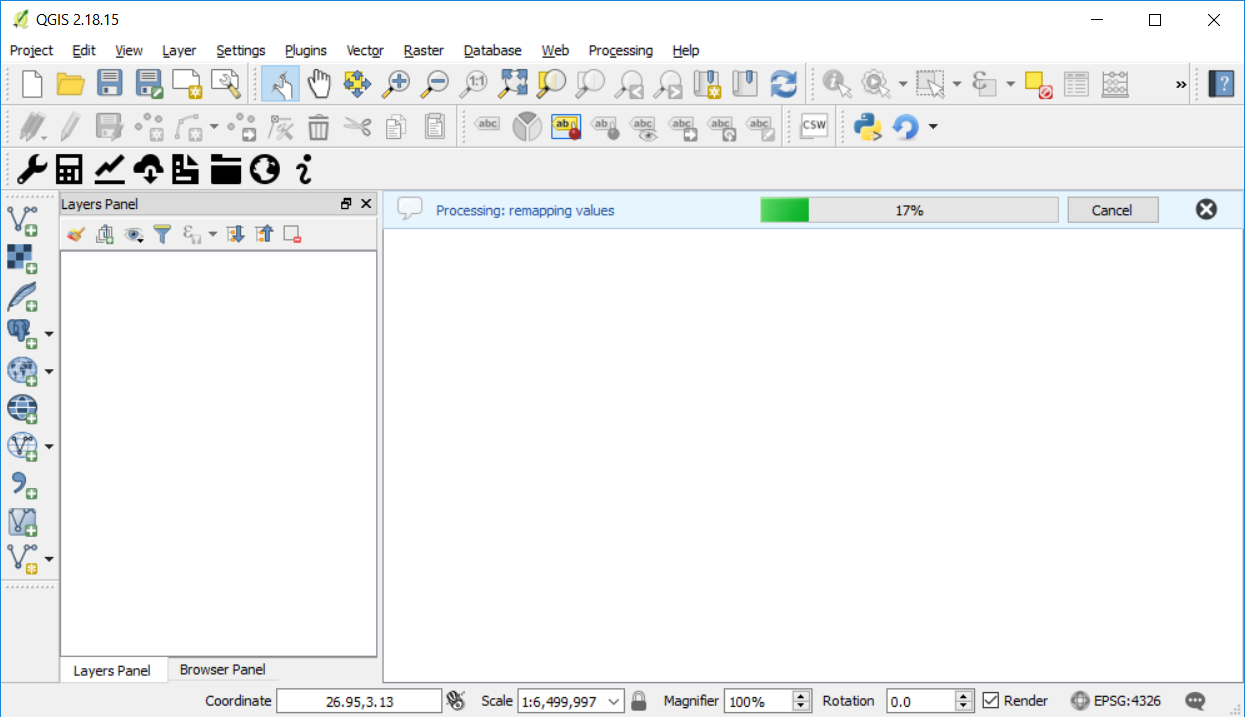
Dans la fenêtre Datasets, trouvez Imported dataset (land cover change) en cliquant sur Load dataset onto QGIS map area.
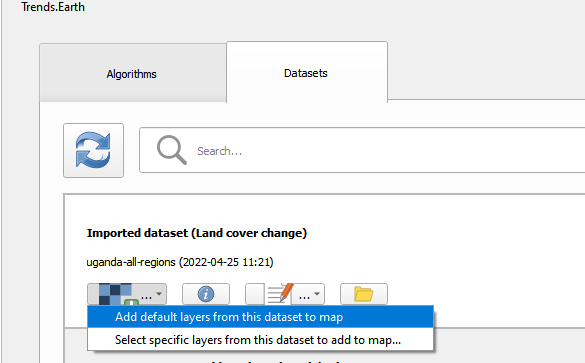
.L’ensemble de données importé sur la couverture terrestre sera chargé dans QGIS.
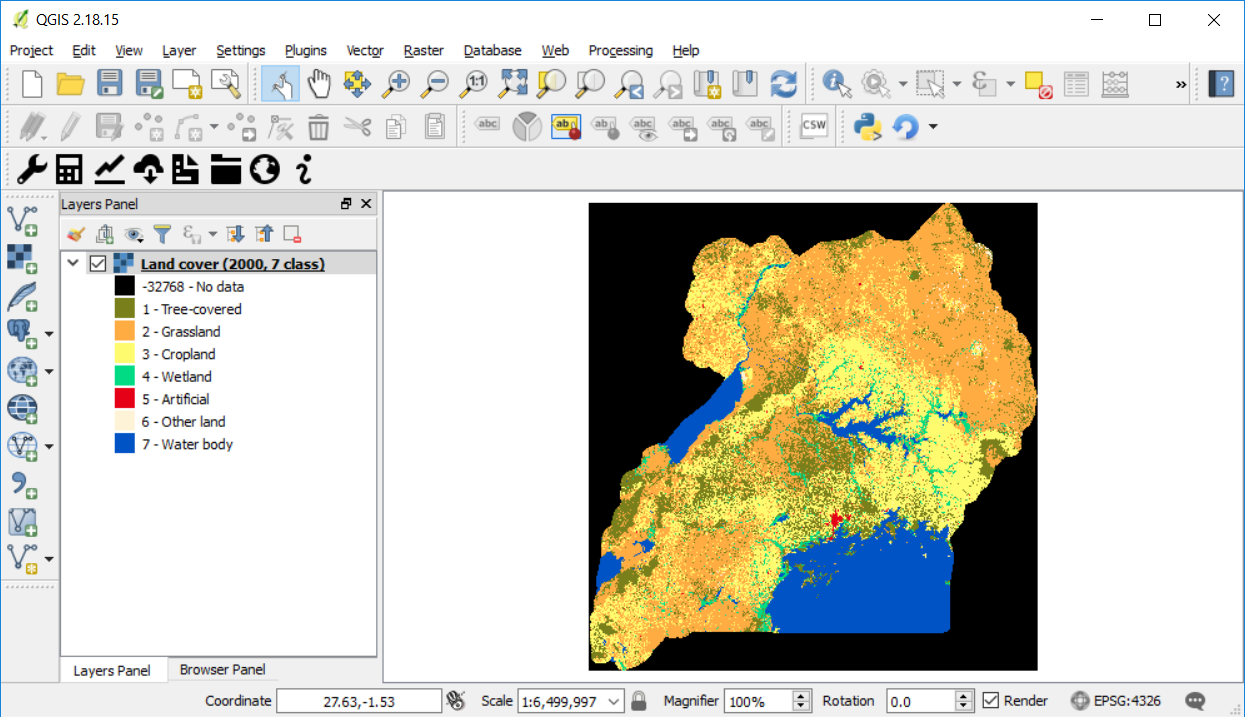
Note
Vous avez une donnée sur la couverture terrestre douanière importée pour une année (2000), mais deux sont nécessaires pour effectuer l’analyse des changements de la couverture terrestre. Répétez maintenant les étapes 1 à 8, mais cette fois avec la plus récente carte de la couverture terrestre. Pour ce tutoriel, nous utiliserons une autre carte de la couverture terrestre de l’Ouganda de l’année 2015. Make sure to change the year date in the import menu.
Une fois que vous avez importé les cartes de la couverture terrestre pour les années 2000 et 2015, vous devriez les charger toutes les deux dans QGIS.
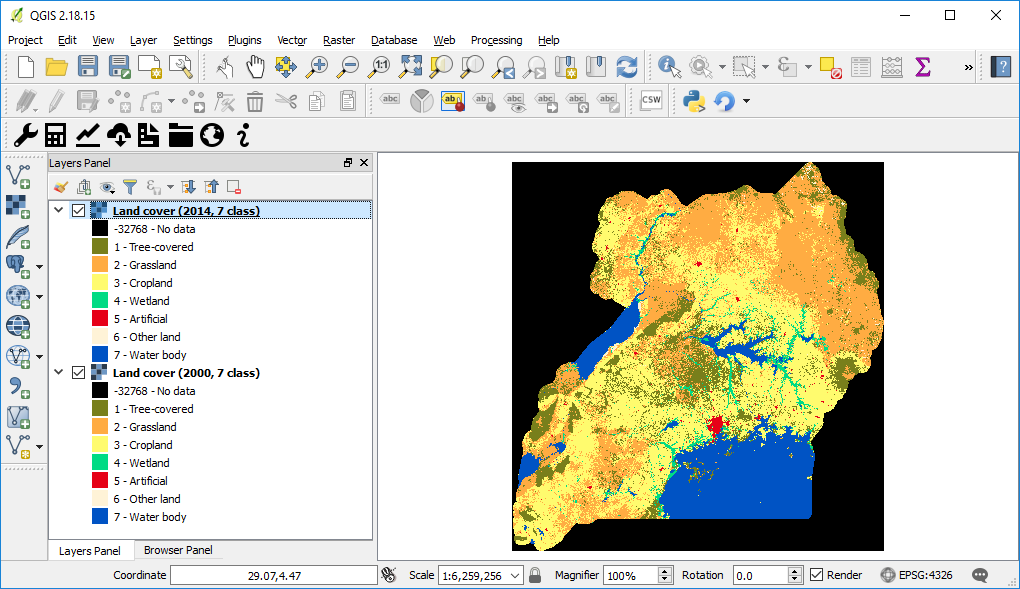
Calcul du sous-indicateur de la couverture terrestre à l’aide de données personnalisées¶
Maintenant que les deux ensembles de données sur la couverture terrestre ont été importés dans Trends.Earth, l’outil d’analyse des changements de la couverture terrestre doit être exécuté. Dans la fenêtre Algorithm, cliquez sur Execute locally sous Land cover change.
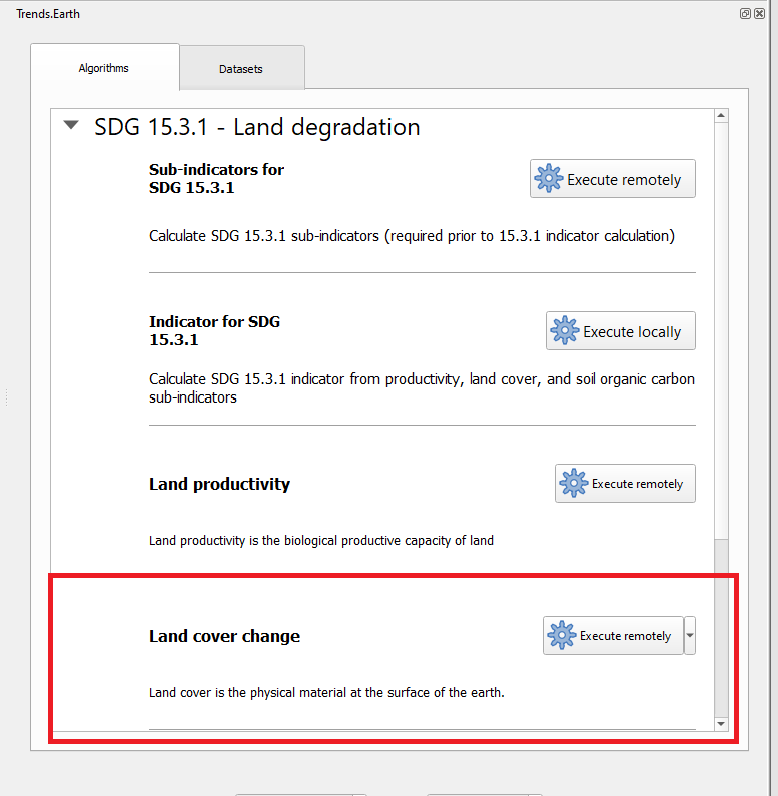

La fenêtre Land Cover | Land Degradation s’ouvrira. Utilisez l’option de menu déroulant à côté de Initial year layer et Target year layer pour modifier les dates en conséquence.
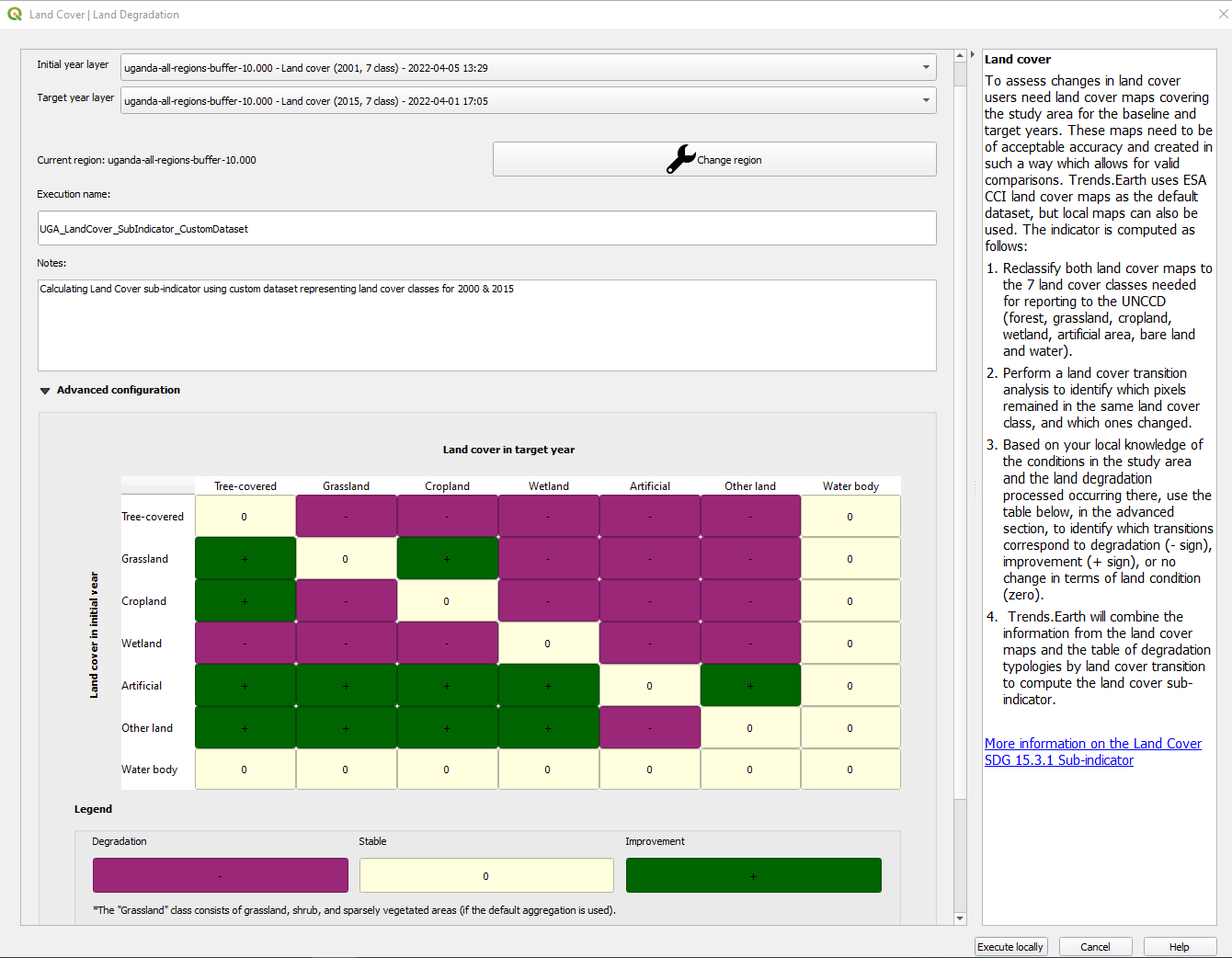
La région d’intérêt est déjà configurée dans les Paramètres. Si vous souhaitez la changer, sélectionnez le bouton Changer de région.
Note
Veuillez consulter la section Réglages de ce manuel pour plus d’informations sur la configuration de votre zone d’intérêt.
Cliquez sur Advanced pour l’agrandir. Vous définirez ici la signification de chaque transition de la couverture terrestre en termes de dégradation. Les transitions indiquées en violet (signe moins) seront identifiées comme une dégradation dans la sortie finale, les transitions en beige (zéro) seront identifiées comme stables, et les transitions en vert (signe plus) seront identifiées comme des améliorations.
Par exemple, par défaut, on considère qu’un pixel qui a changé de Prairie à Arbre couvert sera considéré comme amélioré. Cependant, si dans votre zone d’étude l’empiètement des plantes ligneuses est un processus de dégradation, cette transition devrait être changée pour cette zone d’étude particulière en dégradation (signe moins).
Si vous avez modifié le sens de certaines transitions, cliquez sur Save table to file… pour sauvegarder la définition pour une utilisation ultérieure.
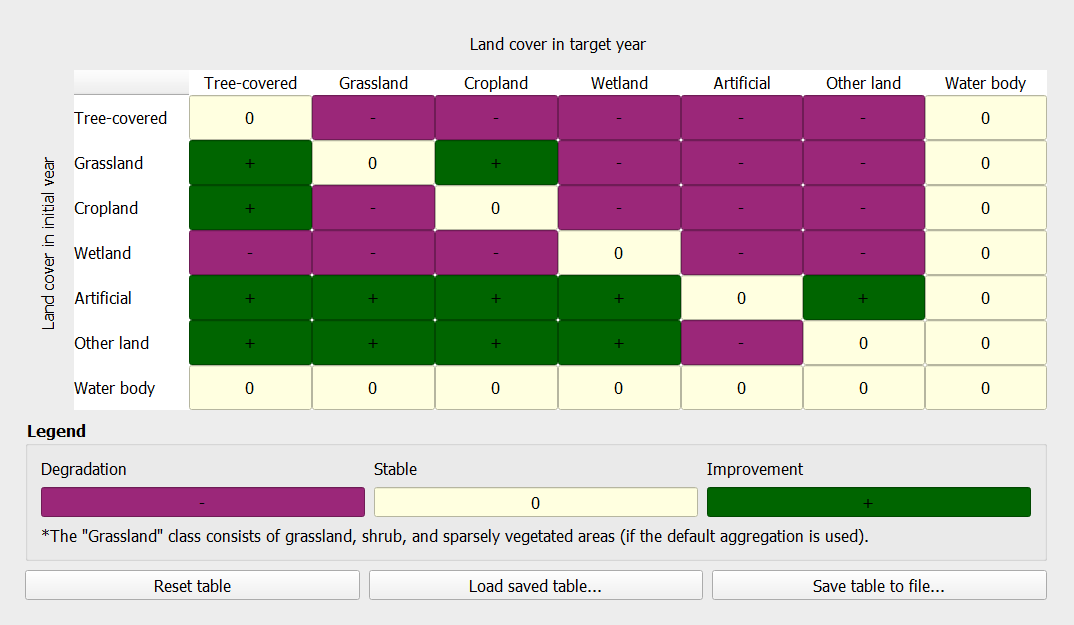
. Si vous n’avez apporté aucune modification à la matrice par défaut, cliquez simplement sur Execute locally.
Lorsque vous cliquez sur Execute locally, une barre de progression s’affiche indiquant le pourcentage de la tâche terminée.
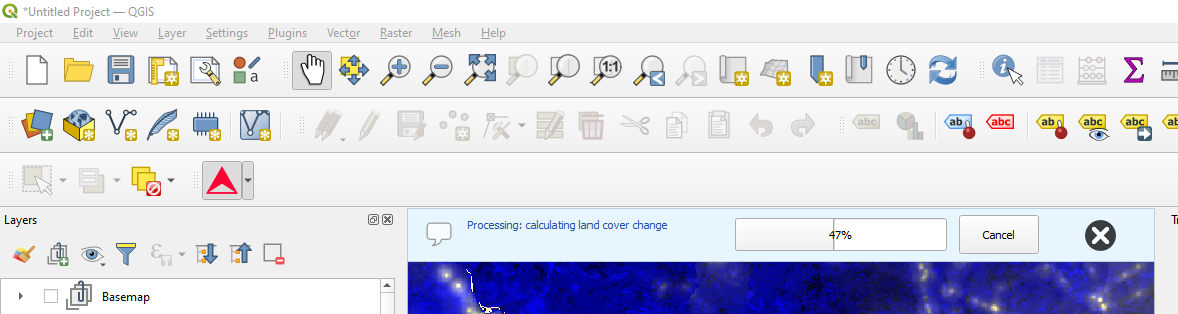
Dans la fenêtre Datasets, trouvez l’ensemble des données Land cover change calculé à l’aide des données personnalisées de la couverture terrestre et cliquez sur Add default layers from this dataset to map.
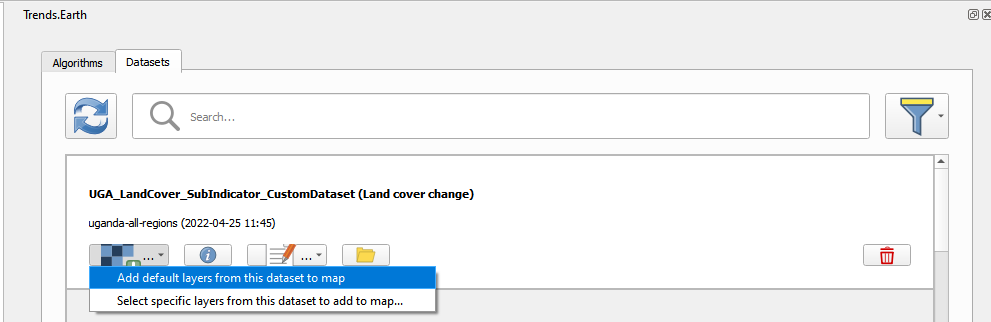
Données personnalisées – SOC¶
Objectif: Apprenez à charger des données personnalisées sur le carbone organique du sol pour calculer le sous-indicateur de changement de carbone à l’aide de Trends.Earth.
Temps estimé d’achèvement: 20 minutes
Accès Internet: Non requis
Chargement de données personnalisées sur le carbone organique du sol¶
Note
Cet outil suppose que les unités de la couche raster à importer sont Métriques Tonnes de carbone organique par hectare. Si votre couche est dans des unités différentes, veuillez effectuer les conversions nécessaires avant de l’utiliser dans Trends.Earth.
Pour charger des données personnalisées sur le carbone organique du sol, cliquez sur la fenêtre Datasets, puis cliquez sur Import dataset.

Plusieurs options s’affichent. Sélectionnez Import custom Soil Organic Carbon dans la liste.
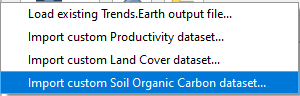
Dans la fenêtre Load a Custom Soil Organic Carbon (SOC) dataset, utilisez le bouton radio pour sélectionner le format du fichier d’entrée (trame ou vecteur). Pour ce tutoriel, sélectionnez raster, car les données distribuées par l’UNCCD sont au format raster. Cliquez sur Browse pour accéder au fichier SOC que vous souhaitez importer.

Dans la fenêtre Load a Custom Soil Organic Carbon (SOC) dataset, vous avez également des options pour sélectionner le numéro de bande dans laquelle les données SOC sont stockées, dans le cas où votre fichier d’entrée est une trame multi-bande. Vous avez également la possibilité de modifier la résolution du fichier. Nous vous recommandons de les laisser comme valeurs par défaut, sauf si vous avez des raisons valables de les modifier.
Définissez l’année de référence pour les données. Dans ce cas, puisque l’ensemble de données SOC pour l’Ouganda a été développé pour l’année 2000, définissez-le comme tel. Assurez-vous d’attribuer la bonne année.
Cliquez sur Parcourir en bas de la fenêtre pour sélectionner le fichier raster en sortie.
Accédez au dossier dans lequel vous souhaitez enregistrer le fichier. Attribuez-lui un nom et cliquez sur Enregistrer.
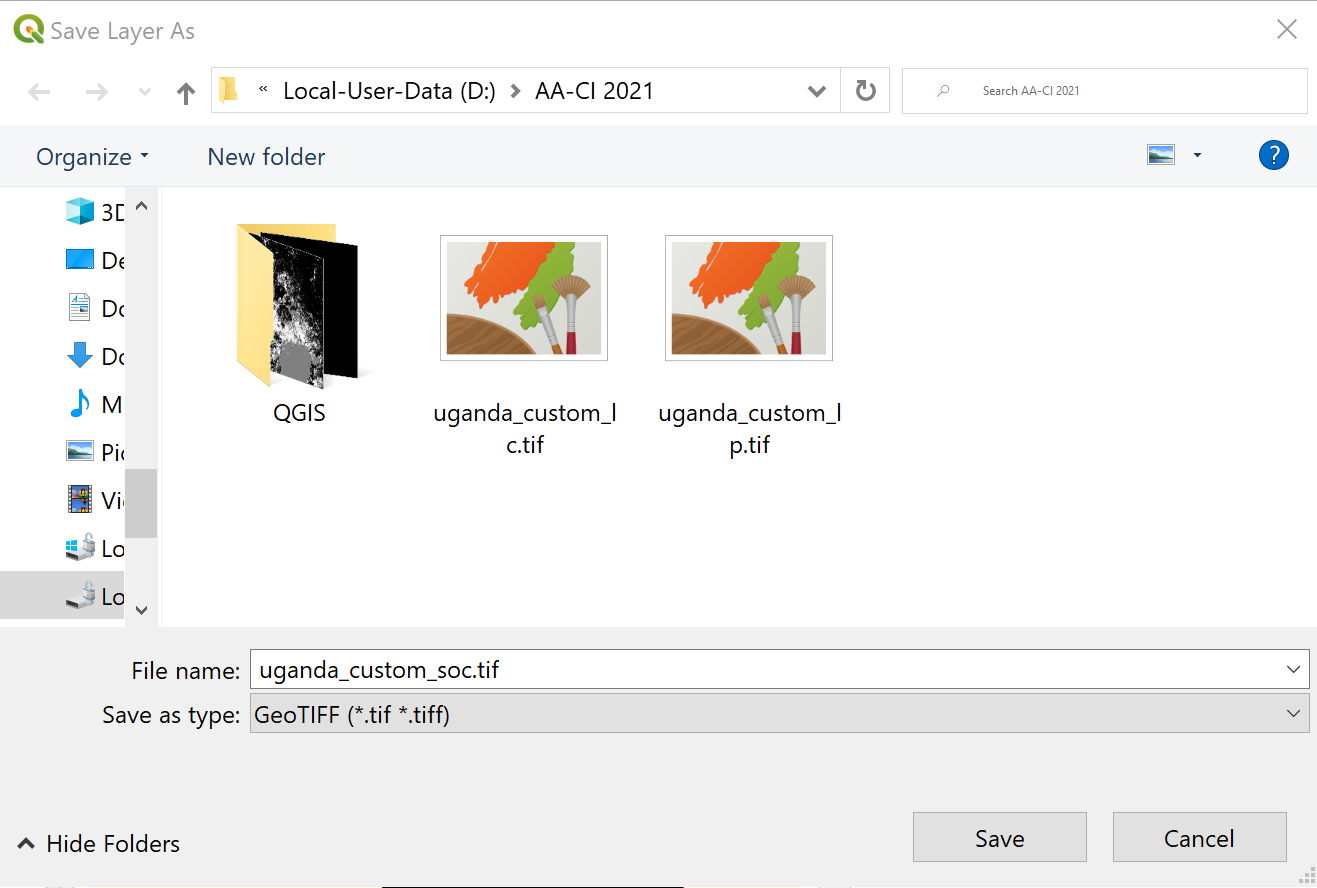
Retour à la Charger un ensemble de données Custom Soil Organic Carbon (SOC) cliquez sur OK pour que l’outil fonctionne.
Lorsque vous cliquez sur Execute locally, une barre de progression s’affiche indiquant le pourcentage de la tâche terminée.
Dans la fenêtre Datasets, trouvez Imported dataset (Soil Organic Carbon) et cliquez sur **Load dataset onto QGIS map area.
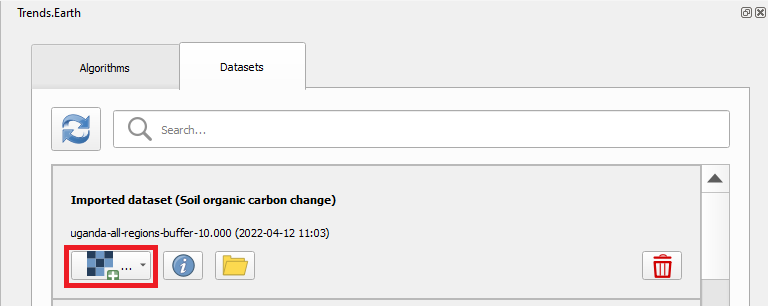
Calcul du sous-indicateur de carbone organique du sol avec des données personnalisées¶
Une fois que vous avez importé un ensemble de données personnalisées sur le carbone organique du sol, il est possible de calculer la dégradation du carbone organique du sol à partir de ces données. Pour ce faire, assurez-vous d’abord que les données personnalisées sur le carbone organique du sol sont chargées dans QGIS (voir :ref:`load_custom_soc”).
Recherchez la barre d’outils Trends.Earth dans QGIS, puis cliquez sur l’icône Trends.Earth.
Le panneau Trends.Earth s’ouvrira. Dans la fenêtre Algorithm, cliquez sur SDG 15.3.1 - Land Degradation et sélectionnez Execute locally sous Soil Organic Carbon.
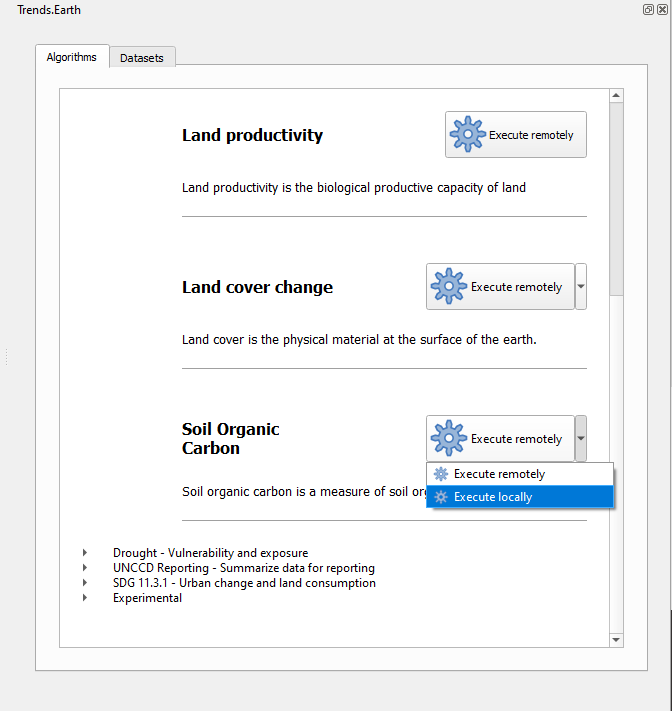
La fenêtre Soil Organic Carbon | Land Degradation s’ouvrira. Cliquez sur les listes déroulantes et sélectionnez la Initial year layer et la Target year layer pour charger l’ensemble de données sur la couverture terrestre que vous avez déjà traité dans Tendances. Voir le tutoriel :ref:`tut_custom_lc’ pour plus d’informations sur le chargement des ensembles de données de couverture terrestre. Saisissez un Execution name et assurez-vous de saisir des notes pour référence future.
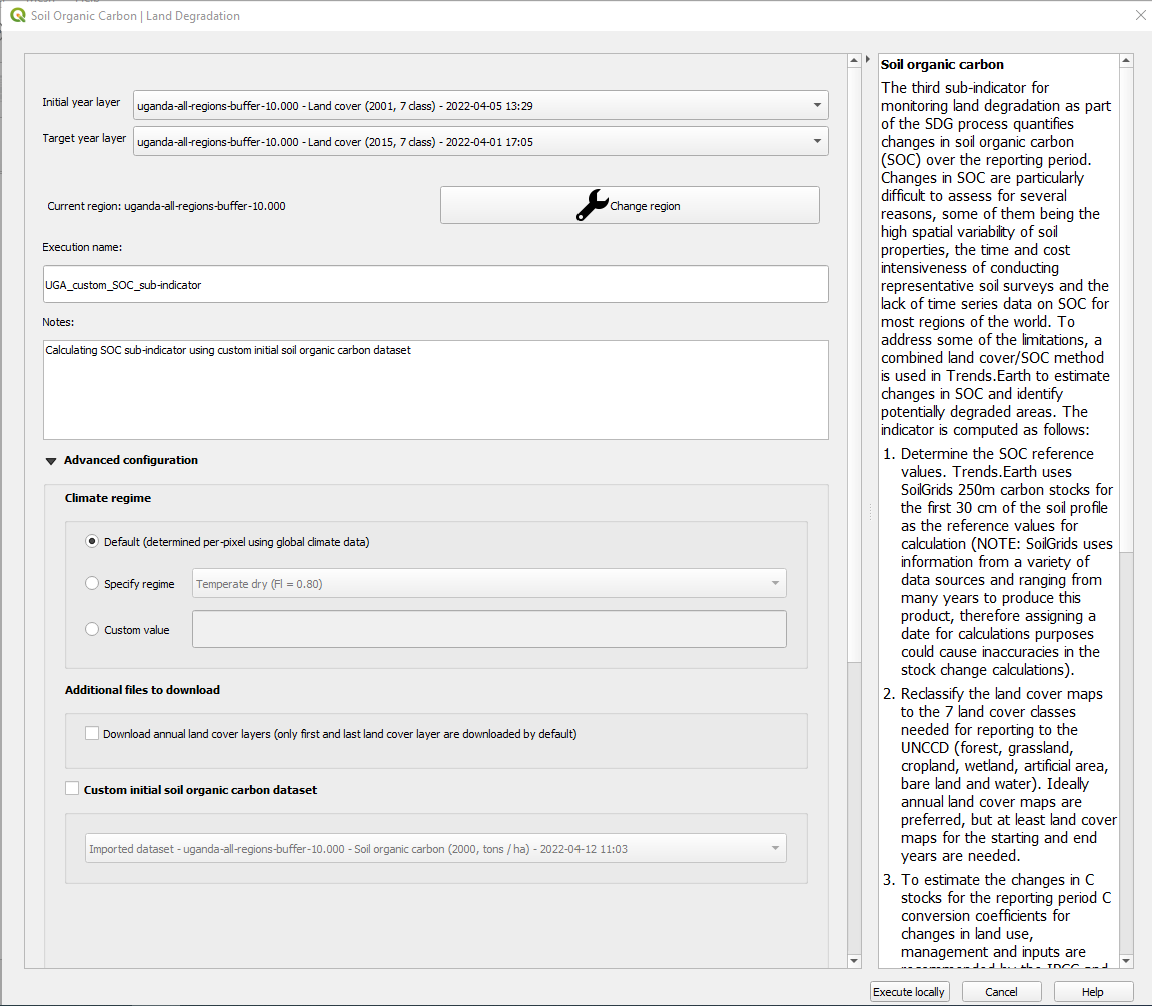
Sous Advanced configuration, vous avez la possibilité de définir un Climate regime qui convient le mieux à votre région d’intérêt. Vous pouvez laisser cette option comme valeurs par défaut, Specify regime en sélectionnant l’une des régions climatiques mondiales indiquées dans le menu déroulant, ou entrer une Custom value au cas où vous auriez des raisons valables de les modifier.
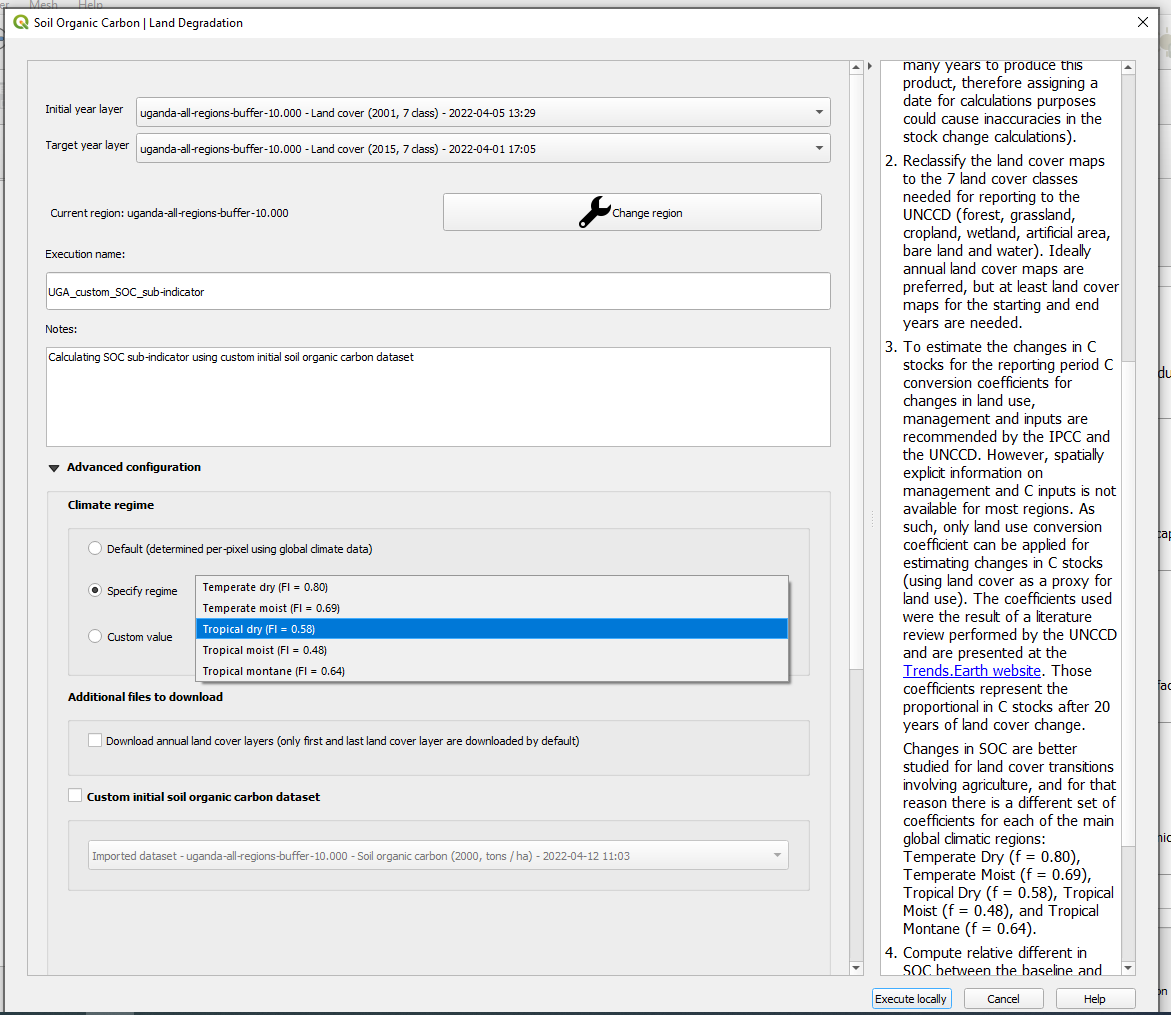
Toujours sous Advanced configuration, cochez la case Custom initial soil organic carbon dataset et sélectionnez l’ensemble de données personnalisé représentant le COS que vous venez d’importer en tant que Initial year layer
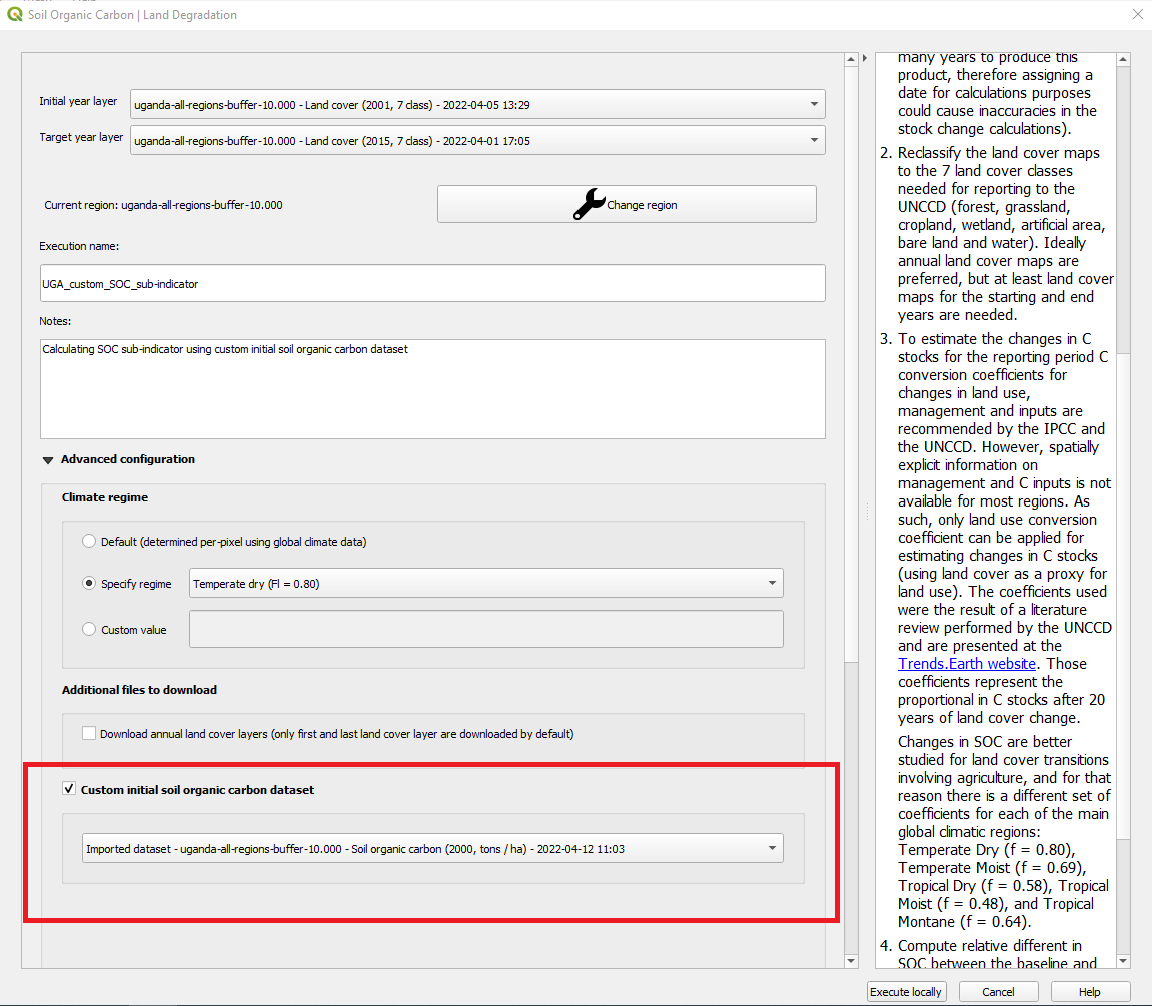
Cliquez sur Execute locally. Une barre de progression apparaîtra à votre écran. Ne quittez pas QGIS ou éteignez votre ordinateur jusqu’à ce que le calcul soit terminé.
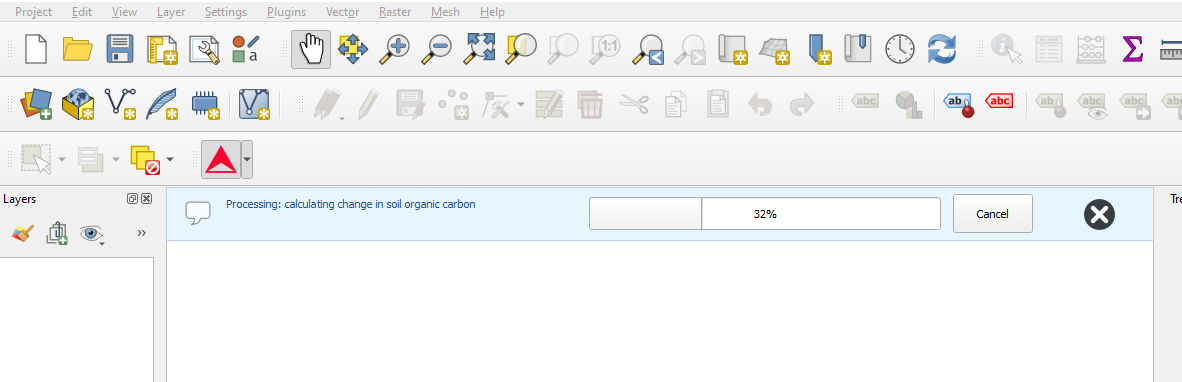
Dans la fenêtre Datasets, trouvez la tâche Soil organic carbon change et cliquez sur Add default layers from this dataset to map under Load dataset onto QGIS map area.

Par exemple, nous pouvons voir des zones de dégradation du carbone dans le sol autour de Kampala :
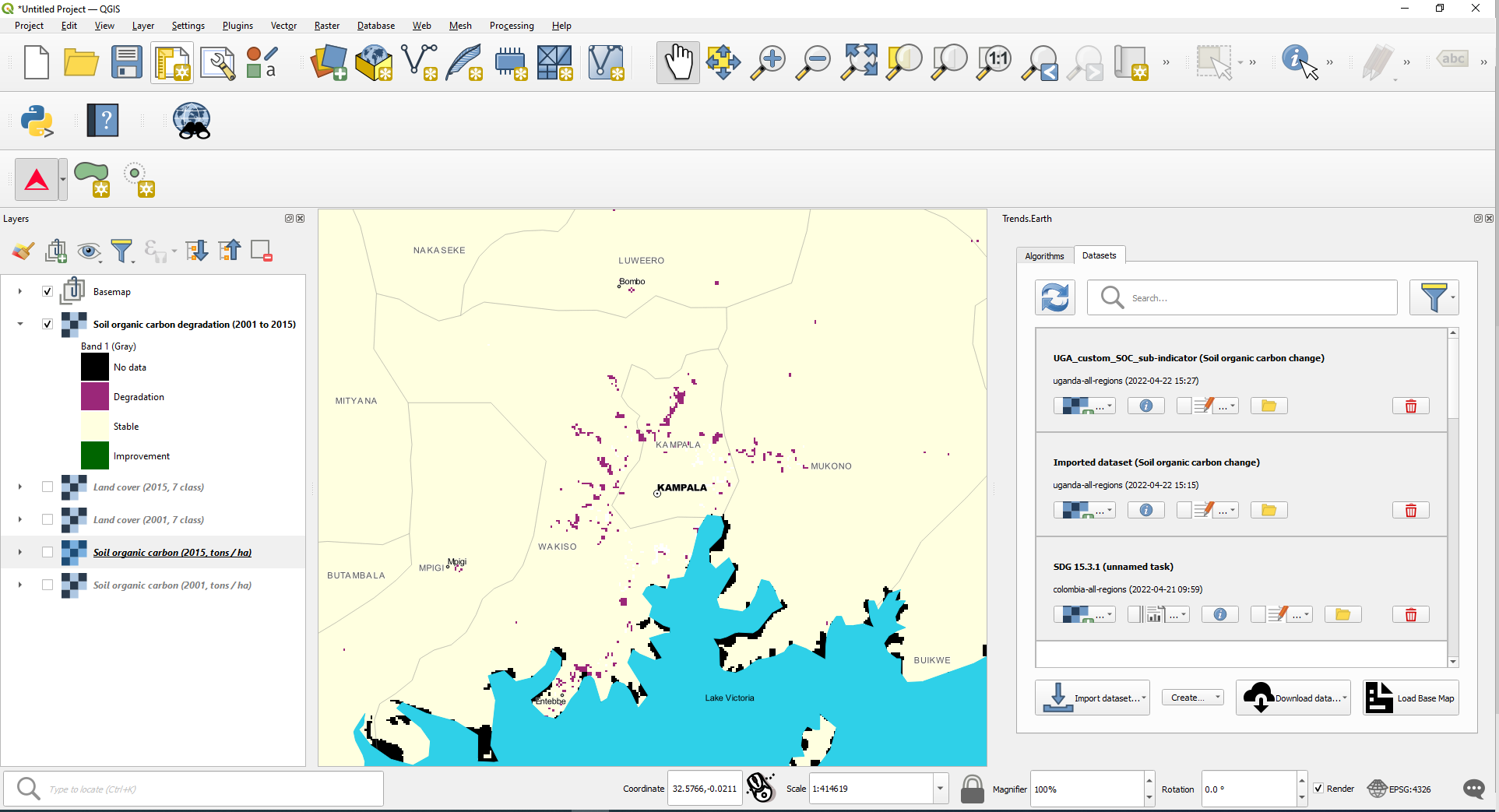
Note
Reportez-vous au tutoriel :ref:`indicator-soc’ pour obtenir des instructions sur la façon d’utiliser les données sur le carbone organique importé du sol pour calculer l’ODD 15.3.1 final après intégration avec la couverture terrestre et la productivité des terres.
Exploration du NDVI (données de tracé)¶
Coming soon