Ferramenta de Mudança de Floresta e Carbono
Objetivo: Aprender como calcular cobertura florestal, perda de floresta, biomassa acima e abaixo do solo e emissões do desmatamento em formato raster e saídas tabulares com áreas estimadas.
Tempo estimado de conclusão: 20 minutos
Acesso à Internet: Obrigatório
Calcular e baixar dados de floresta e biomassa

O menu Calcular Indicatores será aberto. Nessa janela, clique no botão Calcular camadas de mudança de carbono.
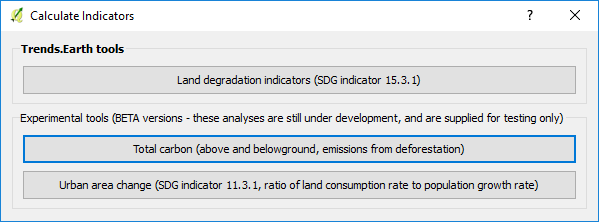
Uma janela aparecerá com duas etapas: A etapa 1 é para Calcular camadas espaciais de mudança de carbono e a Etapa 2 é para Calcular a tabela de resumo de alteração de carbono para limite. O primeiro passo será abordado primeiro. Se o usuário já concluiu esse processo, pule para a etapa 14 do guia.
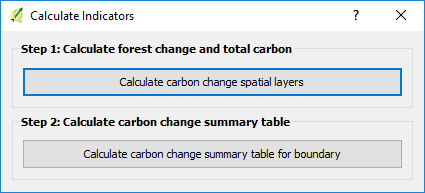
Depois de selecionar a Etapa 1, o usuário preencherá os parâmetros desejados na guia Definição de Floresta.
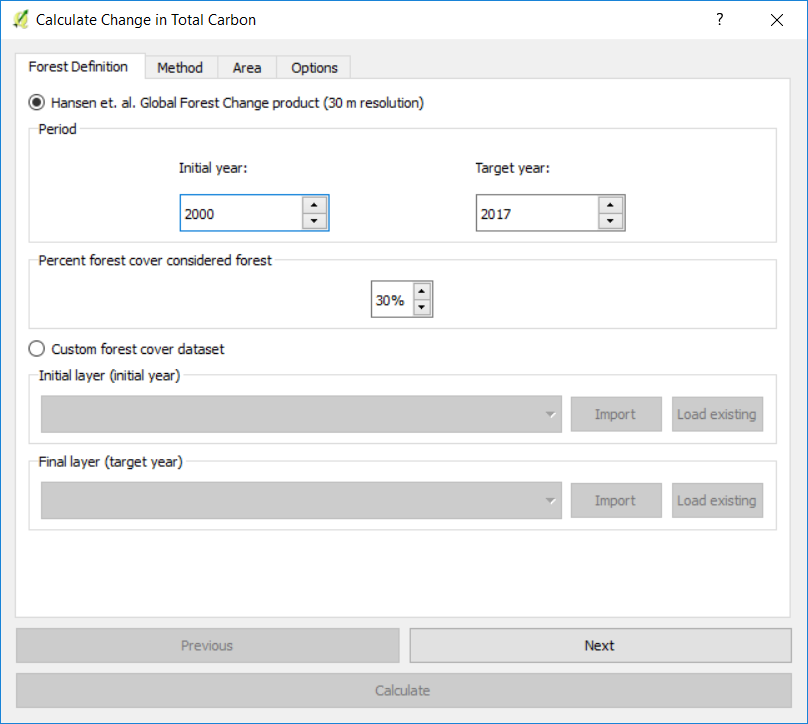
Em seguida, selecione o conjunto de dados de biomassa acima do solo desejado e o método para calcular a proporção entre a raiz e a parte aérea.
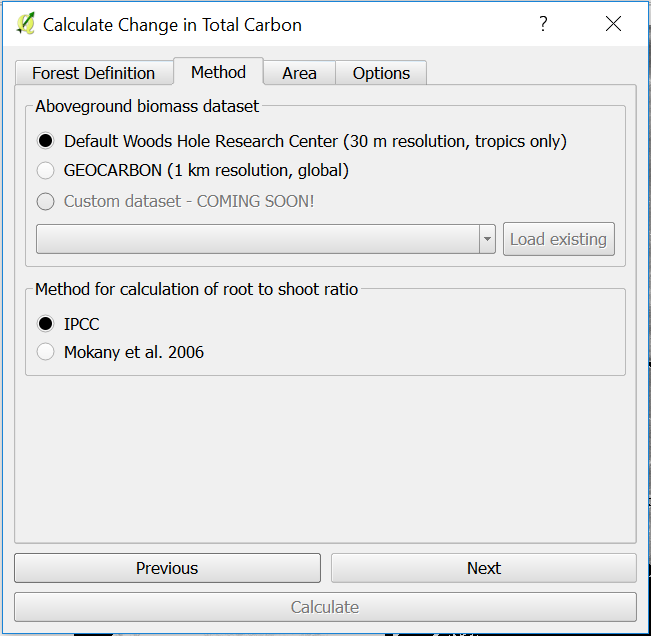
Na aba Área, defina a área de análise. Existem duas opções:
Use os limites de país e estado fornecidos: Se você quiser usar essa opção, certifique-se de que a opção Área Administrativa esteja destacada e, em seguida, selecione Primeiro Nível (país) ou Segundo Nível (estado ou província, dependendo do país).
Nota
Os limites Natural Earth Administrative Boundaries fornecidos no Trends.Earth estão no public domain. Os limites e nomes usados e as designações usadas no Trends.Earth não implicam aprovação ou aceitação oficial da Fundação Conservação Internacional ou de suas organizações parceiras e colaboradores.
Se estiver usando o Trends.Earth para fins oficiais, é recomendável que os usuários escolham um limite oficial fornecido pelo escritório designado de seu país.
Use seu próprio arquivo de área: se você quiser usar sua própria área de análise, verifique se a opção Arquivo com Área está realçada. Em seguida, clique em Navegar e navegue até a pasta em seu computador onde você armazenou o arquivo.
Quando você tiver selecionado a área para a qual deseja calcular os indicadores, clique em Próximo.
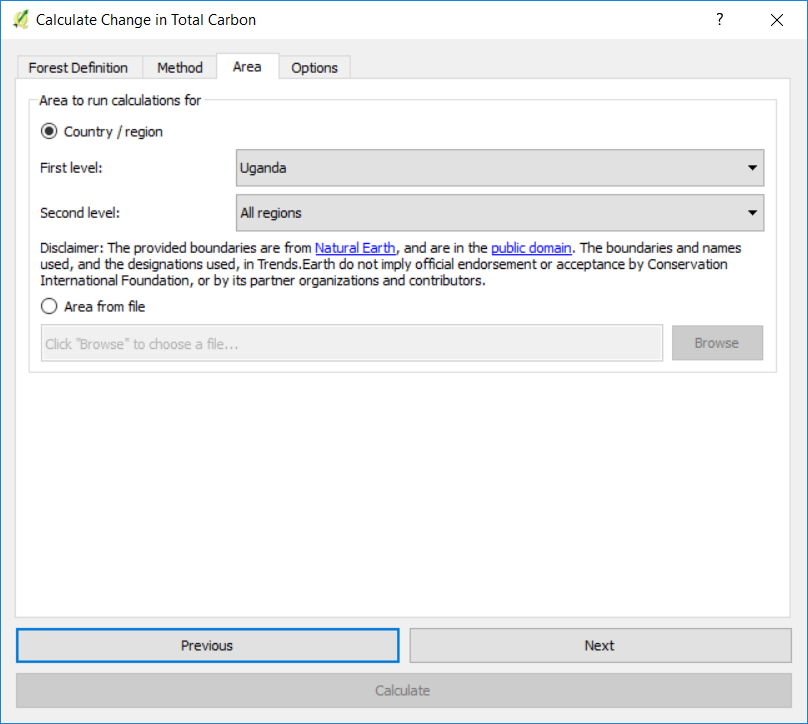
Na guia Opções, você pode definir o Nome da tarefa e fazer algumas Notas para identificar a análise que está sendo executada. Quais informações para indicar são opcionais, mas sugerimos que você observe:
Área de análise
datas
Indicadores executados
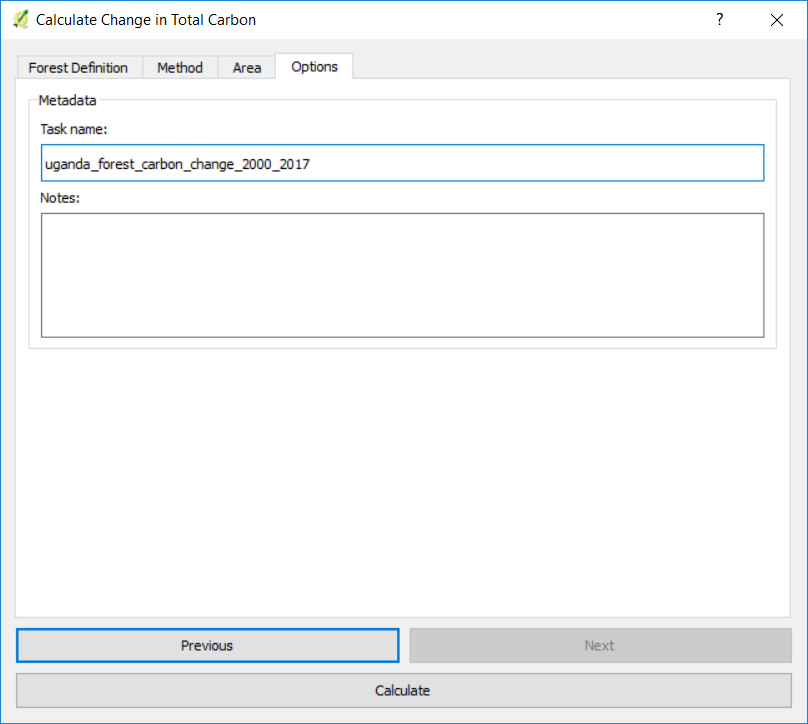
Quando terminar, clique em Calcular e a tarefa será enviada ao Google Earth Engine para cálculos. Você notará que a janela Calcular Mudança no Total de Carbono desaparecerá e você será levado de volta ao QGIS.
Uma barra azul clara será exibida temporariamente, indicando que a tarefa foi enviada com sucesso. A análise será executada nos servidores do Google e poderá levar de 5 a 15 minutos, dependendo do tamanho da área de estudo (áreas maiores tendem a demorar mais).
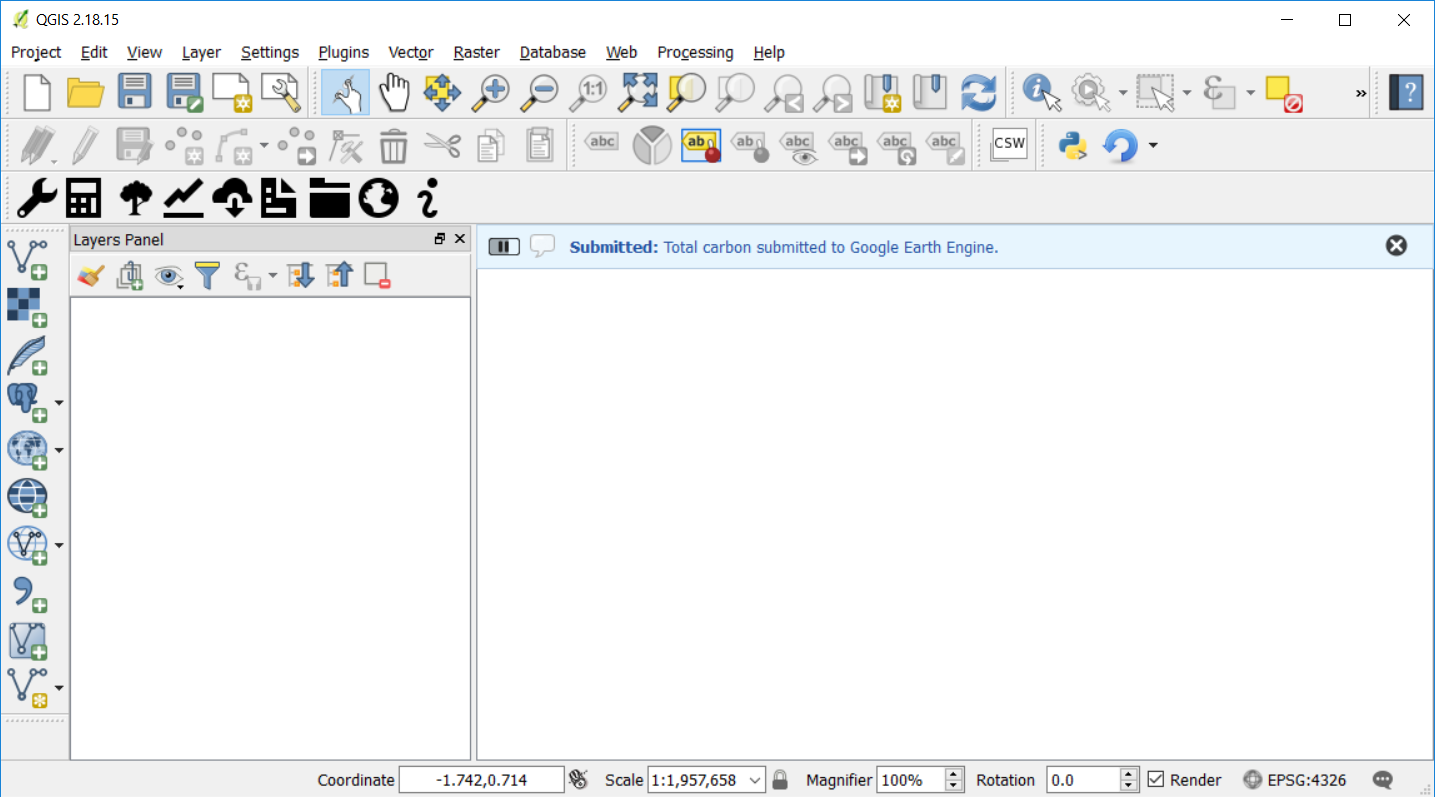
Nota
Consulte o tutorial Status da tarefa e download para obter informações detalhadas sobre como verificar o status das tarefas enviadas e para fazer o download dos resultados em Trends.Earth.

Para visualizar as tarefas do Google Earth Engine (GEE) em execução e para fazer o download dos resultados, selecione a nuvem com o ícone da seta voltada para baixo (![]() ). Isso abrirá a caixa de diálogo «Baixar resultados do Google Earth Engine». Selecione Atualizar lista para mostrar a tarefa.
). Isso abrirá a caixa de diálogo «Baixar resultados do Google Earth Engine». Selecione Atualizar lista para mostrar a tarefa.
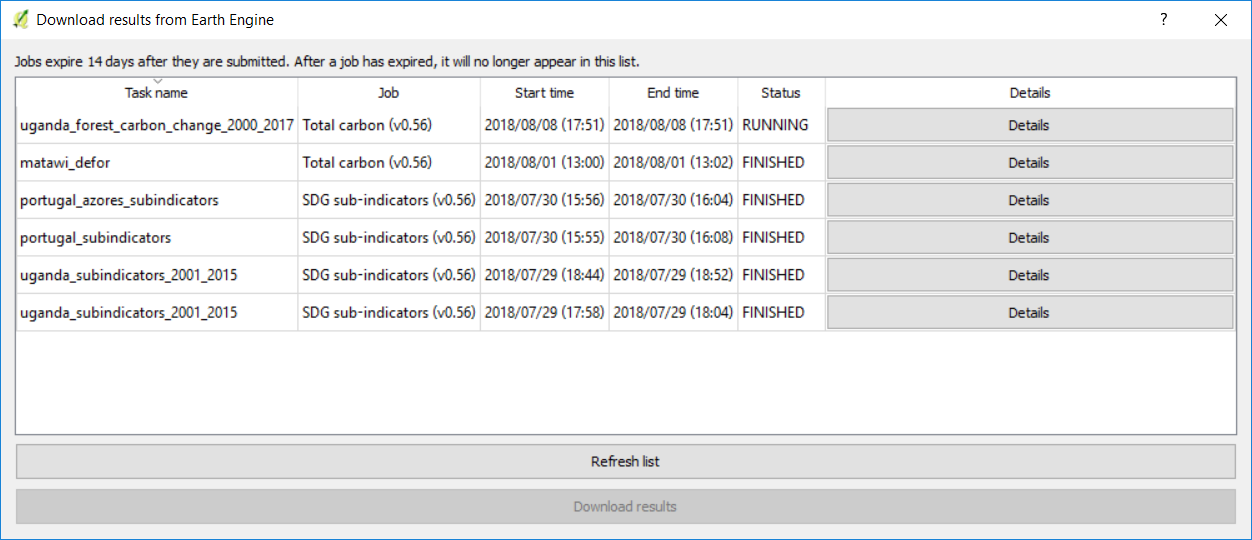
A tarefa indicará: EXECUTANDO na coluna Status, se ainda estiver processando. Quando a tarefa estiver concluída, ele dirá FINALIZADO depois de selecionar Atualizar Lista novamente.
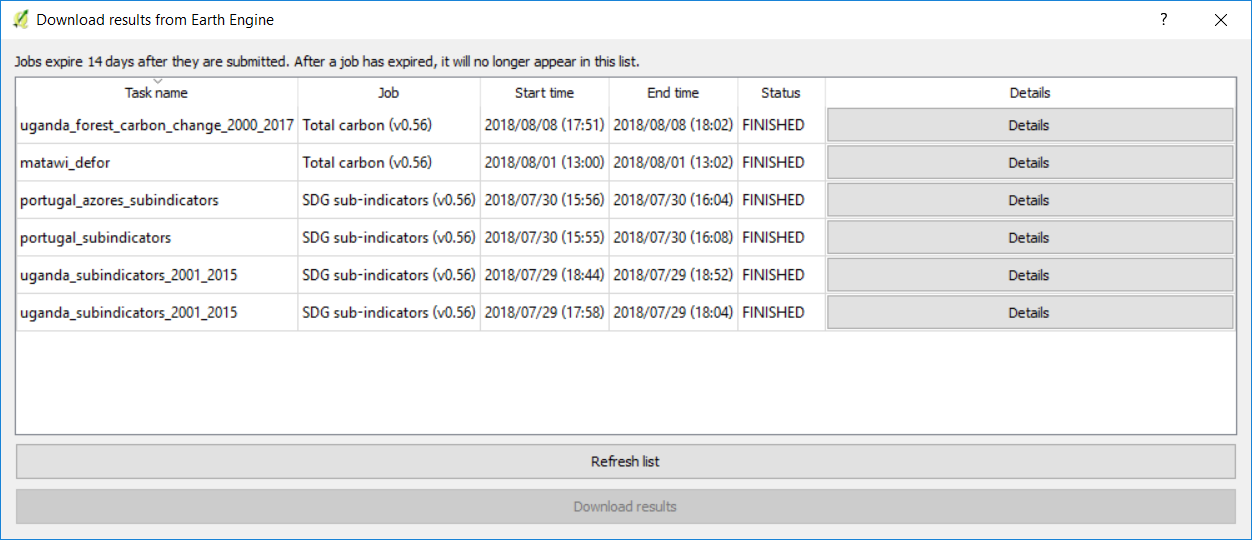
Quando a tarefa estiver em FINALIZADO, destaque a tarefa concluída e selecione Baixar Resultados. Salve a tarefa.
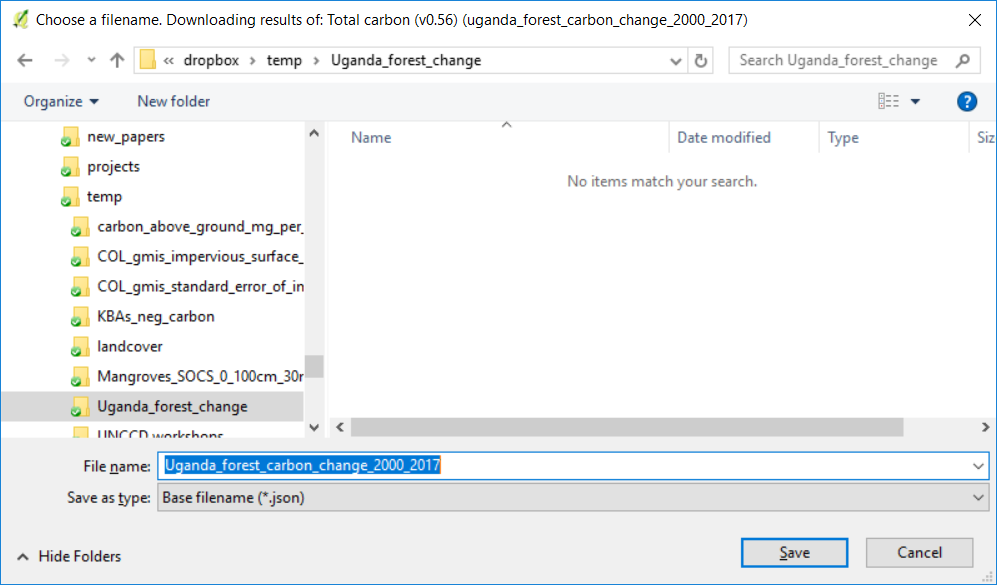
Você verá uma mensagem indicando que a tarefa está sendo baixada. Quando estiver completado, haverá uma produção de Total de carbono (2000, toneladas por hectare)`e `Perda de floresta (2000 a 2017) na janela do QGIS.
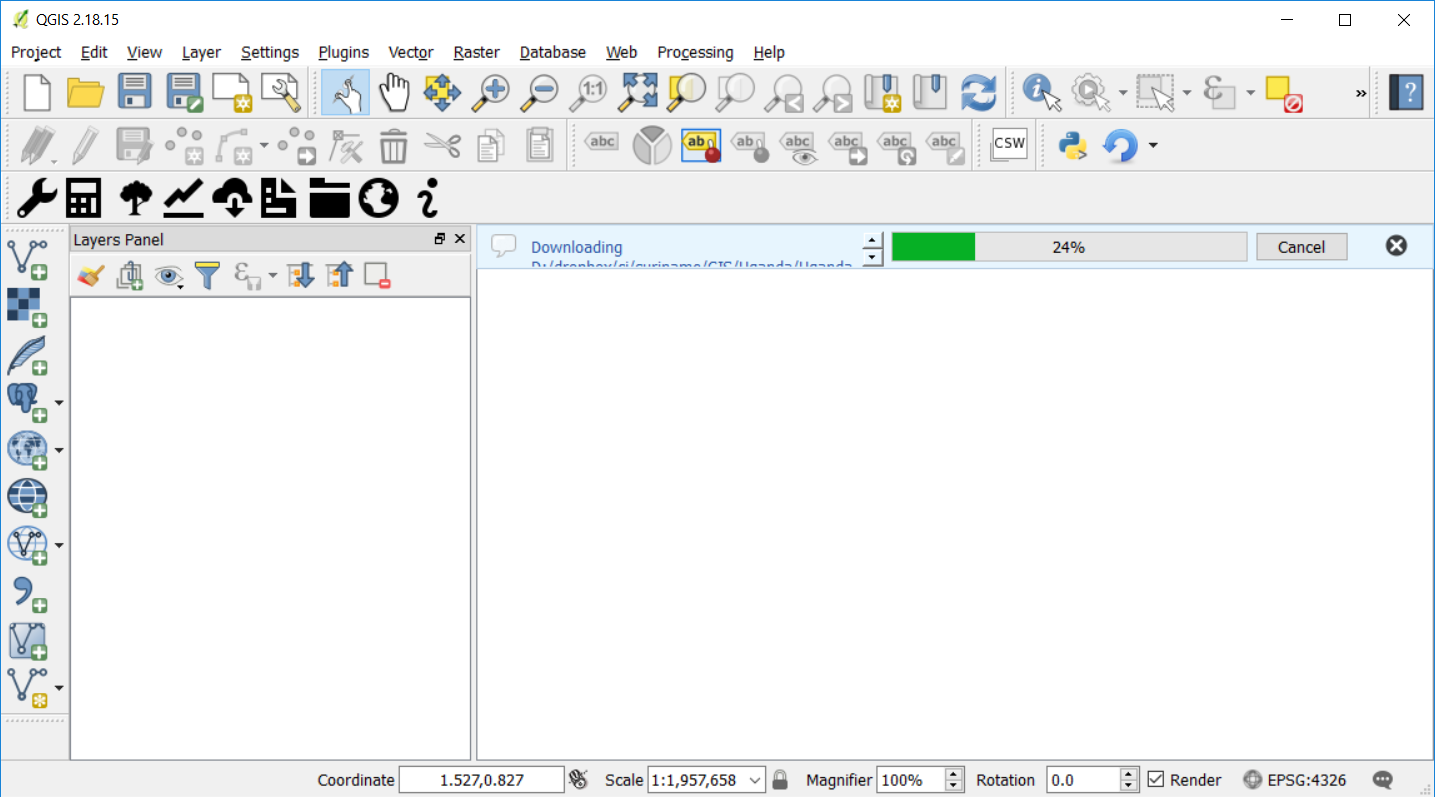
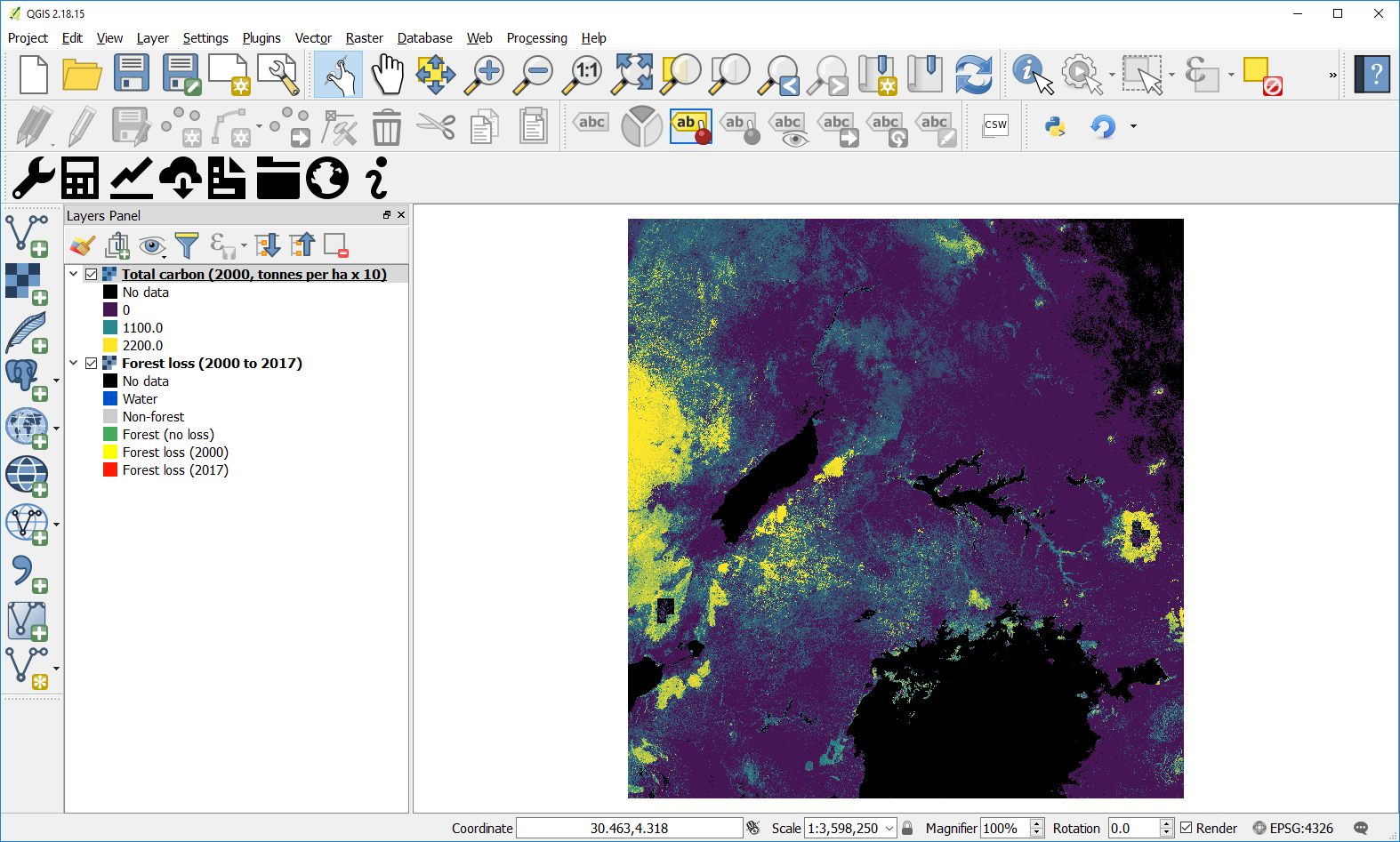
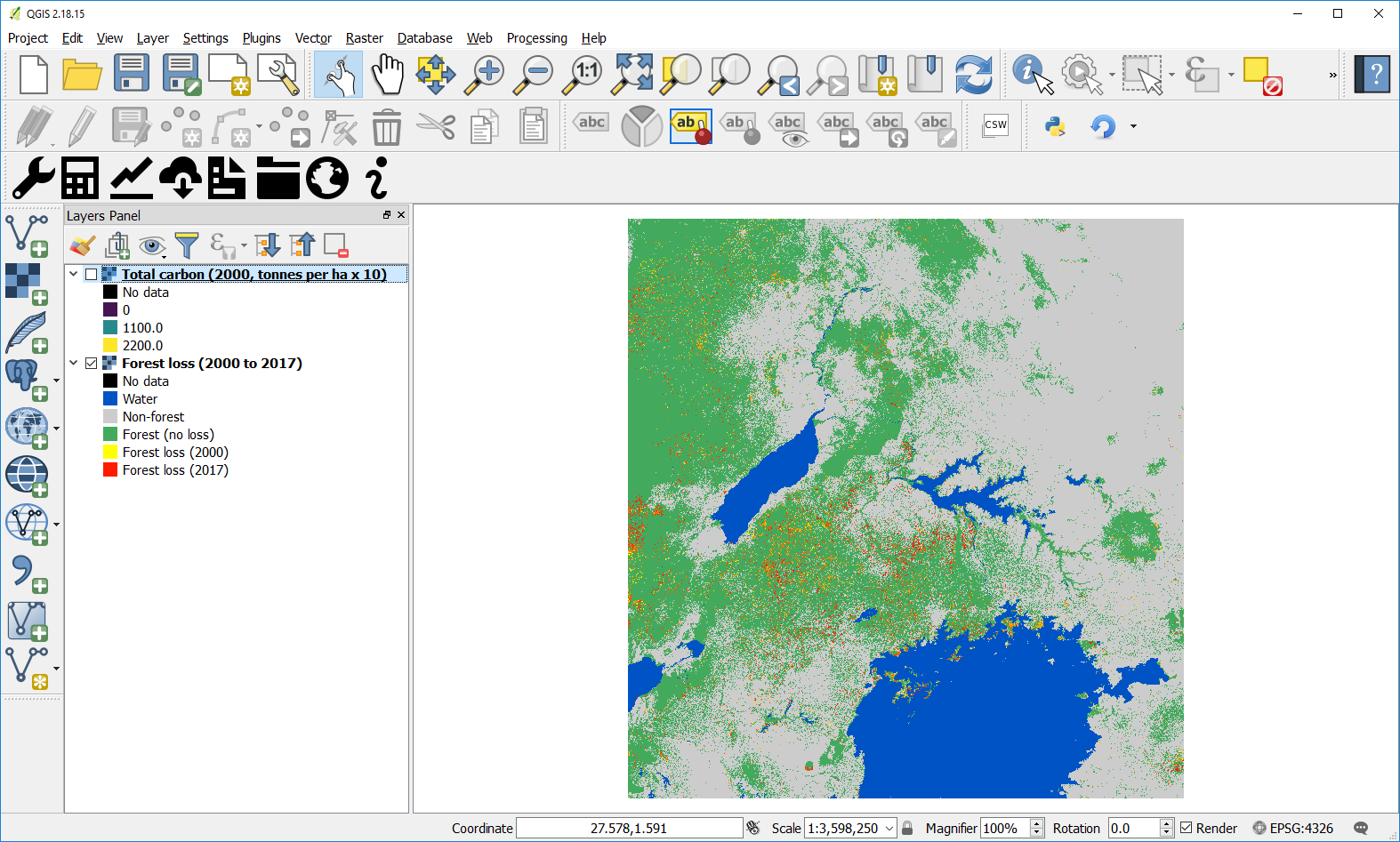
Se desejar, você pode adicionar algumas informações de contexto (por exemplo, limites de países, estradas e cidades principais). Consulte o tutorial Carregar resultados e mapa base para obter informações detalhadas sobre como carregar um mapa base.
Calcular Tabela Resumo

O menu Calcular Indicatores será aberto. Nessa janela, clique no botão Calcular camadas de mudança de carbono.
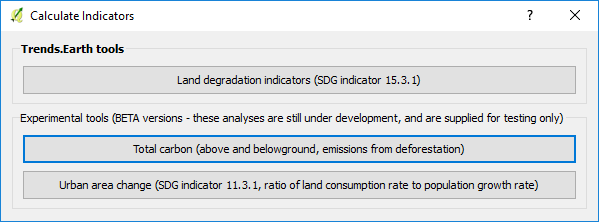
Selecione a Etapa 2: Calcular tabela de resumo de alteração de carbono para o limite.
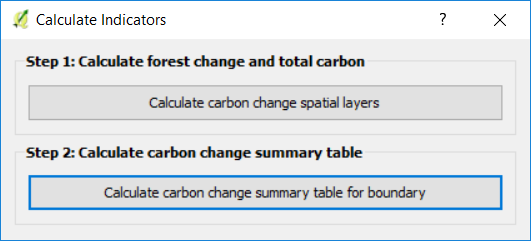
Na guia Entrada, selecione uma pasta de saída e um nome de arquivo.
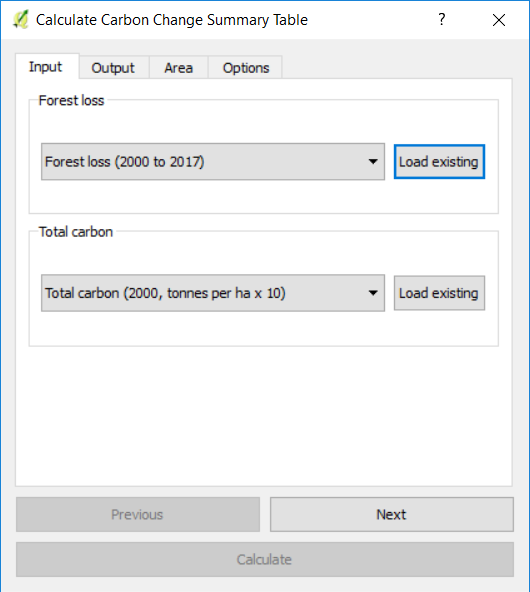
Na guia Saída, selecione Navegar para listar uma pasta de saída e um nome de arquivo.
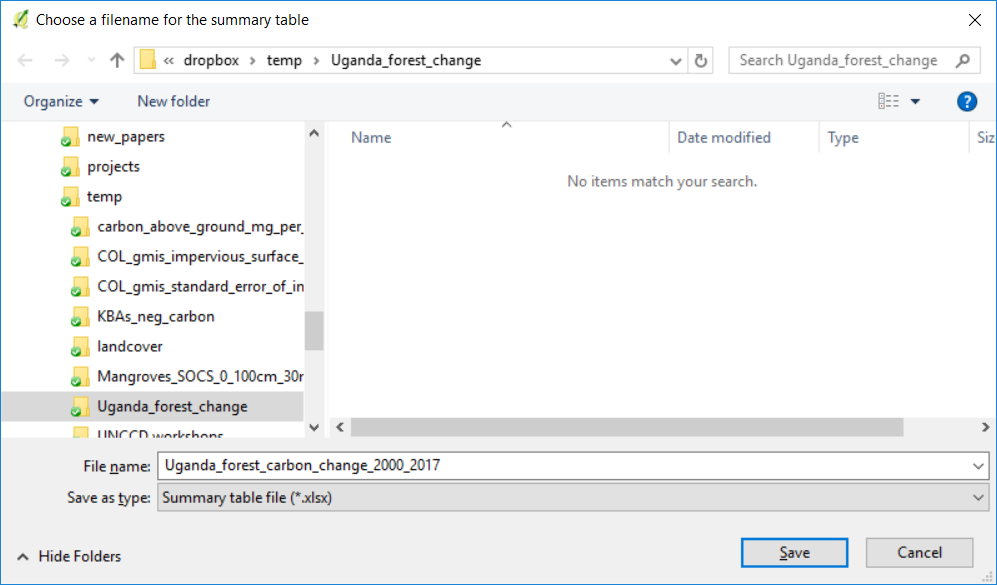
Na aba Área, defina a área de análise. Existem duas opções:
Use os limites de país e estado fornecidos: Se você quiser usar essa opção, certifique-se de que a opção Área Administrativa esteja destacada e, em seguida, selecione Primeiro Nível (país) ou Segundo Nível (estado ou província, dependendo do país).
Use seu próprio arquivo de área: se você quiser usar sua própria área de análise, verifique se a opção Arquivo com Área está realçada. Em seguida, clique em Navegar e navegue até a pasta em seu computador onde você armazenou o arquivo.
Quando você tiver selecionado a área para a qual deseja calcular os indicadores, clique em Próximo.
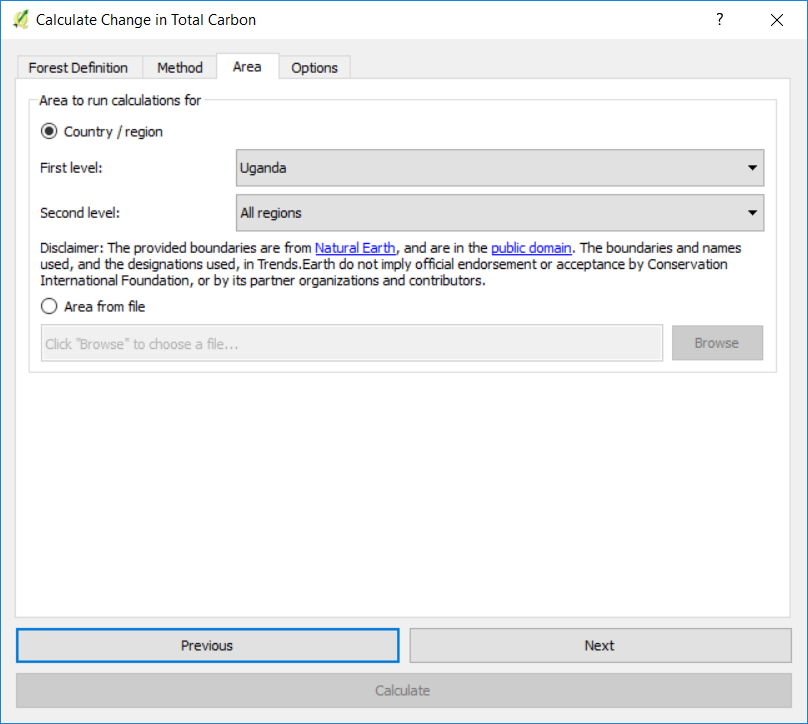
Na guia Opções, você pode definir o Nome da tarefa e fazer algumas Notas para identificar a análise que está sendo executada. Quais informações para indicar são opcionais, mas sugerimos que você observe:
Área de análise
datas
Indicadores executados
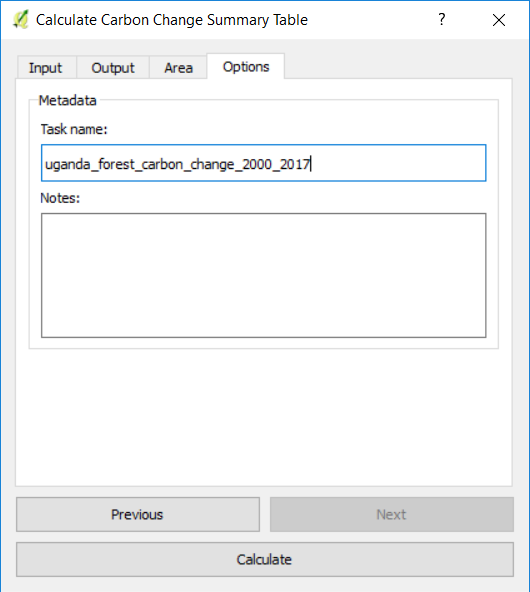
Quando terminar, clique em Calcular e a tarefa será enviada ao seu computador localmente. Você notará que a janela Calcular tabela de resumo de alteração de carbono para limite desaparecerá e você será levado de volta ao QGIS. Uma barra azul clara aparecerá na janela do QGIS. Isso está sendo executado localmente no seu computador. NÃO clique fechar x ou Cancelar até que a tarefa esteja concluída!
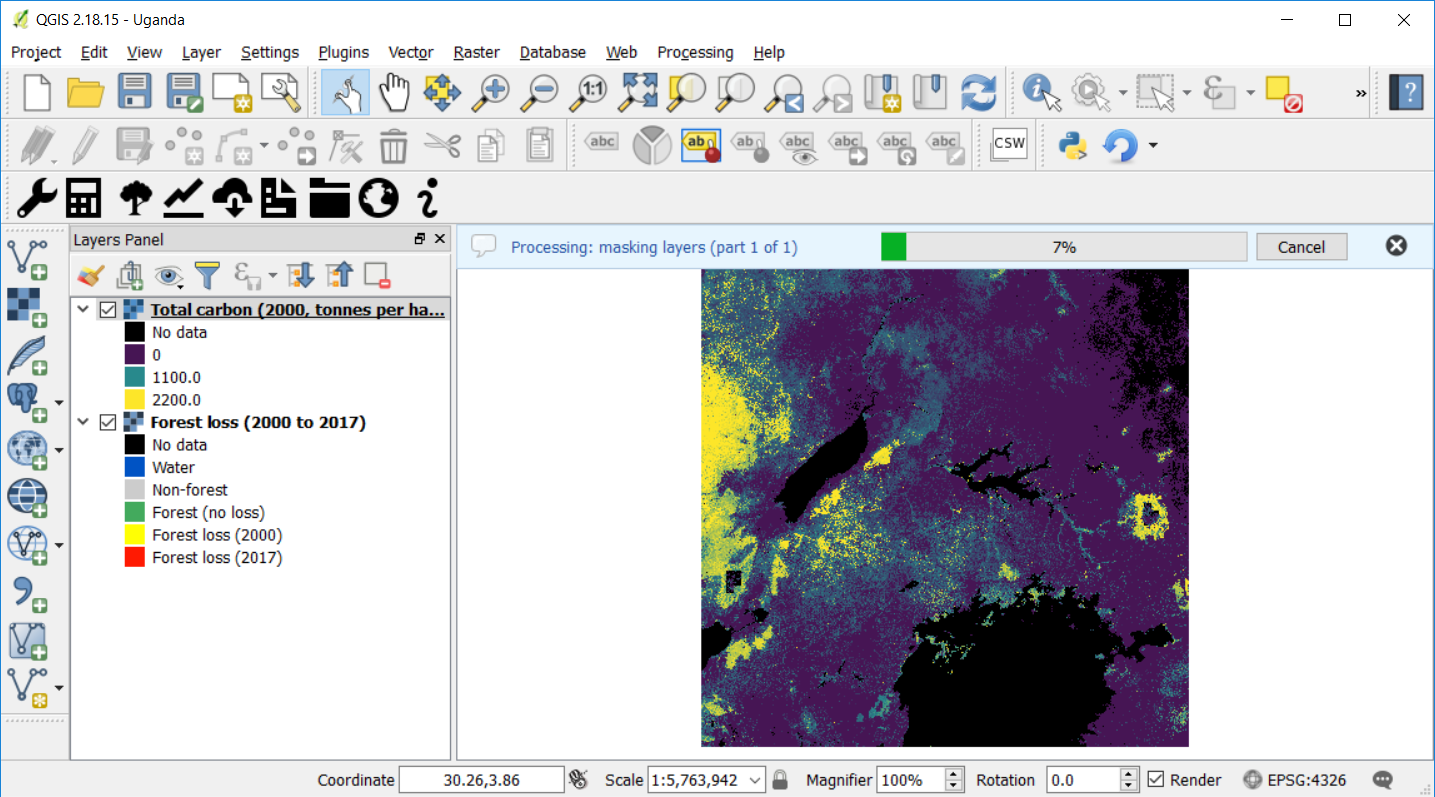
Uma janela aparecerá quando o resumo estiver concluído. Selecione OK.
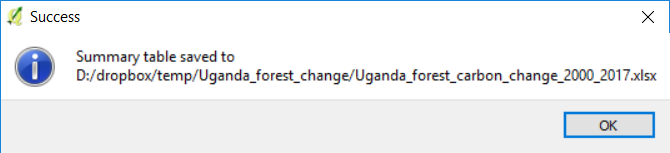
Se aparecer uma janela de erro, selecione o Sim e o resumo continuará abrindo.

A tabela de resumo será exibida.
