Use dados de cobertura da terra personalizados
Objetivo: Aprenda como carregar dados de cobertura de terra personalizados e calcular o sub-indicador de mudança de cobertura do solo usando o Trends.Earth.
Tempo estimado para conclusão: 40 minutos
Acesso à Internet: não obrigatório
Nota
O conjunto de dados de cobertura da terra para este tutorial foi fornecido pelo Regional Centre For Mapping Resource For Development e pode ser baixado deste link.
Para carregar dados de cobertura da terra personalizados, clique no ícone (
 ) na barra de ferramentas Trends.Earth.
) na barra de ferramentas Trends.Earth.

O menu Carregar dados será aberto. Selecione Cobertura da terra na seção Importar um conjunto de dados de entrada personalizado.
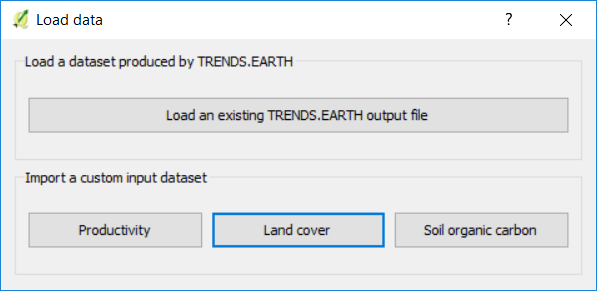
No conjunto de dados Carregar uma Cobertura Terrestre Personalizada, use o botão para selecionar o formato do arquivo de entrada (raster ou vetor). Para este tutorial, selecione raster, mas você poderá executá-lo com seus dados vetoriais de cobertura da terra, se preferir. Clique em Navegar para navegar até o arquivo de cobertura territorial que você deseja importar.
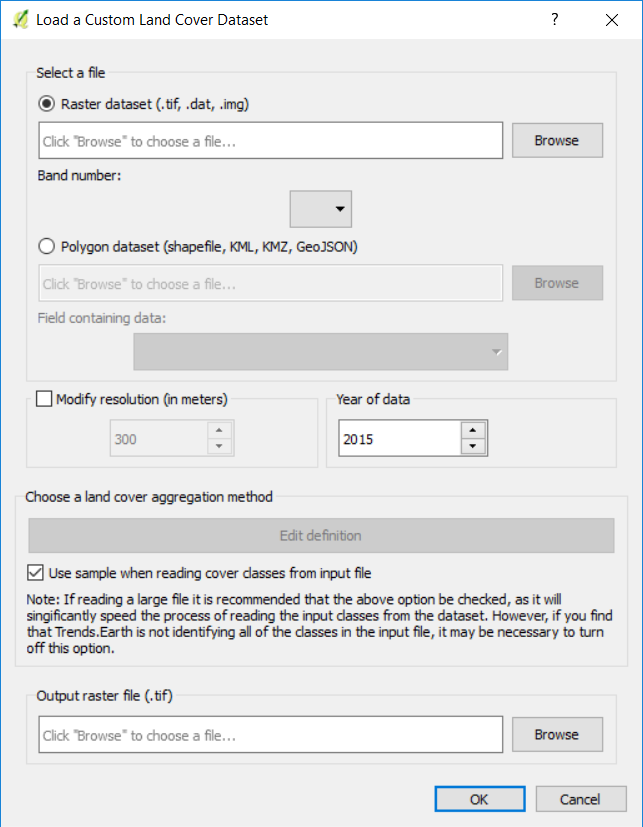
Use a janela Selecionar arquivo de entrada para navegar até o arquivo a ser importado, selecione-o e clique em Abrir.
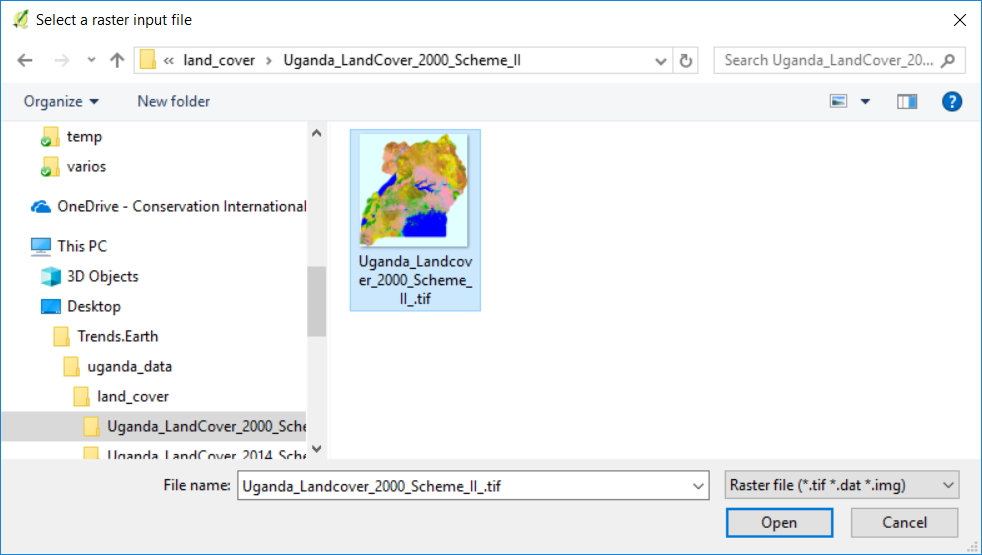
De volta à janela Carregar um conjunto de dados de cobertura da terra personalizada, você tem opções para selecionar o número da banda em que os dados de produtividade são armazenados, no caso de seu arquivo de entrada ser uma rasterização de várias bandas. Você também tem a opção de modificar a resolução do arquivo. Recomendamos deixar esses como padrões, a menos que você tenha motivos válidos para alterá-los.
Defina o ano de referência para os dados. Neste caso, uma vez que o conjunto de dados de cobertura da terra para Uganda foi desenvolvido para o ano 2000, defina-o como tal. Verifique se você está atribuindo o ano correto.
Clique em Navegar na parte inferior da janela para selecionar o Arquivo de saída raster.
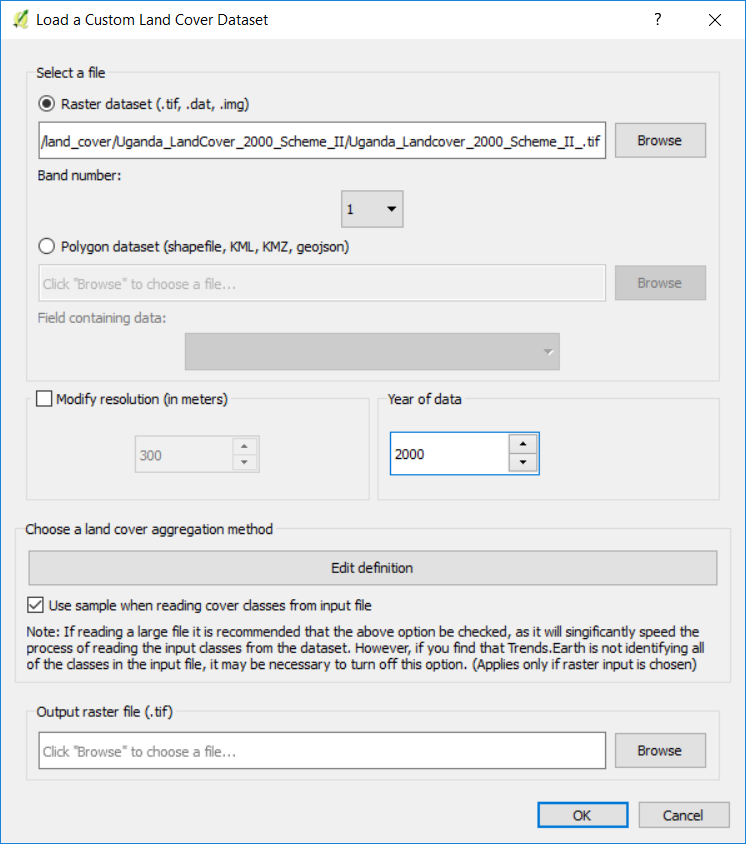
Clique no botão Editar definição, isso abrirá a agregação Configuração do menu de dados de cobertura da terra. Aqui você precisa atribuir cada um dos valores de entrada originais do seu conjunto de dados a uma das 7 classes de cobertura terrestre recomendadas pelo UNCCD.
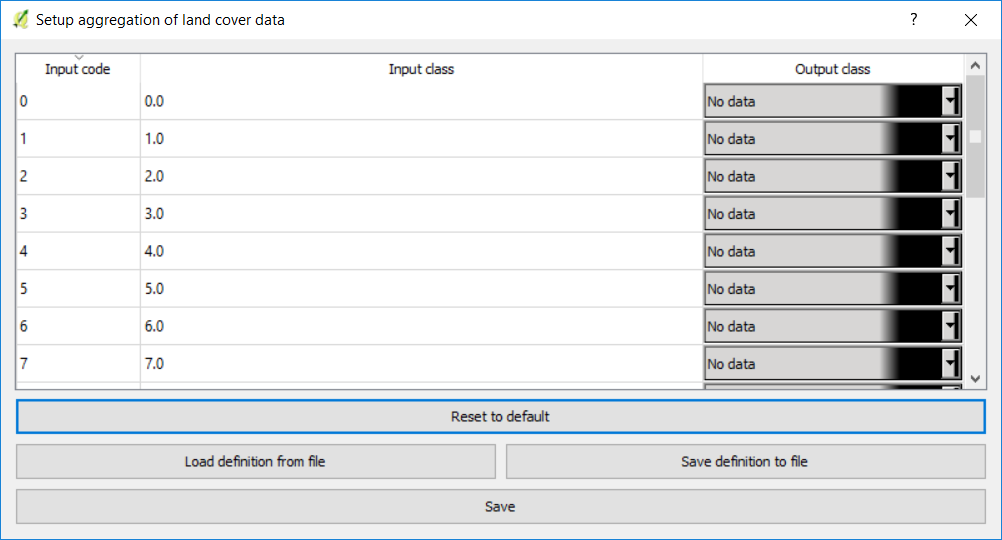
Para este exemplo, o conjunto de dados de Uganda tem 18 classes de cobertura de terra:
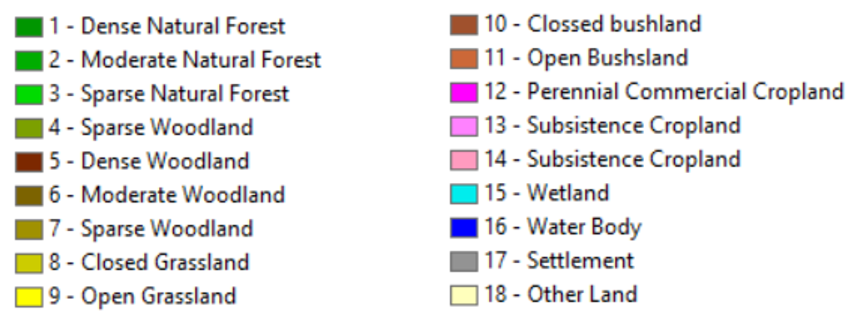
- Com base nos Metadados do conjunto de dados de cobertura da terra, sabemos que a melhor abordagem de agregação é a seguinte:
Nenhum dado (NoData) = 0
Coberto por Árvores = 1 a 7
Pastagem = 8 a 11
Lavoura = 12 a 14
Áreas Úmidas = 15
Corpo d’água = 16
Artificial = 17
Outra cobertura da terra = 18
Use a agregação Configuração do menu de dados de cobertura da terra para atribuir a cada número na classe Entrada sua correspondente classe Saída.
Quando terminar de editar, clique em Salvar arquivo de definição. Esta opção economizará tempo na próxima vez que você executar a ferramenta, simplesmente carregando o arquivo de definição que você salvou anteriormente.
Clique em Salvar para continuar
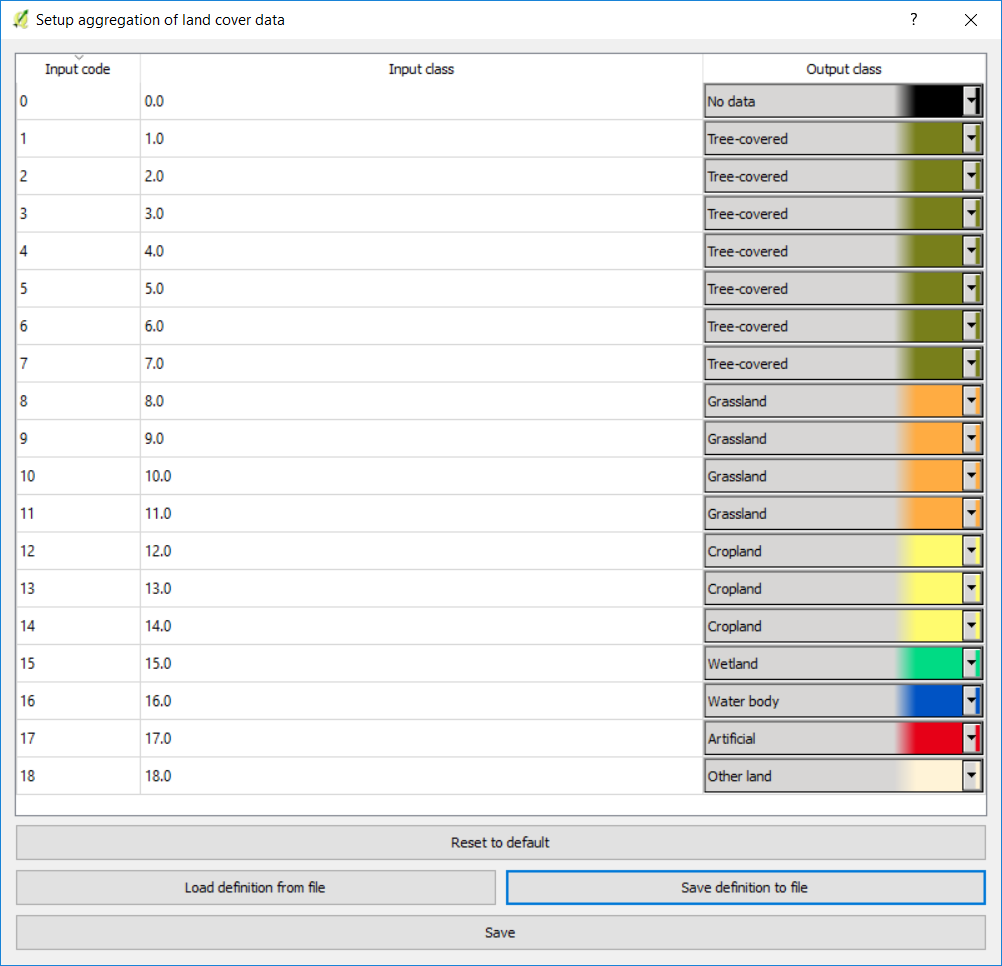
De volta à janela Carregar um conjunto de dados de cobertura da terra personalizada, clique em Navegar na parte inferior da janela para selecionar o arquivo de raster Saída.
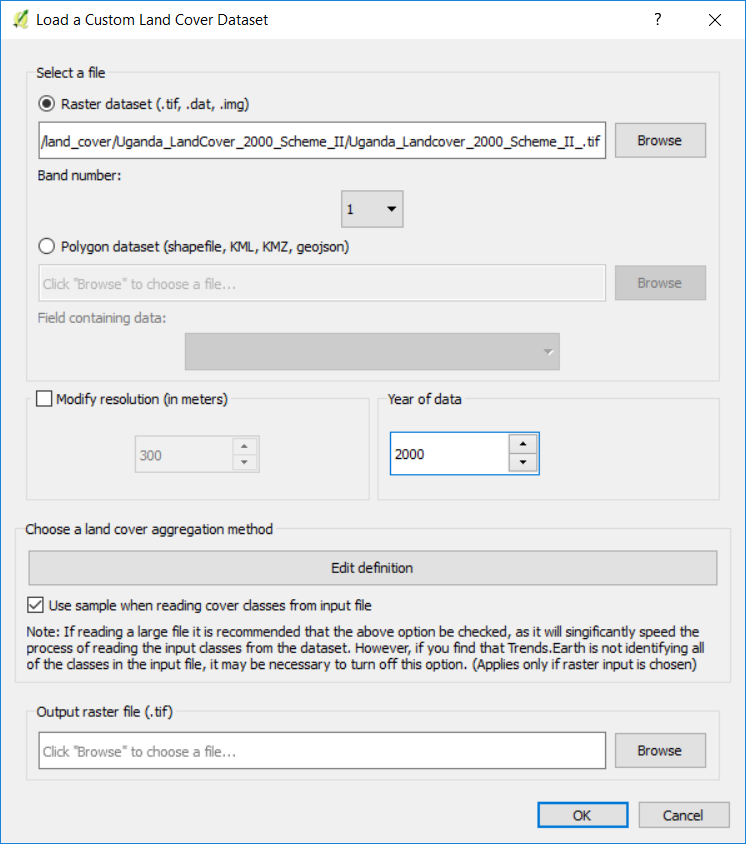
Navegue até a pasta onde você deseja salvar o arquivo. Atribua um nome e clique em Salvar.
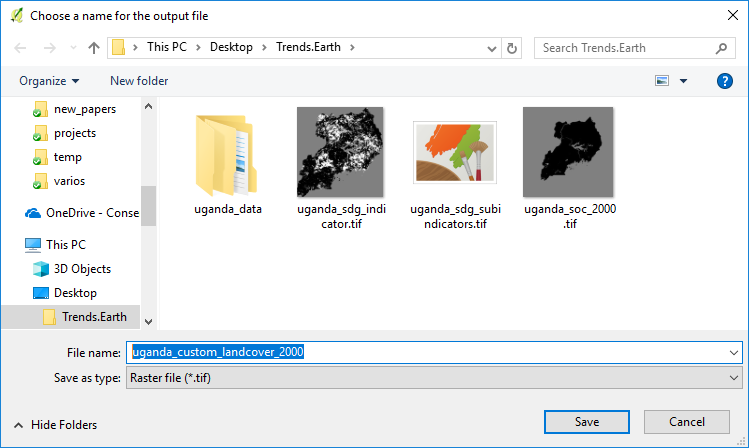
De volta ao Carregar um conjunto de dados da Cobertura da Terra Personalizada clique em OK para a ferramenta ser executada.
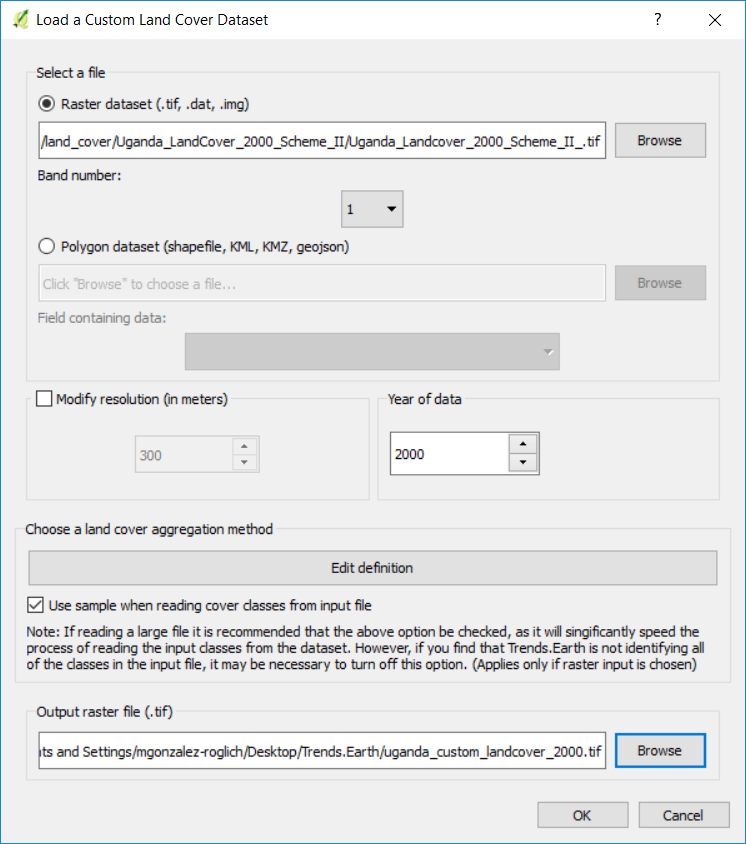
Uma barra de progresso aparecerá mostrando a porcentagem da tarefa concluída.
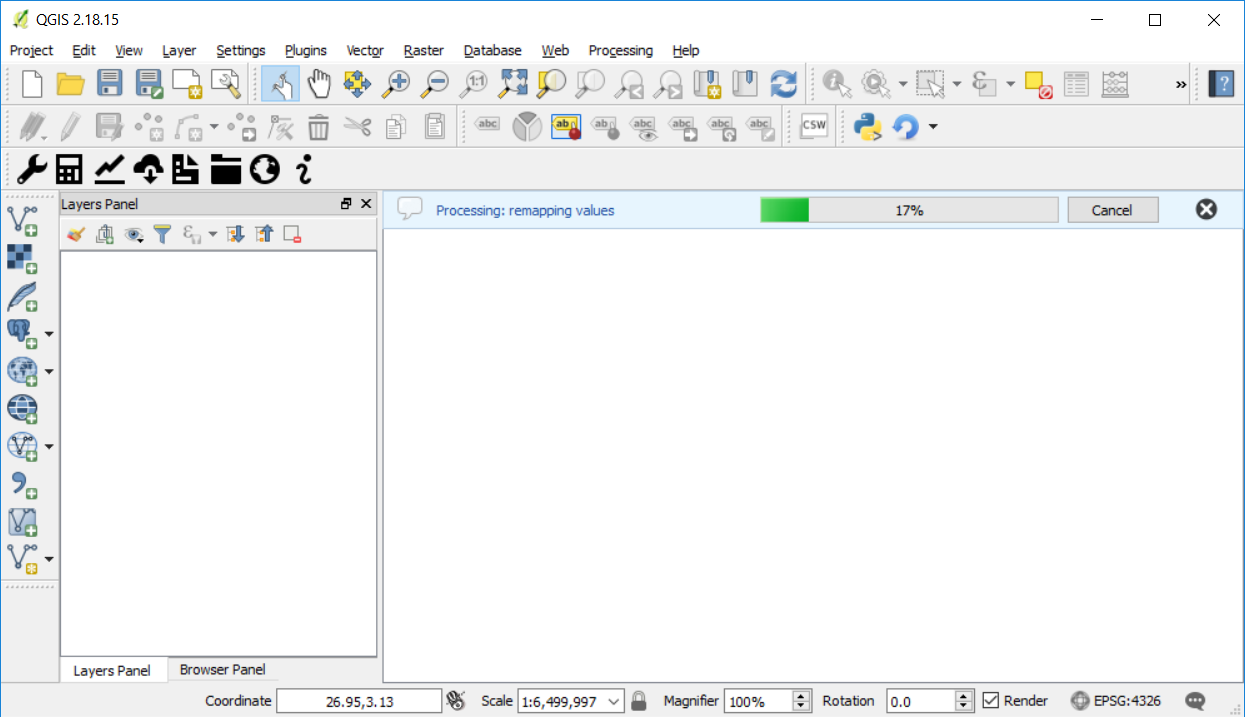
Quando o processamento estiver concluído, o conjunto de dados da cobertura da terra importada será carregado no QGIS.
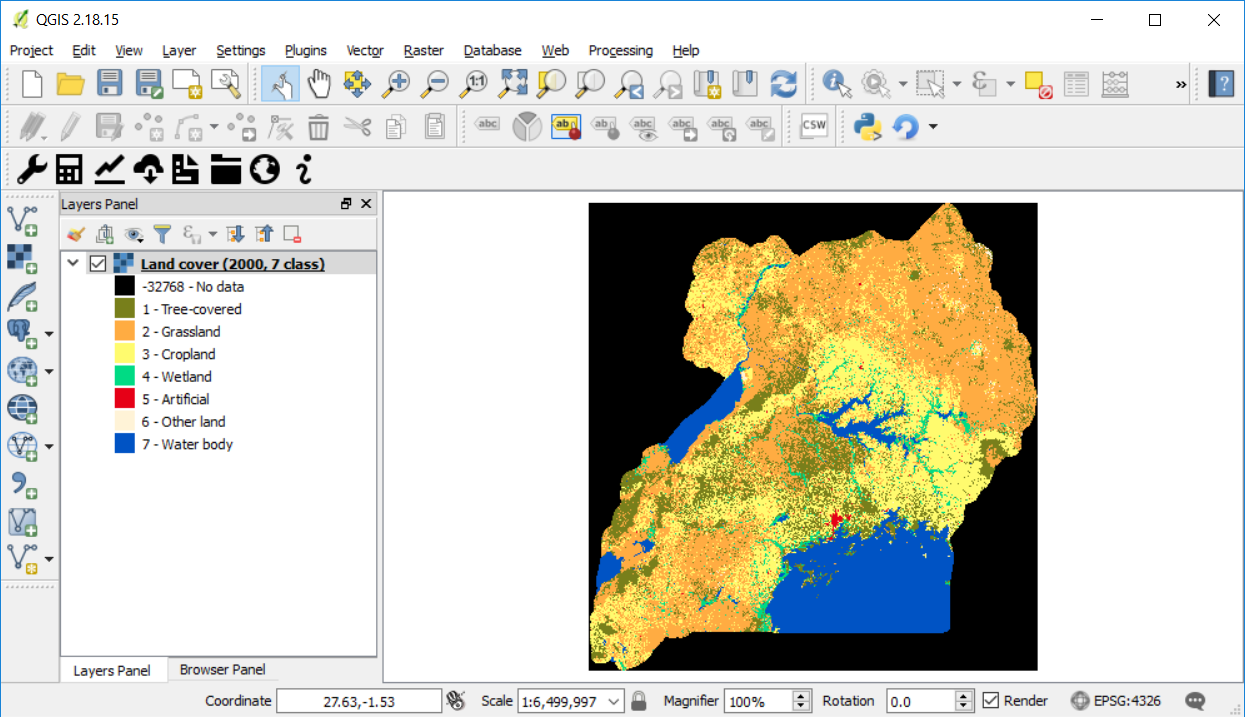
Nota
Você tem um dado de cobertura de terra personalizado importado por um ano (2000), mas dois são necessários para executar a análise de mudança de cobertura do solo. Repita agora as etapas de 1 a 11, mas desta vez com o mapa de cobertura da terra mais recente. Para este tutorial, usaremos outro mapa de cobertura do solo de Uganda a partir do ano de 2015. Certifique-se de alterar a data do ano no menu de importação.
Depois de ter importado os mapas de cobertura da terra para os anos 2000 e 2015, você deve ter ambos carregados no QGIS.
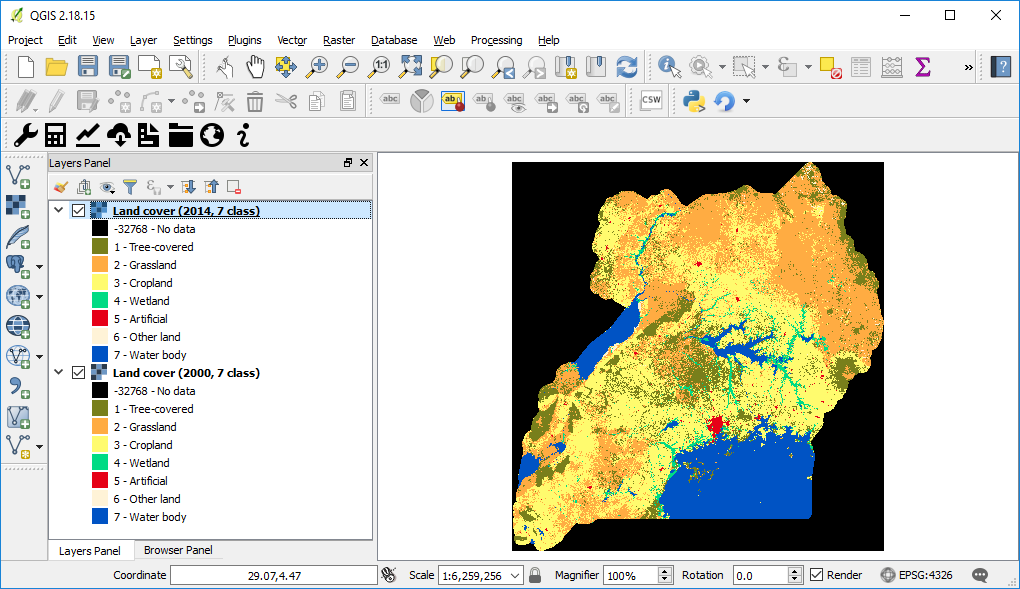
Agora que ambos os conjuntos de dados de cobertura da terra foram importados para o Trends.Earth, a ferramenta de análise de mudança de cobertura da terra precisa ser executada. Procure a barra de ferramentas Trends.Earth no QGIS e clique no ícone Calcular (
 ).
).

O menu Calcular Indicadores será aberto. Nessa janela, clique no botão Cobertura da terra encontrado na Etapa 1 - Opção 2.
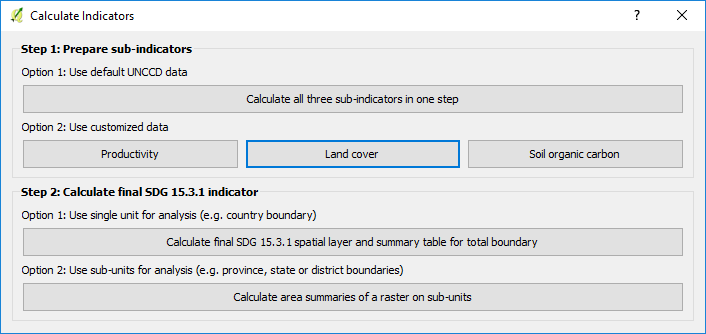
A janela Calcular Mudança de Cobertura da Terra será aberta. Na guia Configuração, clique em Conjunto de dados da cobertura da terra personalizada. Use a opção suspensa ao lado de Camada inicial (ano inicial) e Camada final (ano de destino) para alterar as datas de acordo. Quando terminar, clique em Próximo.
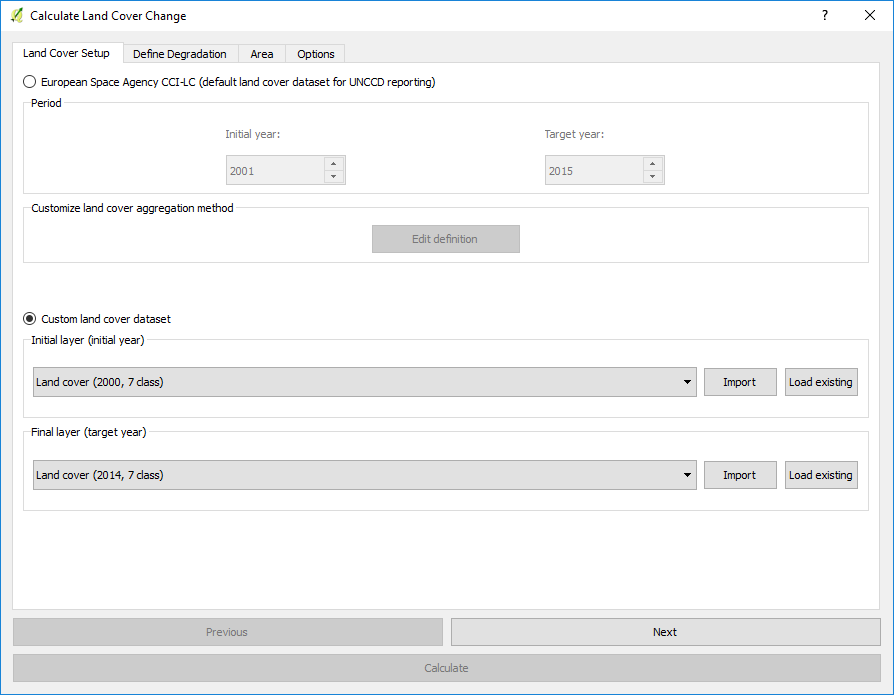
A aba Definir Degradação é onde você define o significado de cada transição de cobertura da terra em termos de degradação. As transições indicadas em vermelho (sinal de menos) serão identificadas como degradação no resultado final, as transições em bege (zero) serão identificadas como estáveis e as transições em verde (sinal de adição) serão identificadas como melhorias.
Por exemplo, por padrão, considera-se que um pixel que mudou de Pastagem para Coberto por Árvores será considerado como melhorado. No entanto, se em sua área de estudo a invasão de plantas lenhosas for um processo de degradação, essa transição deve ser alterada para essa área de estudo em particular para degradação (sinal de menos).
Se você não fez alterações na matriz padrão, basta clicar em Próximo.
Se você alterou o significado de algumas das transições, clique em Salvar tabela no arquivo… para salvar a definição para uso posterior. Em seguida, clique em Próximo.
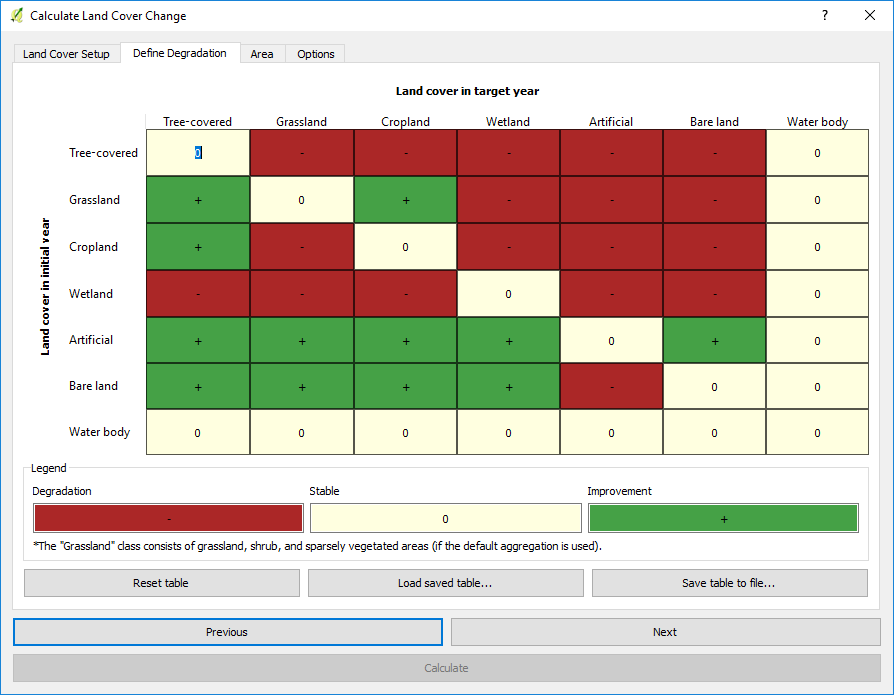
Na aba Área, defina a área de análise. Existem duas opções:
Use os limites de país e estado fornecidos: Se você quiser usar essa opção, certifique-se de que a opção Área Administrativa esteja destacada e, em seguida, selecione Primeiro Nível (país) ou Segundo Nível (estado ou província, dependendo do país).
Nota
Os limites Natural Earth Administrative Boundaries fornecidos no Trends.Earth estão no public domain. Os limites e nomes usados e as designações usadas no Trends.Earth não implicam aprovação ou aceitação oficial da Fundação Conservação Internacional ou de suas organizações parceiras e colaboradores.
Se estiver usando o Trends.Earth para fins oficiais, é recomendável que os usuários escolham um limite oficial fornecido pelo escritório designado de seu país.
Use seu próprio arquivo de área: se você quiser usar sua própria área de análise, verifique se a opção Área do arquivo está realçada. Em seguida, clique em Navegar e navegue até a pasta em seu computador onde você armazenou o arquivo.
Quando você tiver selecionado a área para a qual deseja calcular os indicadores, clique em Próximo.
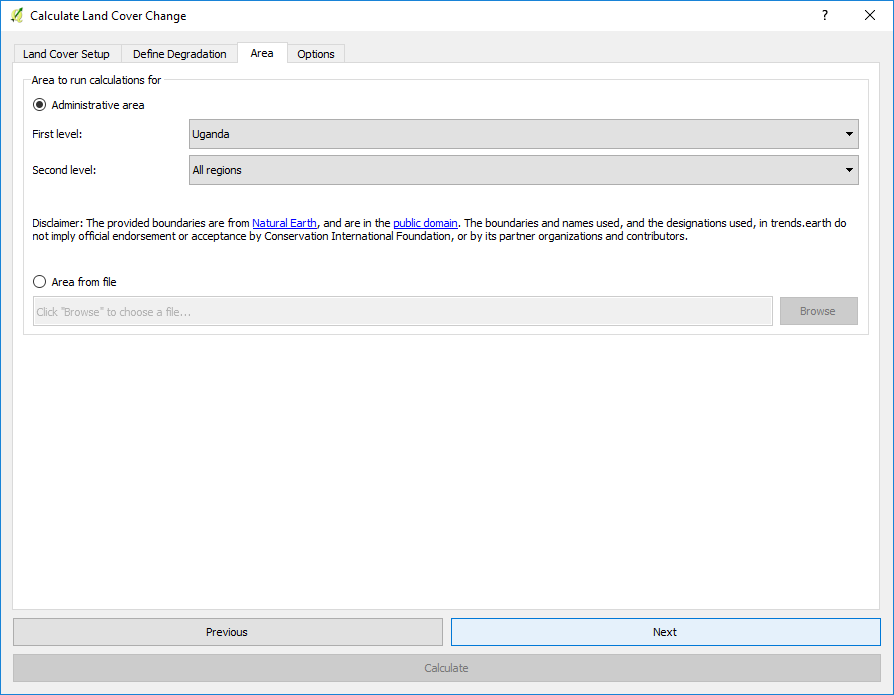
Na aba Opções, você pode definir o Nome da tarefa e fazer algumas Notas para identificar a análise que está sendo executada. Quais informações indicar são opcionais, mas sugerimos que você observe:
Área de análise
datas
Indicadores executados
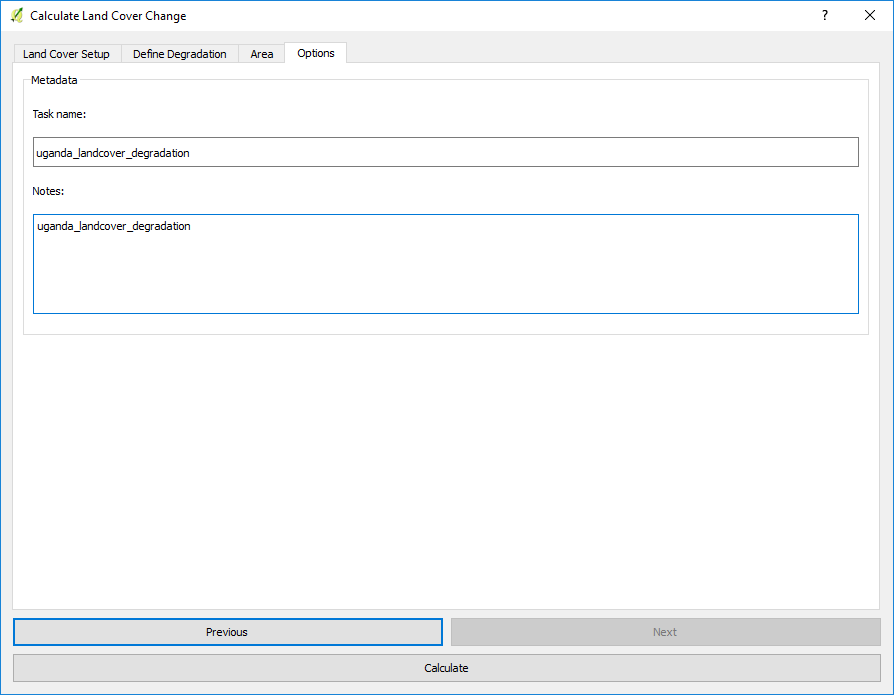
Quando você clica em Calcular, a janela Escolha um nome para o arquivo de saída será aberto. Selecione onde salvar o arquivo e seu nome e clique em Salvar.
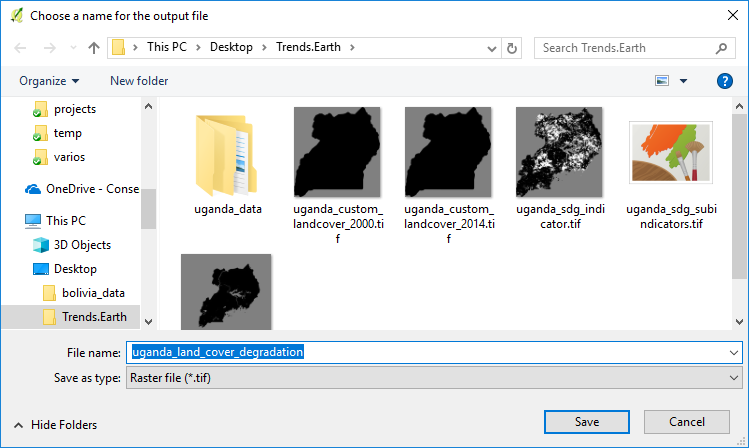
Uma barra de progresso aparecerá mostrando a porcentagem da tarefa concluída.
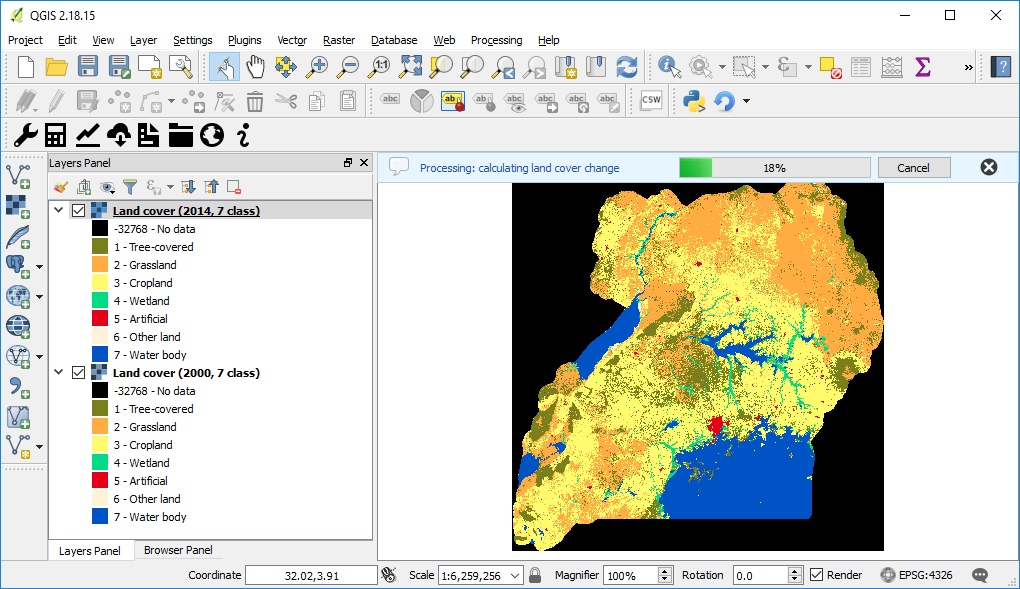
Quando o processamento estiver concluído, o conjunto de dados do subindicador da degradação da cobertura importada será carregado no QGIS.
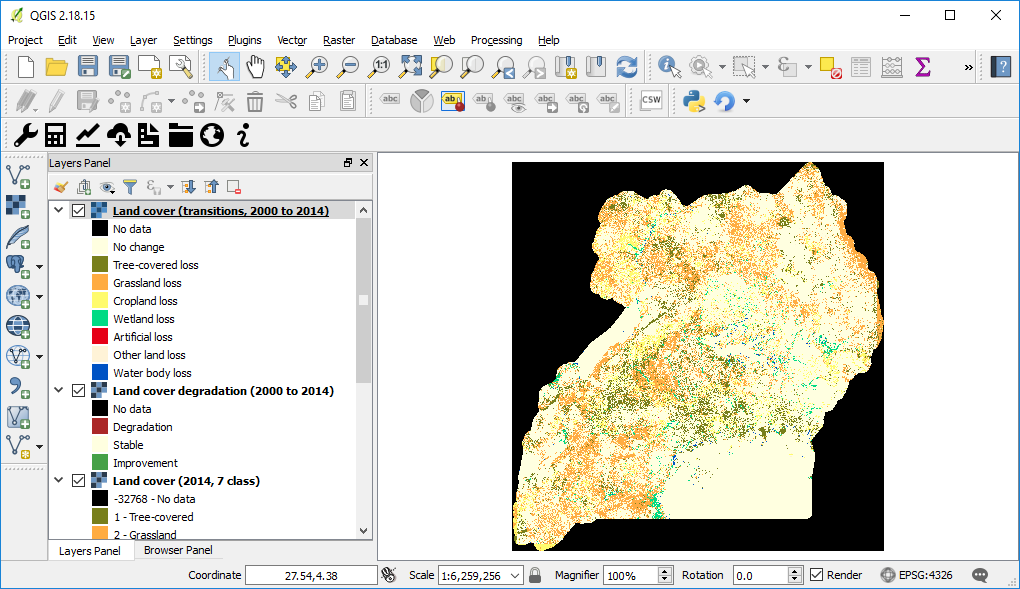
Nota
Consulte o tutorial Calcule o indicador de ODS para obter instruções sobre como usar o subindicador de cobertura da terra para calcular o ODS final 15.3.1 após a integração com a produtividade da terra e o carbono orgânico do solo.