Statut de la tâche et téléchargement
Objectif: Apprenez à vérifier l’état des tâches soumises, à les télécharger et à calculer des pyramides pour une visualisation plus rapide des résultats dans QGIS.
Temps estimé d’achèvement: 20 minutes
Accès Internet: Obligatoire
Les résultats de l’analyse de Trends.Earth sont des rasters au format TIF pour les indicateurs et des tableurs XLSX pour les sorties tabulaires. Vous devrez définir dans chaque cas où les fichiers seront stockés dans votre ordinateur. Nous vous recommandons de créer un dossier où stocker les résultats pour faciliter l’accès postérieur. Le Bureau est un emplacement généralement sélectionné car il est facile à trouver.
Pour créer un dossier sur le bureau de votre ordinateur, naviguez là en minimisant toutes les fenêtres et les programmes que vous avez ouverts (Note: ne pas fermer, en les supprimant simplement de l’affichage).
Une fois dans le bureau, cliquez avec le bouton droit sur un espace vide et un menu s’affichera.
Déplacez le curseur de votre souris sur l’option Nouveau en bas du menu, et un autre menu s’affichera à droite.
Naviguez avec le curseur de votre souris sur Dossier et faites un clic droit.

Un nouveau dossier nommé Nouveau dossier apparaîtra sur votre bureau avec le nom surligné en bleu. Tapez le nom que vous voulez lui attribuer. Dans cet exemple, nous l’avons nommé Trends.Earth. Appuyez ensuite sur la touche Entrée de votre clavier pour enregistrer le nom.
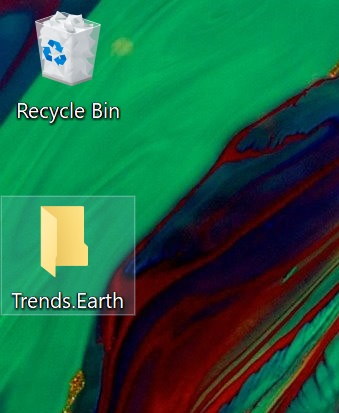
Accédez à nouveau à QGIS et cliquez sur le nuage avec la flèche vers le bas icône (
 ) de la barre d’outils Trends.Earth.
) de la barre d’outils Trends.Earth.

Les résultats de téléchargement de Earth Engine s’ouvriront. Cliquez sur Actualiser la liste pour vérifier l’état mis à jour des tâches soumises dans la section précédente du tutoriel (Exécuter des sous-indicateurs en une étape). L’un des trois messages montrera là:
RUNNING: La tâche a été envoyée à Earth Engine et elle est en cours de traitement. Attendez quelques minutes et cliquez à nouveau sur Actualiser la liste.
FINI: La tâche est terminée et prête à être téléchargée.
FAILED: Il y a eu une erreur dans les paramètres sélectionnés et la tâche n’a pas pu être complétée. Veuillez réexécuter l’outil pour vous assurer que tous les paramètres sont corrects.
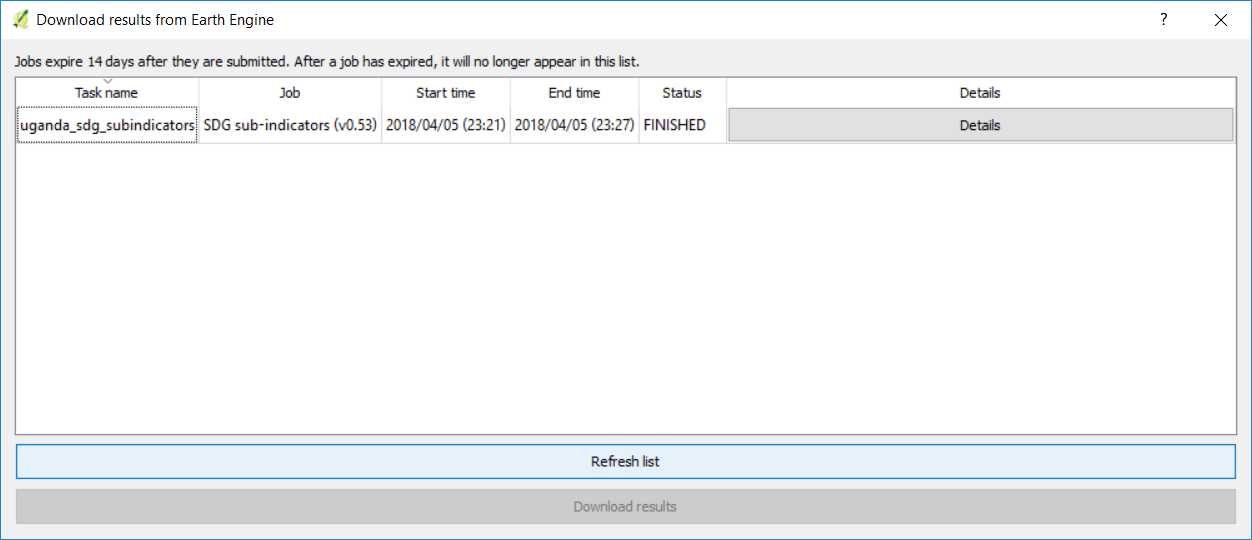
Lorsque la tâche affiche le statut FINI, vous pouvez le sélectionner en cliquant dessus (il sera surligné en bleu) et en cliquant sur le bouton Télécharger les résultats.
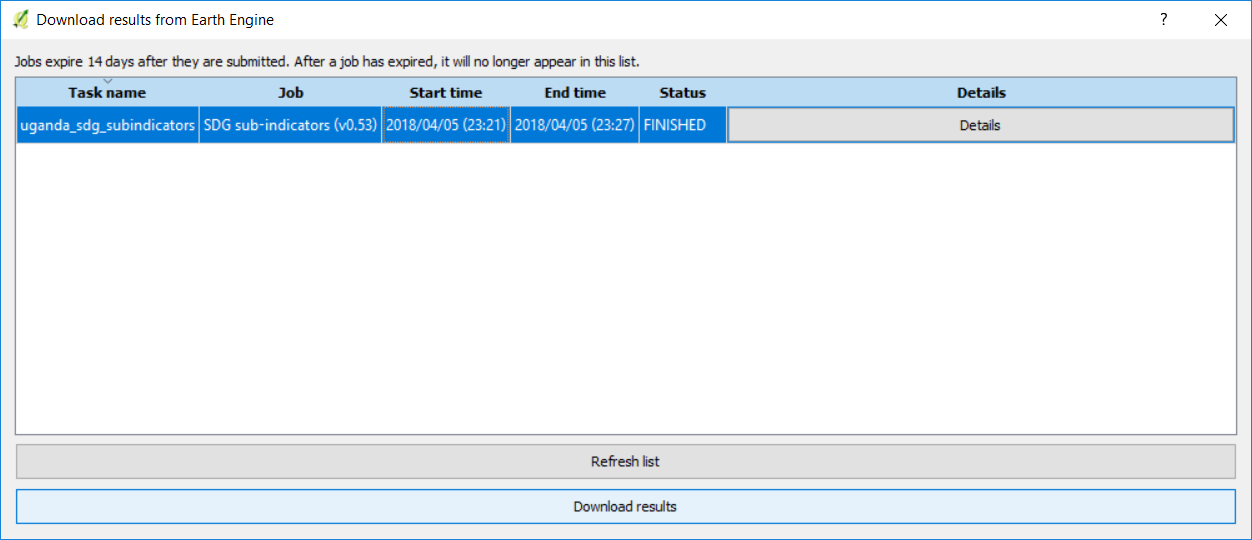
Une fenêtre s’ouvrira pour vous permettre de définir l’emplacement (le dossier que vous venez de créer sur le bureau) et le nom du fichier de sortie. Faites en sorte que le nom soit aussi informatif que possible afin de pouvoir dire quelles informations il contient la prochaine fois que vous voudrez utiliser ces résultats.
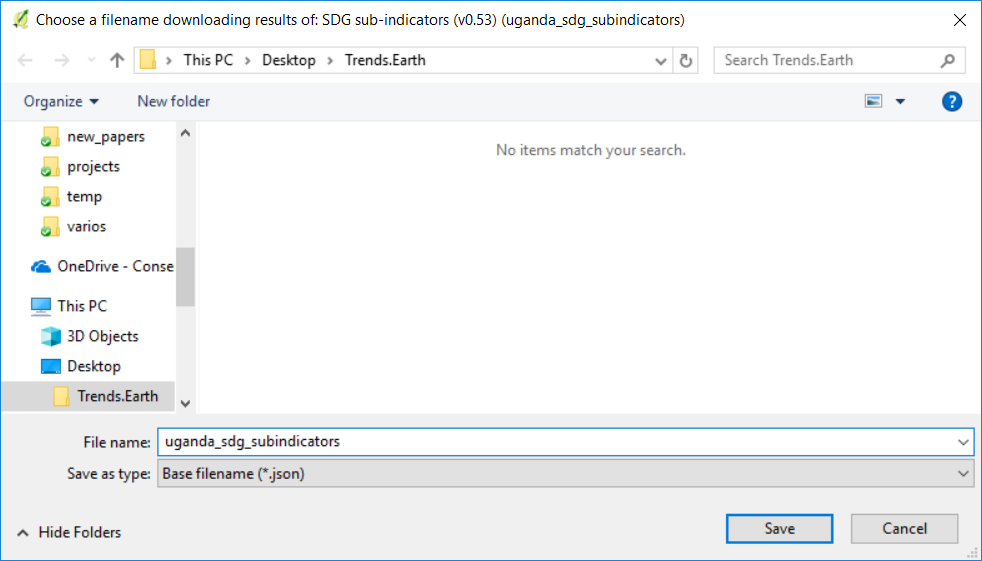
La fenêtre de téléchargement disparaîtra et vous serez redirigé vers l’interface QGIS. Vous verrez une barre de progression bleu clair indiquant quel pourcentage du fichier a été téléchargé. Cela peut prendre de quelques secondes à plusieurs minutes selon la taille de la zone sélectionnée et la vitesse de la connexion Internet disponible.
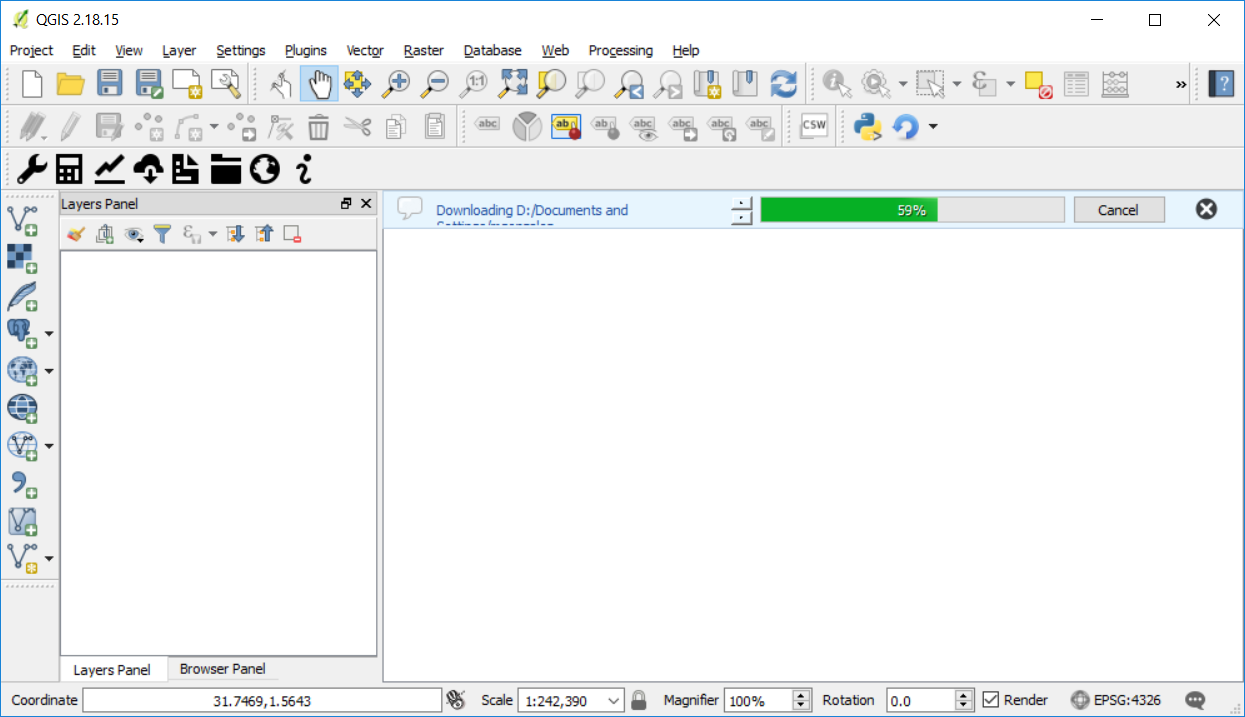
Une fois le téléchargement terminé, les résultats seront chargés dans QGIS. Dans cet exemple, vous verrez une couche pour chacun des ODD 15.3.1 calculés: la productivité des terres, la couverture des terres et le carbone organique des sols.
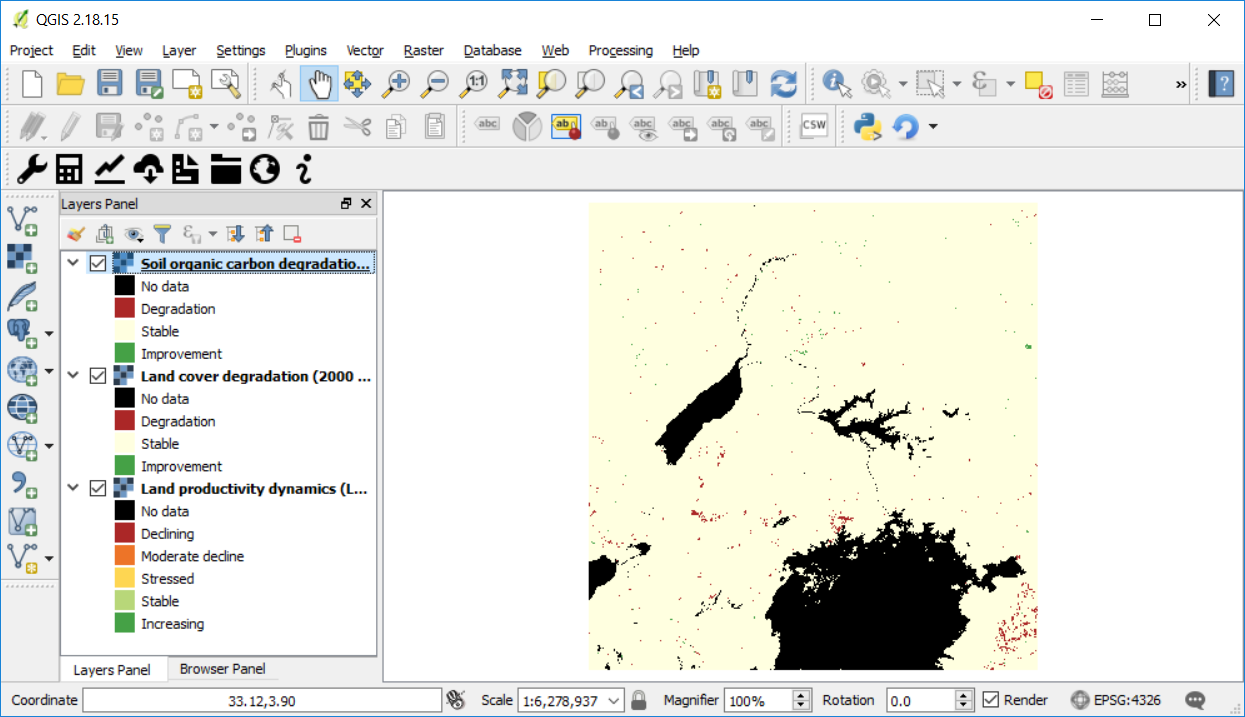
FACULTATIF: Calcul des pyramides
Lorsque le fichier raster est trop volumineux, en raison d’une grande zone d’étude, d’une résolution spatiale élevée ou d’un grand nombre de bandes dans le fichier, l’affichage des données peut prendre plusieurs secondes. Si vous modifiez le zoom ou désactivez fréquemment les calques, cela pourrait rendre le travail un peu frustrant. Une option pour surmonter ceci est de calculer Pyramides dans le fichier. Ce processus prendra de minutes à heures à courir en fonction de la taille de la zone, alors assurez-vous d’avoir assez de temps pour le traitement. Pour calculer les pyramides, vous devez:
Naviguez avec votre curseur sur la couche pour laquelle vous voulez calculer les pyramides et faites un clic droit dessus. Un menu va s’ouvrir. Accédez à Propriétés et cliquez dessus.
Note
Lorsque vous utilisez l’option Calculer les trois sous-indicateurs en une étape (décrite dans le tutoriel précédent Exécuter des sous-indicateurs en une étape), toutes les bandes sont stockées dans un seul fichier TIF, donc même si vous voyez trois couches chargées dans la fenêtre QGIS, elles se réfèrent toutes au même fichier. Cela signifie que les pyramides doivent être calculées une seule fois pour les trois sous-indicateurs.
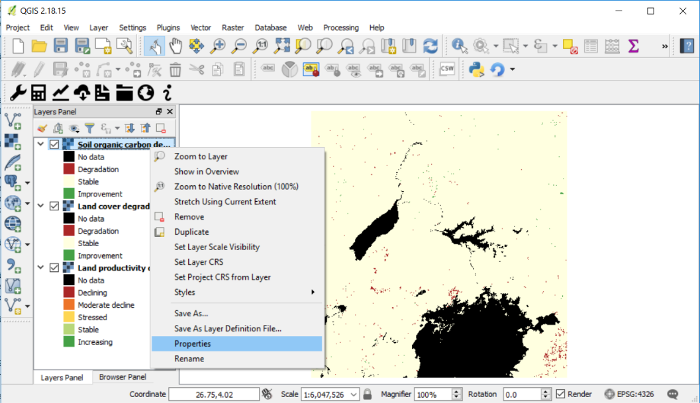
Le menu Propriétés de la couche s’ouvre. À partir des options sur la gauche, naviguez jusqu’à Pyramides et cliquez dessus.
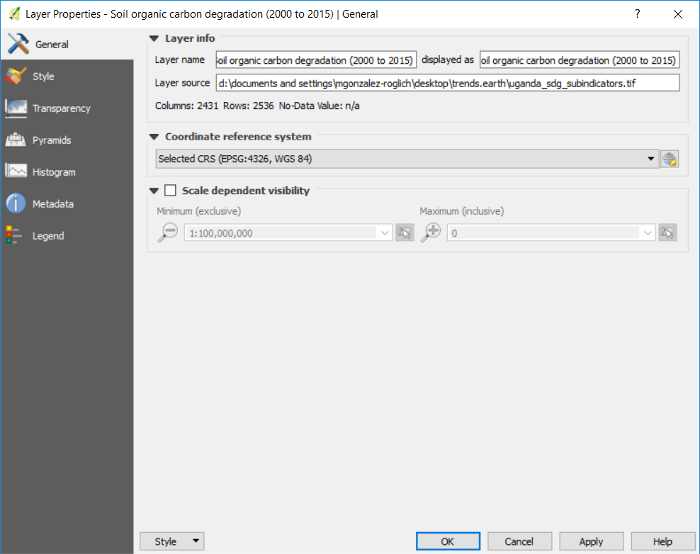
Une fois sur l’onglet Pyramides, vous verrez une description à leur sujet.
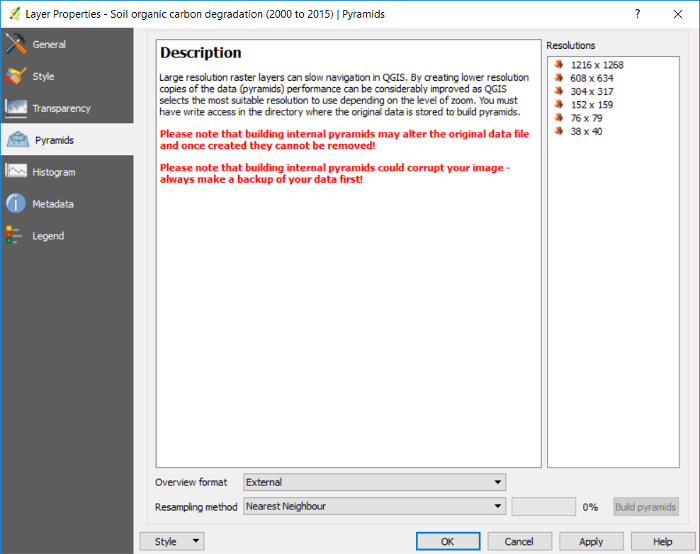
À droite de la fenêtre, vous verrez les options Résolutions. En sélectionnant chacun d’entre eux, l’affichage dans QGIS sera le plus rapide, mais cela pourrait prendre des heures à calculer en fonction de la taille du fichier et des capacités de traitement de l’ordinateur que vous utilisez. Pour l’exemple ougandais, nous pouvons tous les sélectionner, mais si vous utilisez une zone plus grande ou une résolution spatiale supérieure à 250m par défaut, nous vous recommandons de sélectionner des options de résolutions alternatives (résolution sélectionnée et non sélectionnée, etc.). Les résolutions sont sélectionnées en cliquant dessus. Lorsqu’ils sont sélectionnés, ils deviennent bleus.
Assurez-vous que les paramètres en bas sont définis sur:
Présentation générale: externe
Méthode de rééchantillonnage: Voisin le plus proche
Puis cliquez sur le bouton Construire les pyramides. La barre de progression à côté indique le pourcentage de la tâche terminée.
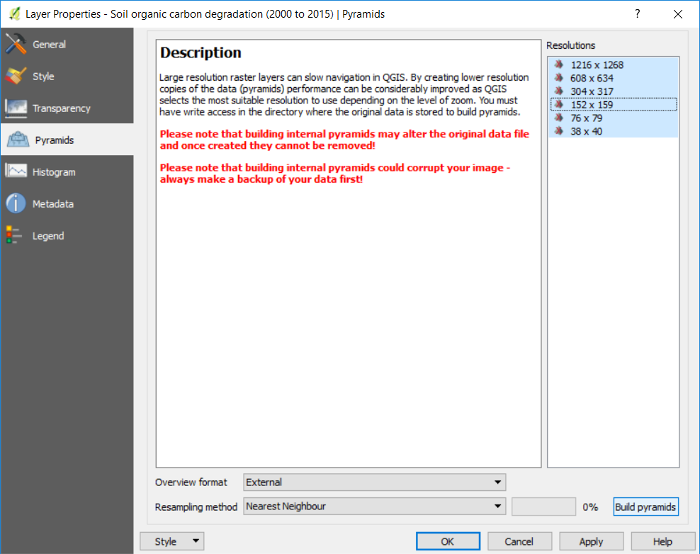
Lorsque les pyramides ont été construites, vous remarquerez que les icônes à côté des résolutions auront changé de croix rouges à pyramides jaunes.
Cliquez sur OK pour revenir à l’interface principale de QGIS.