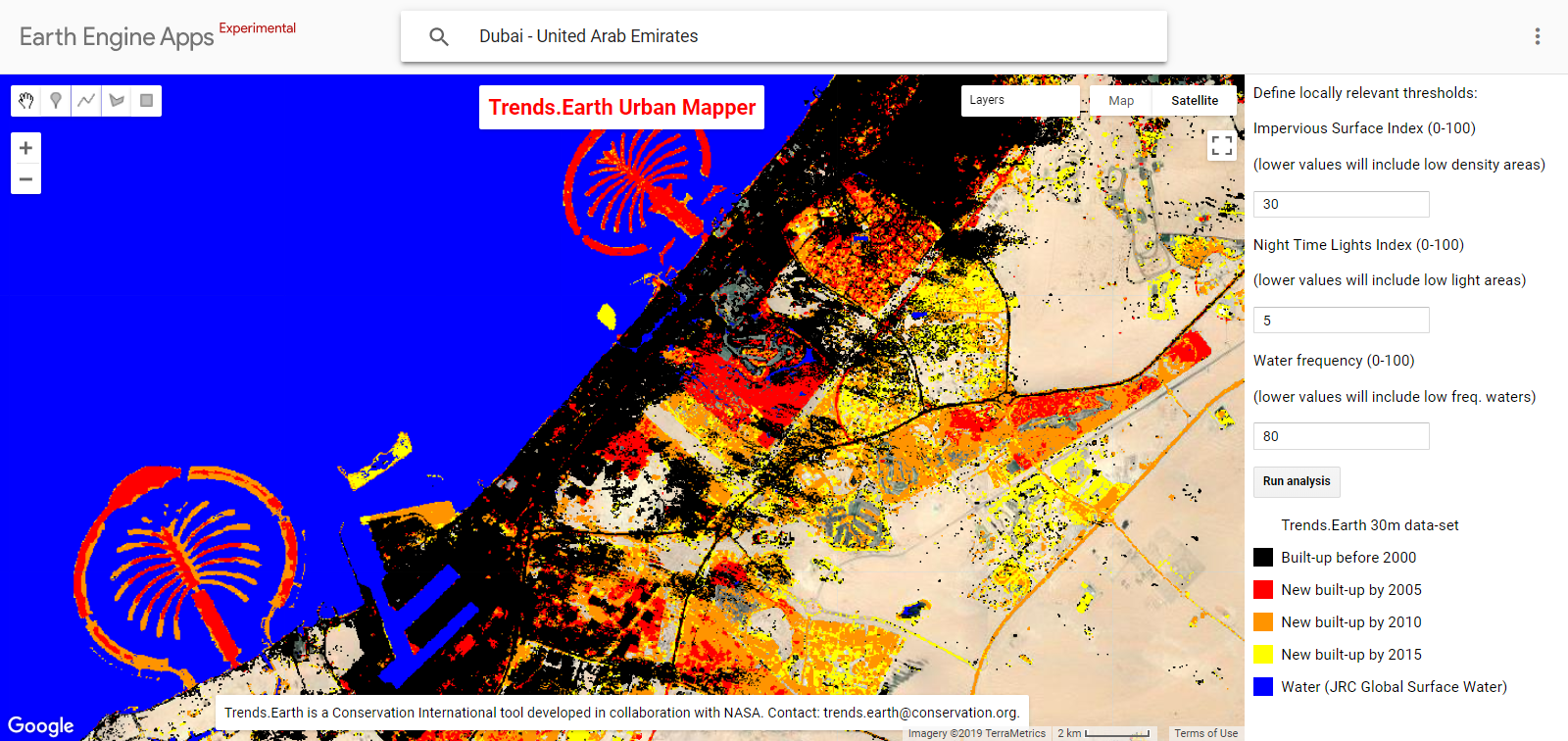ODD 11.3.1 - Taux de consommation de terrains
** Objectif **: Apprenez à calculer l'étendue urbaine et la population pour 2000, 2005, 2010, 2015 en format matriciel et en sorties tabulaires avec les superficies estimées.
Heure estimée d’achèvement: 40 minutes
Accès Internet: Obligatoire
Note
Téléchargez cette page au format PDF pour une utilisation hors ligne <../ pdfs / Trends.Earth_Tutorial11_Urban_Change_SDG_Indicator.pdf> _
Note
Pour une description des concepts à la base de SDG 11.3.1, des besoins en données et des méthodes utilisées dans | trends.earth |, veuillez vous reporter à la section arrière-plan:: ref: indicateur-11-3-1-arrière-plan.
Note
Le 20 juillet 2019, nous avons lancé une version mise à jour du jeu de données ISI. Nous vous recommandons d'utiliser la version la plus récente. Cependant, si vous exécutez une analyse de SDG 11.3.1 dans | trends.earth | avant cette date et voudriez les reproduire, veuillez utiliser la version précédente du plug-in disponible ici <https://github.com/ConservationInternational/trends.earth/releases/tag/0.64> `_ et se référer à ce site Web <https://github.com/ConservationInternational/trends.earth#development-version> `_ pour savoir comment l'installer.
Explorer le mappeur urbain
Avant d'analyser les changements urbains, la première étape consiste à définir l'étendue des zones bâties. Pour cela, nous avons créé une interface Web interactive appelée `Trends.Earth Urban Mapper <https://geflanddegradation.users.earthengine.app/view/trendsearth-urban-mapper> `_. Cette étape est fondamentale pour garantir que la zone bâtie identifiée par les indicateurs reflète avec précision les conditions de votre domaine d’étude. Le mappeur urbain `Trends.Earth <https://geflanddegradation.users.earthengine.app/view/trendsearth-urban-mapper> `_ permet aux utilisateurs d'explorer l'impact de la modification de différents paramètres sur l'étendue des données de la zone bâtie, qui seront ensuite utilisées pour définir les modifications de l'étendue urbaine.
Accédez au `Trends.Earth Urban Mapper <https://geflanddegradation.users.earthengine.app/view/trendsearth-urban-mapper> `_ avant de lancer l'analyse dans QGIS.
Cet outil peut être utilisé pour analyser les changements de la zone bâtie dans presque toutes les villes du monde. Cliquez sur la fenêtre ** Rechercher des lieux ** en haut au centre de la page et tapez la ville que vous souhaitez analyser. Pour ce tutoriel, tapez ** Kampala, Uganda ** et cliquez sur l’option affichée en dessous.
Cet outil vous permet de modifier trois paramètres afin d'identifier correctement l'étendue construite la plus appropriée pour votre ville: ** Indice de surface imperméable, indice d'éclairage nocturne et fréquence de l'eau **. La première fois que vous exécutez l'outil dans une nouvelle ville, cliquez sur ** Exécuter l'analyse ** pour voir le fonctionnement des paramètres par défaut. Vous pouvez ensuite personnaliser l'analyse. Vous pouvez utiliser les images à haute résolution spatiale en arrière-plan pour évaluer le produit.
Maintenant, la carte avec la zone construite définie par les paramètres par défaut sera chargée dans la couleur de la carte codée de la manière suivante:
Noir: Zones bâties présentes depuis avant 2000
Rouge: zones bâties construites entre 2000 et 2005
Orange: zones bâties construites entre 2005 et 2010
Jaune: zones bâties construites entre 2010 et 2015
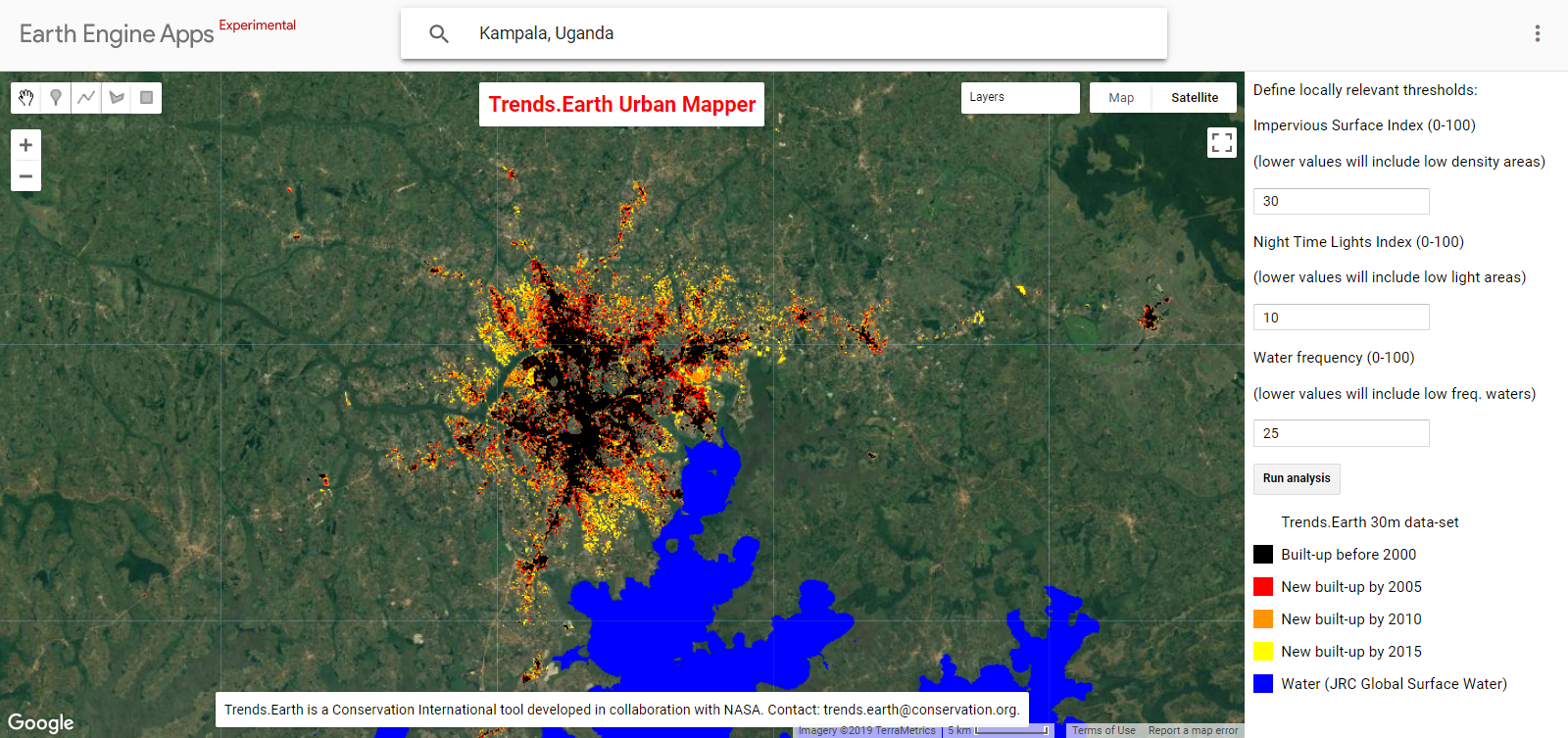
Vous devez maintenant utiliser votre connaissance de la ville pour explorer l'ensemble de données. Nous pouvons, par exemple, zoomer sur une zone de l'ouest de Kampala pour voir comment fonctionnent les paramètres par défaut (ISI: 30, NTL: 10, WFR: 25):
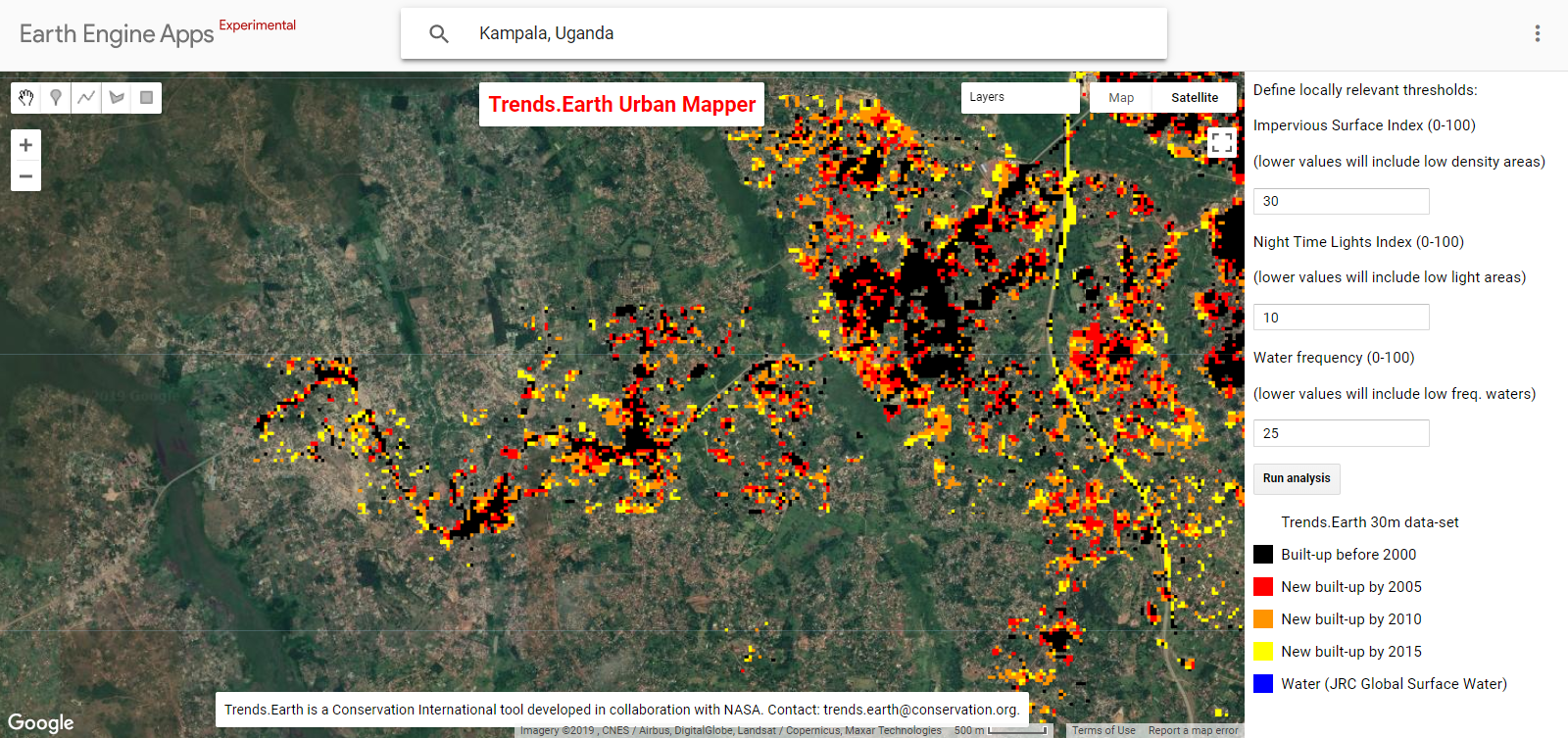
Dans ce domaine, il manque certaines constructions dans l'ensemble de données. Nous pouvons donc ajuster le seuil ISI à une valeur inférieure afin d'inclure les zones à densité de surface imperméable inférieure dans notre définition de «bâti» pour Kampala. Modifions le seuil de l'indicateur de surface imperméable de 30 à 25 et cliquez sur Lancer l'analyse **.

Cela semble avoir augmenté la surface bâtie dans la direction que nous voulions, mais nous pouvons maintenant voir des lignes de discontinuité droites dans les banlieues de la ville, après quoi il n'y a plus d'informations. Cela indique que le seuil Night Time Lights est trop restrictif. Si nous définissons le paramètre sur une valeur inférieure, nous autoriserons l’analyse à inclure les zones à faible densité de lumière nocturne. ** Modifiez le seuil Night Time Light de 10 à 2 et cliquez sur Run Analysis. **
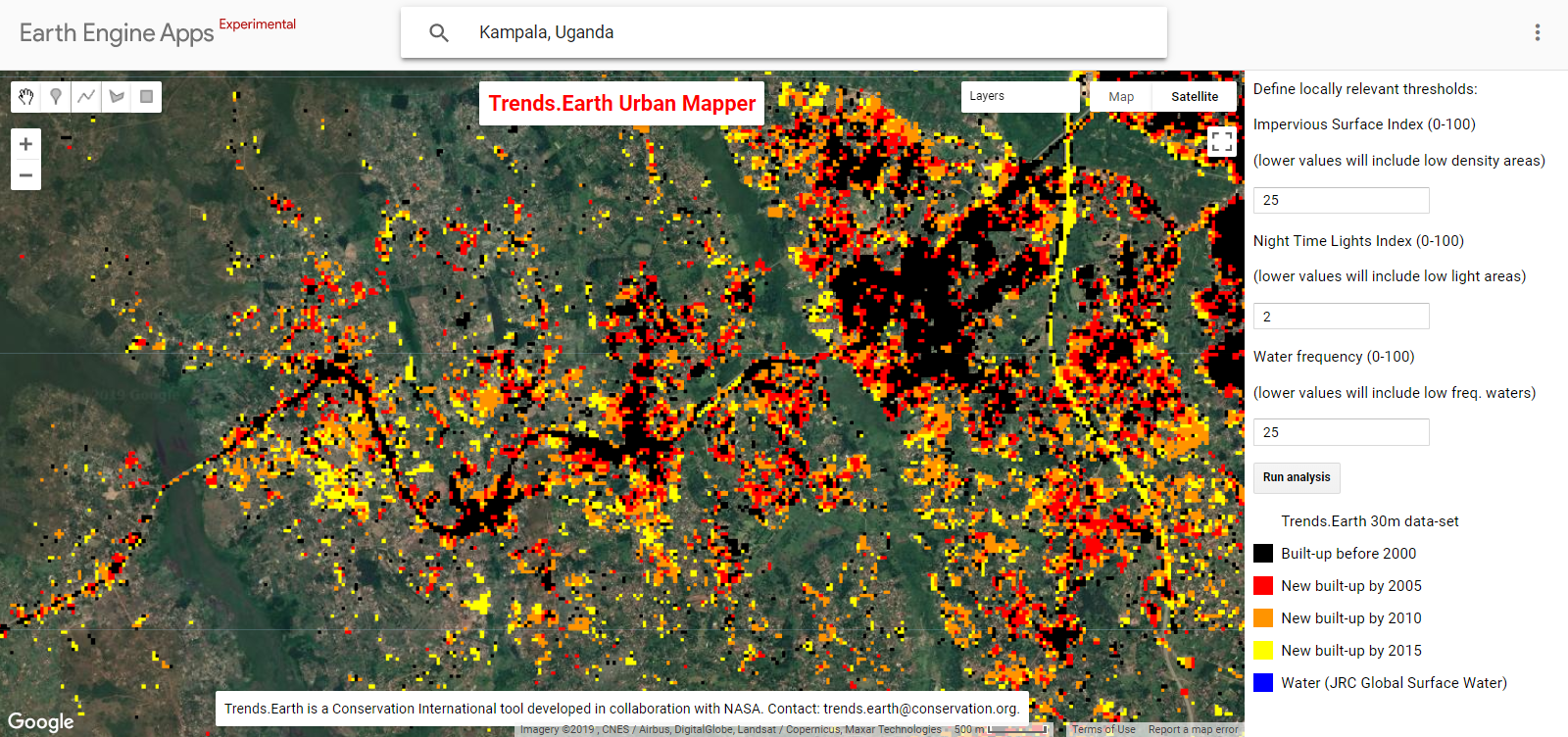
Nous pouvons maintenant voir que les informations sur les zones construites s’étendent également à toutes les zones que nous explorions. Nous pouvons exécuter l'analyse autant de fois que nécessaire. Chaque fois que nous cliquons sur ** Exécuter l'analyse **, une nouvelle couche sera ajoutée à la carte. Vous pouvez activer et désactiver les différentes couches ou modifier la transparence de chacune d’elles dans le menu ** Couches ** en haut à droite de la carte.
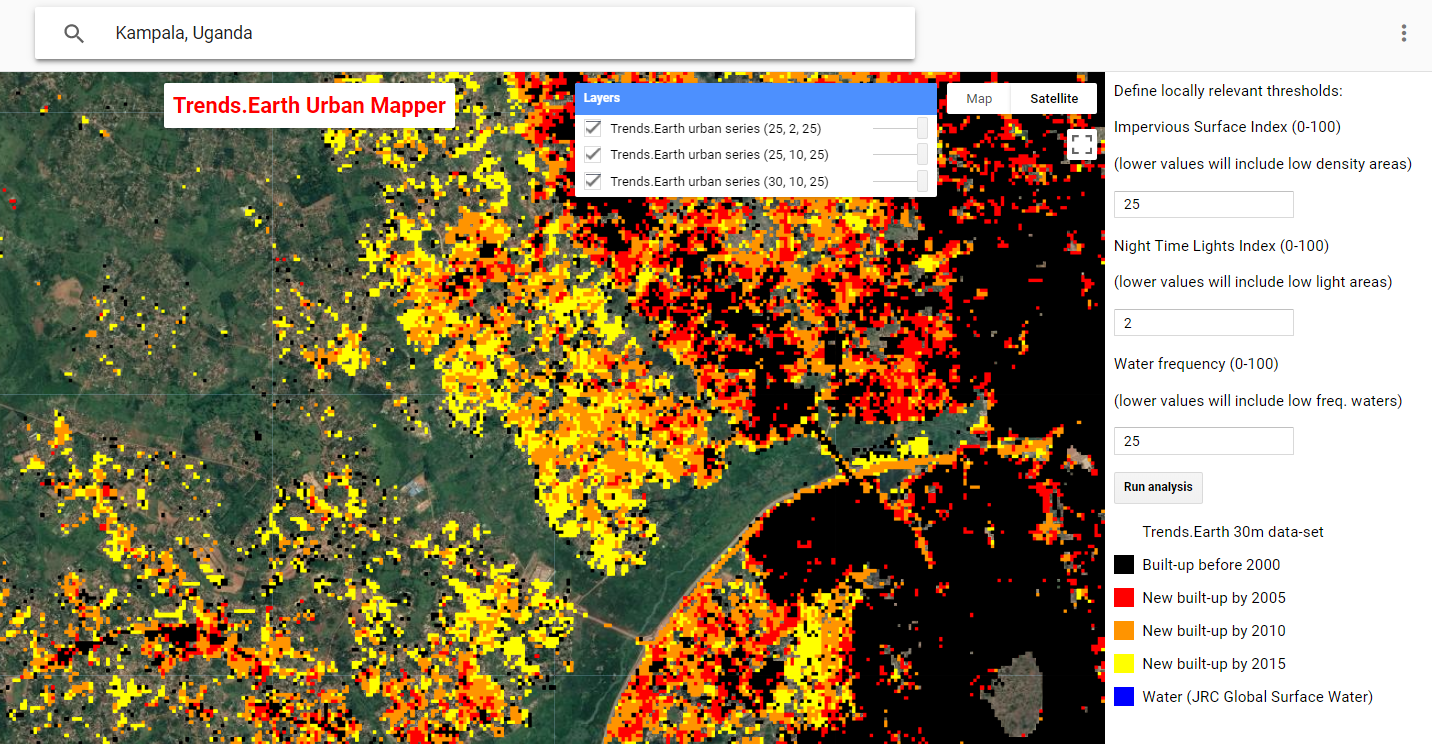
Nous vous recommandons de passer un peu de temps à explorer l’effet des différentes valeurs de chaque paramètre pour votre ville, car vos résultats en dépendront grandement. Assurez-vous de naviguer dans les différentes parties de la ville pour vous assurer que les paramètres fonctionnent bien dans les zones à forte densité proches du centre-ville, ainsi que dans les zones à densité modérée et faible. Vous trouverez ci-dessous la répartition spatiale des paramètres de seuil sélectionnés pour l'échantillon de 224 villes testées qui peut vous aider à identifier les valeurs les plus pertinentes pour votre ville d'intérêt. Une fois que vous sentez que vous avez identifié les meilleures valeurs pour la ville que vous souhaitez analyser, vous êtes prêt à utiliser QGIS pour exécuter l'analyse.
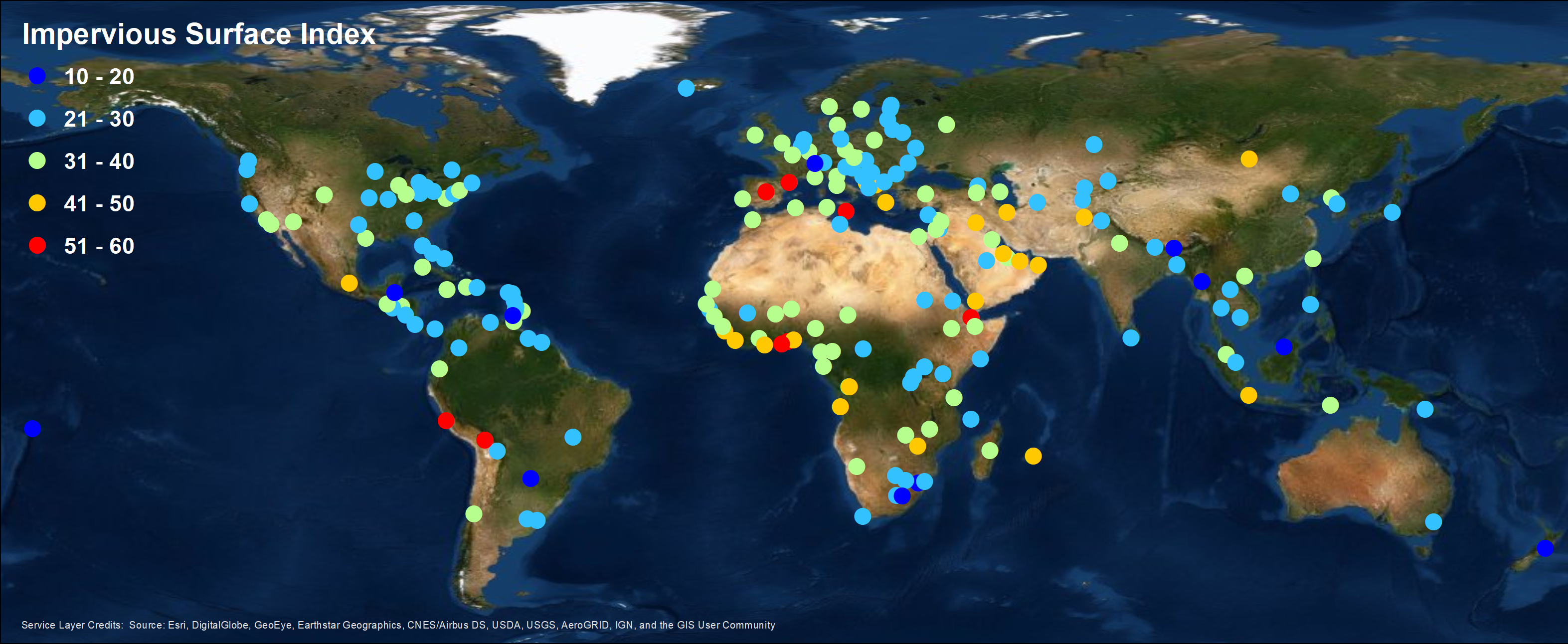
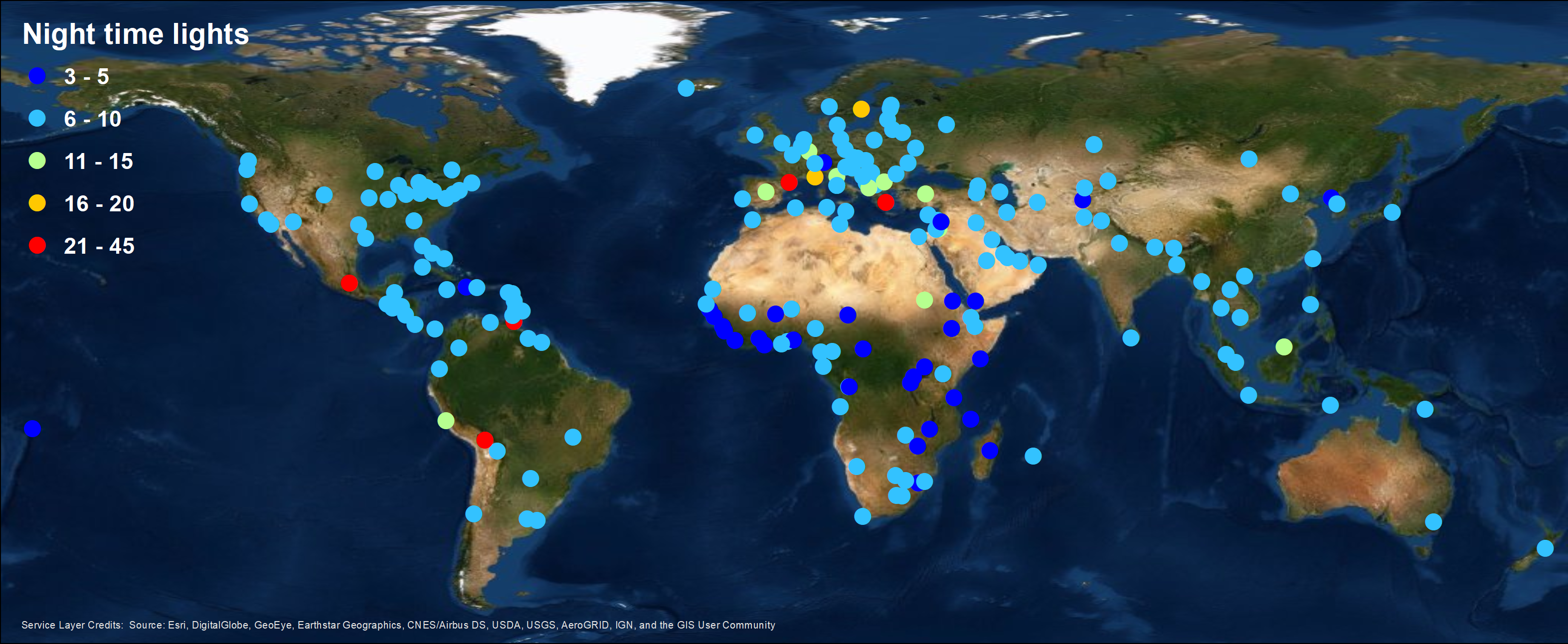
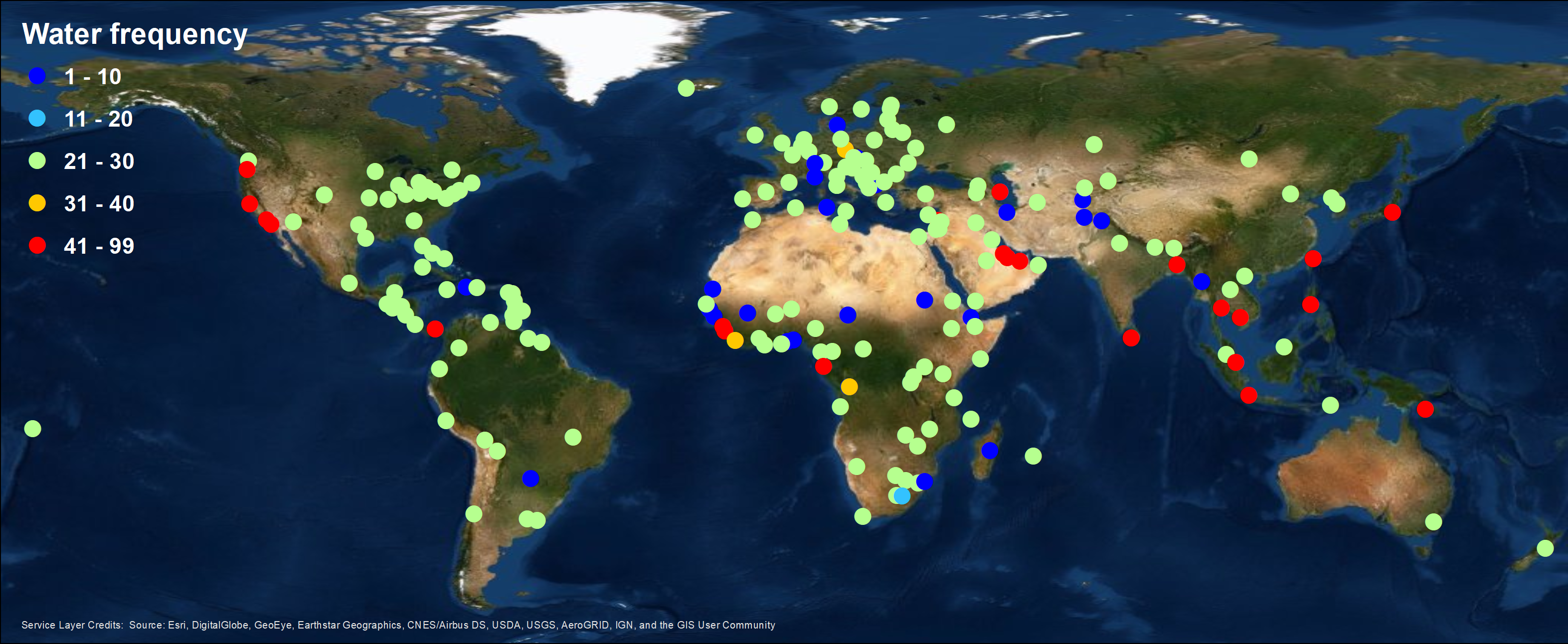
Étape 1: série constituée
Sélectionnez l'icône Calculer (| iconCalculator |) dans le plug-in Trends.Earth de QGIS.

Le menu ** Calculer indicateurs ** s'ouvre. Dans cette fenêtre, cliquez sur le bouton ** Indicateurs de changement urbain et de consommation de terrains (indicateur 11.3.1 des ODD) **.
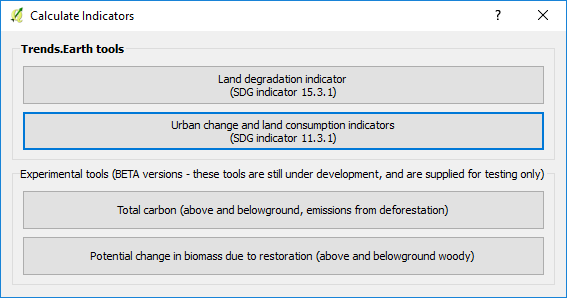
Sélectionnez l’étape 1: calculez les couches spatiales de changement urbain
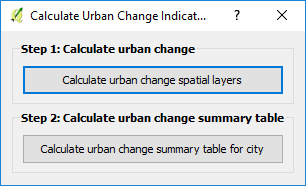
Le menu ** Calculer les métriques de changement de zone urbaine ** s'ouvre. Dans cette fenêtre, vous allez parcourir les quatre onglets pour définir les paramètres de votre analyse. Dans l'onglet Paramètres, vous allez saisir les paramètres que vous avez définis comme étant les plus appropriés pour la ville en explorant le jeu `Trends.Earth Urban Mapper. <https://geflanddegradation.users.earthengine.app/view/trendsearth-urban-mapper> `_.
Sélectionnez l'indice de surface imperméable (ISI) en choisissant une valeur comprise entre 0 et 100. Les valeurs inférieures incluront les zones à faible densité.
Sélectionnez l'Indice Night Time Lights (NTL) en choisissant une valeur comprise entre 0 et 100. Les valeurs inférieures incluront les zones de faible luminosité.
Sélectionnez la fréquence de l'eau (WFR) en choisissant une valeur comprise entre 0 et 100. Les valeurs les plus basses incluent les masses d’eau de basse fréquence
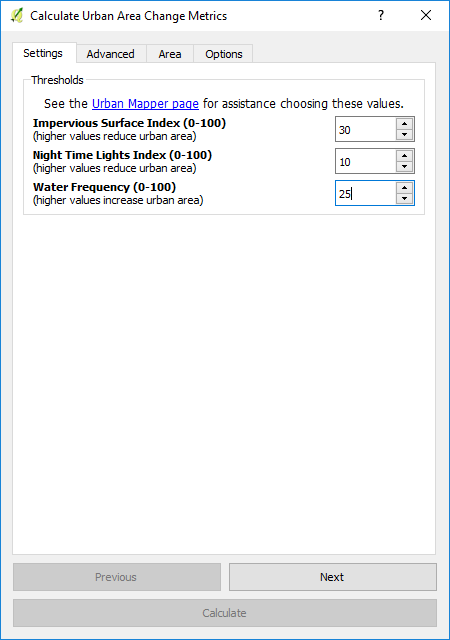
Dans ce cas, nous les remplacerons par: ISI = 25, NTL = 2 et WFR = 25 et cliquez sur Suivant.
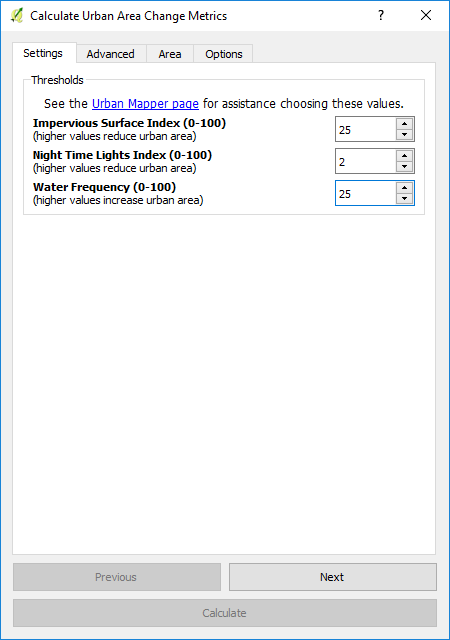
Sur l'onglet Avancé, vous devrez définir:
Les seuils pour les zones bâties urbaines et suburbaines.
Définissez la zone du plus grand espace ouvert capturé (ha), qui est l’espace ouvert capturé contigu plus grande que cette zone qui sera considérée comme rurale.
Sélectionnez le jeu de données de densité de population que vous souhaitez utiliser pour l'analyse.
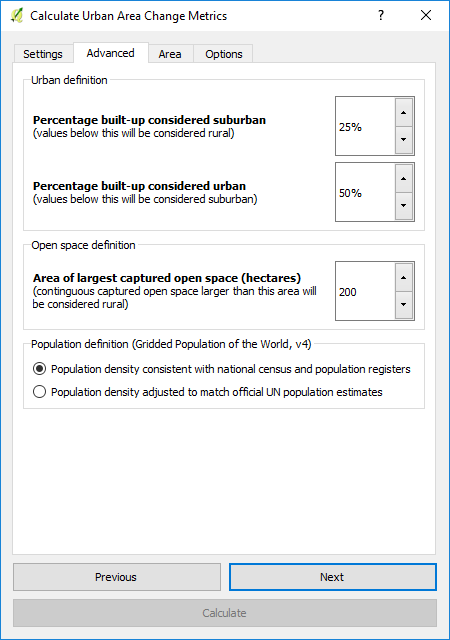
Nous utiliserons les options par défaut pour le moment, mais vous pouvez les modifier pour répondre aux besoins de votre analyse. Cliquez sur Suivant.
Dans l'onglet Zone, vous pouvez sélectionner un pays, une région ou une ville dans les listes déroulantes ou télécharger une zone à partir d'un fichier. Si vous sélectionnez une ville ou téléchargez un emplacement de point d'une ville, appliquez un tampon à la zone choisie afin que l'analyse englobe toutes les zones urbaines potentielles.
Si vous utilisez votre propre polygone pour l'analyse, nous vous recommandons de ne pas utiliser de mémoire tampon, car cela affectera la zone d'analyse et le calcul final de la surface.
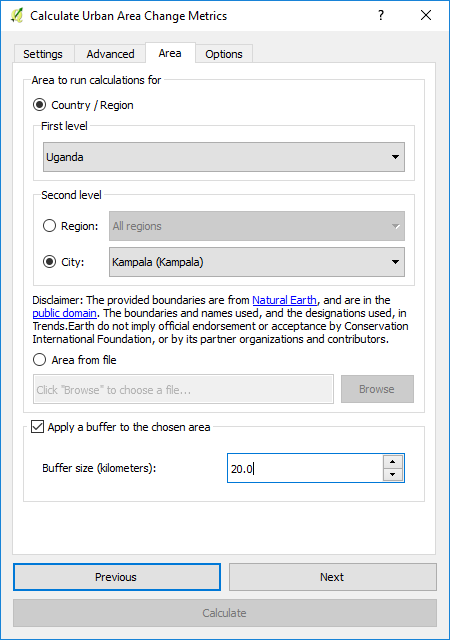
Note
Les limites fournies proviennent de `Natural Earth <http://www.naturalearthdata.com> `_, et sont dans le domaine public <https://creativecommons.org/publicdomain> `_. Les limites et les noms utilisés, ainsi que les désignations utilisées dans Trends.Earth n'impliquent pas l'approbation ou l'acceptation officielle de Conservation International Foundation, de ses organisations partenaires et de ses contributeurs. Si vous utilisez Trends.Earth à des fins officielles, il est recommandé aux utilisateurs de choisir une limite officielle fournie par le bureau désigné de leur pays.
Dans l'onglet Options, vous devez attribuer un nom à la tâche et indiquer comment vous avez personnalisé les paramètres de votre analyse pour pouvoir vous y référer ultérieurement.
Une fois tous les paramètres définis, cliquez sur "Calculer". La tâche sera soumise à Google Earth Engine pour le calcul.
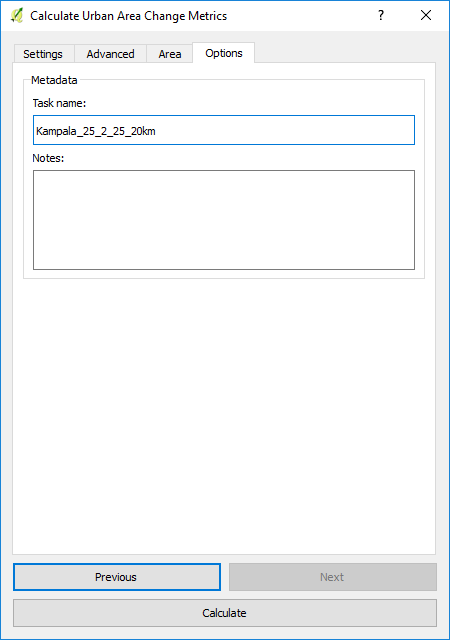
L'analyse des villes prend environ 30 minutes, en fonction de la taille de la zone et de l'utilisation des serveurs. Pour vérifier le statut de la tâche, vous pouvez cliquer sur le bouton Télécharger dans le répertoire | trends.earth | barre d'outils. Lorsque les fenêtres s’ouvrent, cliquez sur ** Actualiser la liste **.

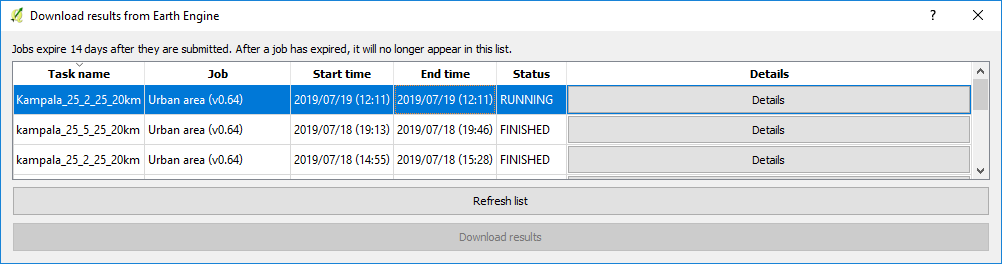
Lorsque la tâche Moteur Google Earth est terminée et que vous avez reçu l'e-mail, cliquez sur "Actualiser la liste" pour afficher l'état FINISHED.
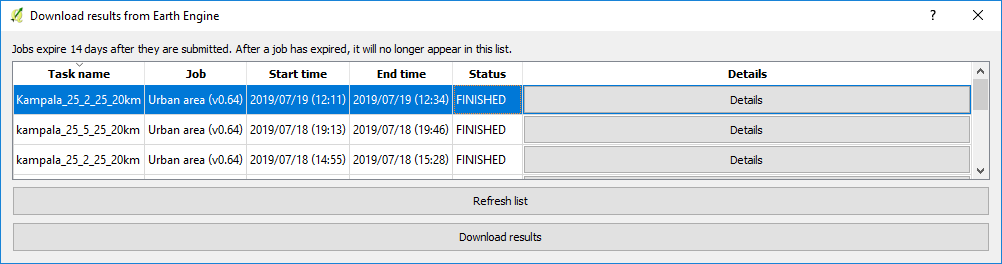
Pour télécharger les résultats, cliquez sur la tâche et sélectionnez "Télécharger les résultats" en bas de la fenêtre. Une fenêtre contextuelle s'ouvrira pour vous permettre de sélectionner l'emplacement d'enregistrement du calque et de lui attribuer un nom.
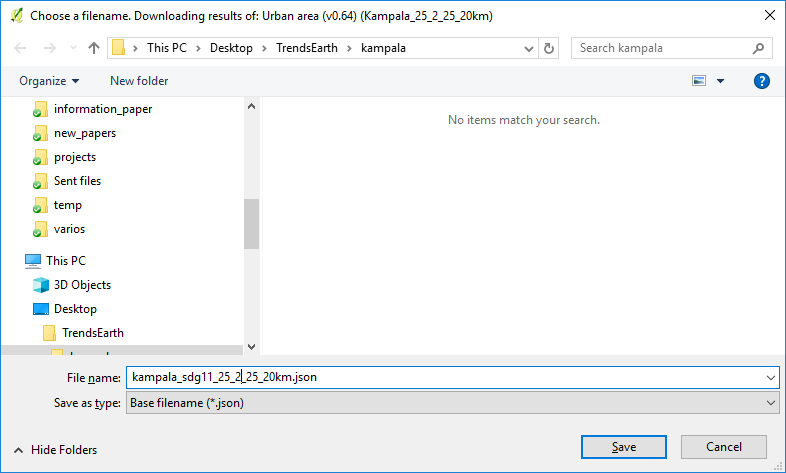
Puis cliquez sur "Enregistrer". La couche sera sauvegardée sur votre ordinateur et automatiquement chargée dans votre projet QGIS actuel.
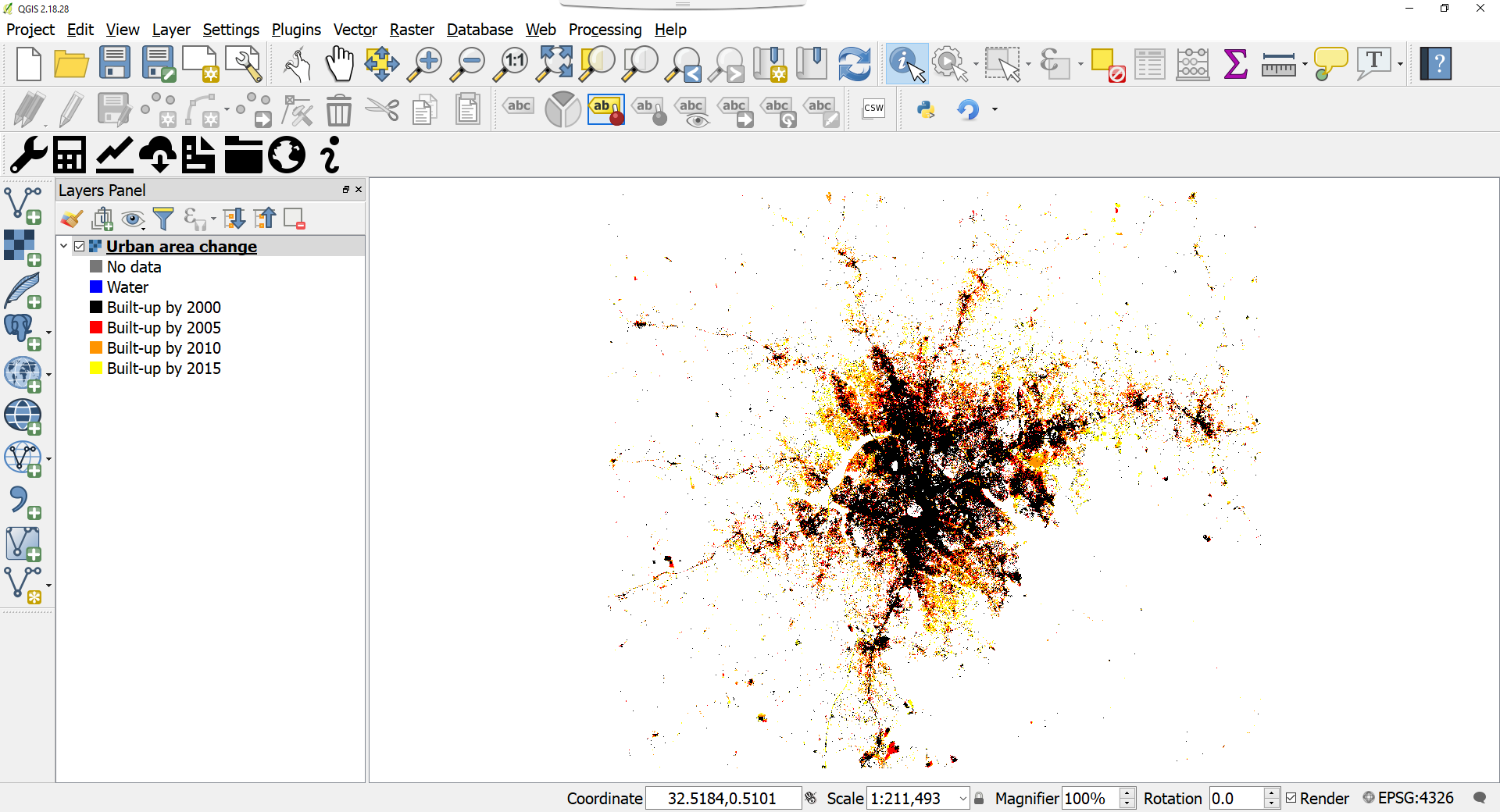
Étape 2: changement urbain
Vous avez maintenant téléchargé le jeu de données sur votre ordinateur local, mais nous devons encore estimer l’évolution dans le temps pour pouvoir calculer l’indicateur de développement durable 11.3.1. Pour cela, sélectionnez l’icône Calculer (| iconCalculator |) dans le plug-in Trends.Earth de QGIS.

Le menu ** Calculer indicateurs ** s'ouvre. Dans cette fenêtre, cliquez sur le bouton ** Indicateurs de changement urbain et de consommation de terrains (indicateur 11.3.1 des ODD) **.
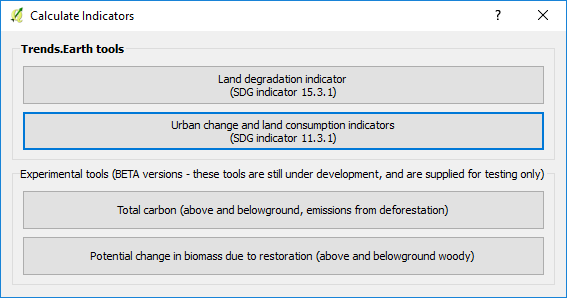
Sélectionnez Étape 2: Calculer le tableau récapitulatif des changements urbains pour la ville.
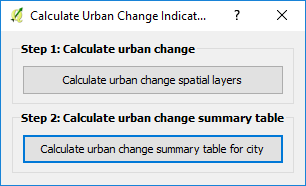
Entrée: chargez un fichier .json existant s'il n'a pas été rempli automatiquement dans la liste déroulante à partir de votre projet QGIS.
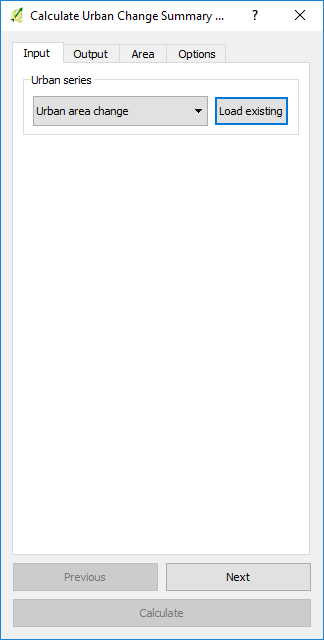
Sortie: sélectionnez Parcourir pour rechercher un fichier sur votre ordinateur, puis enregistrez le fichier JSON et le tableau Excel.
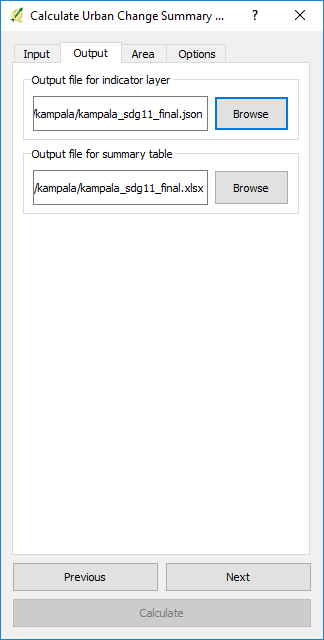
Zone: Définissez la zone pour votre analyse
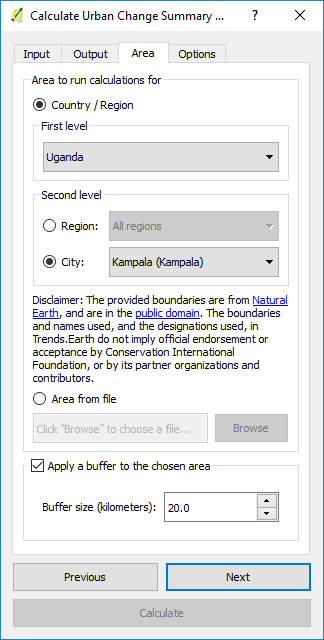
Options: Entrez un nom de tâche et des notes pour l'analyse. Cette dernière étape est calculée localement sur votre ordinateur, elle se chargera automatiquement dans la fenêtre de votre projet QGIS.
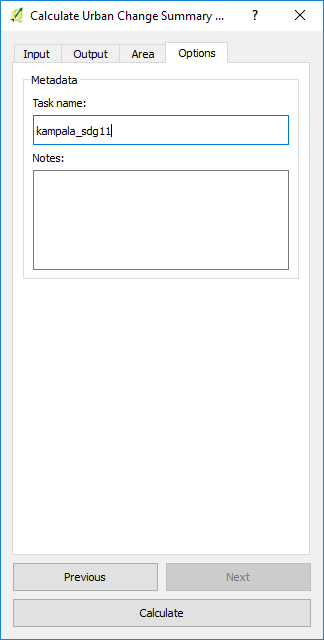
Voir les résultats: Une fenêtre apparaîtra une fois le traitement terminé. Sélectionnez ** OK **.
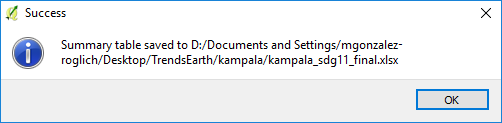
Après avoir cliqué sur OK, les quatre cartes annuelles d'étendue urbaine avec leur zonage correspondant seront chargées dans le projet QGIS.
Note
Si vous avez sélectionné l'option de tampon pour exécuter l'analyse, vous remarquerez peut-être que les résultats ne semblent pas afficher une forme parfaitement circulaire. Nous utilisons des coordonnées planaires pour mesurer la distance lors du calcul du tampon, tout en affichant les résultats en coordonnées géographiques. Cela provoquera une distorsion apparente à mesure que votre région est éloignée de l'équateur, mais rien à craindre, les résultats sont corrects.
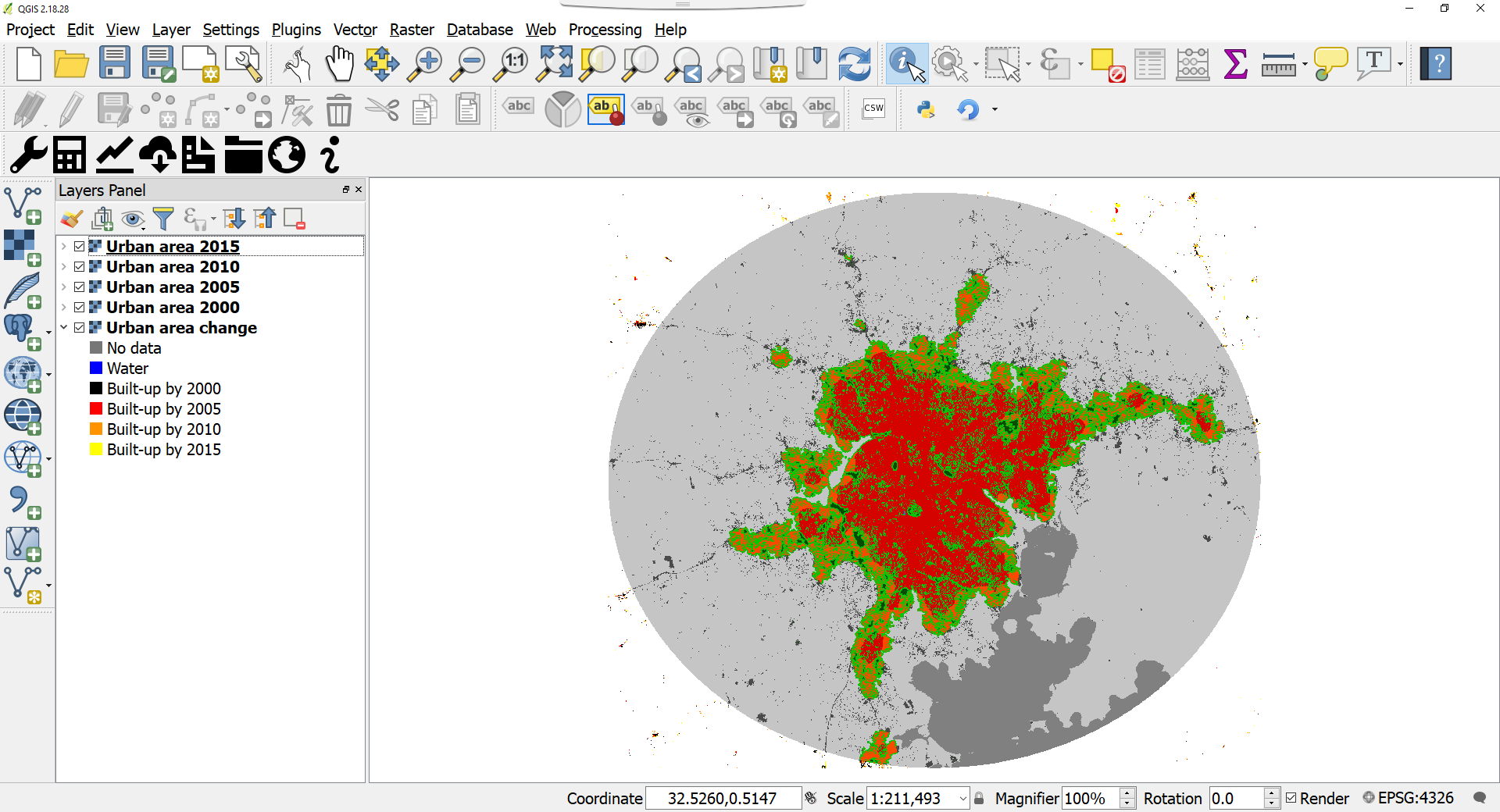
Pour explorer le tableau récapitulatif, accédez au dossier de votre ordinateur où vous avez enregistré le fichier Excel et double-cliquez dessus pour l'ouvrir. Si une fenêtre d'erreur apparaît, sélectionnez le ** Oui ** et le résumé s'ouvrira.

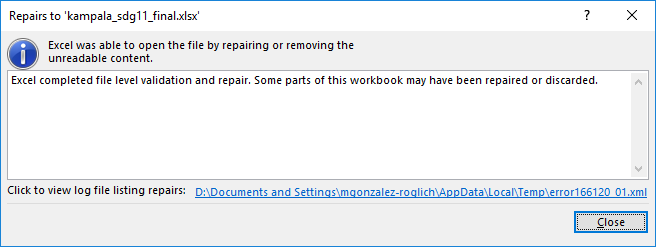
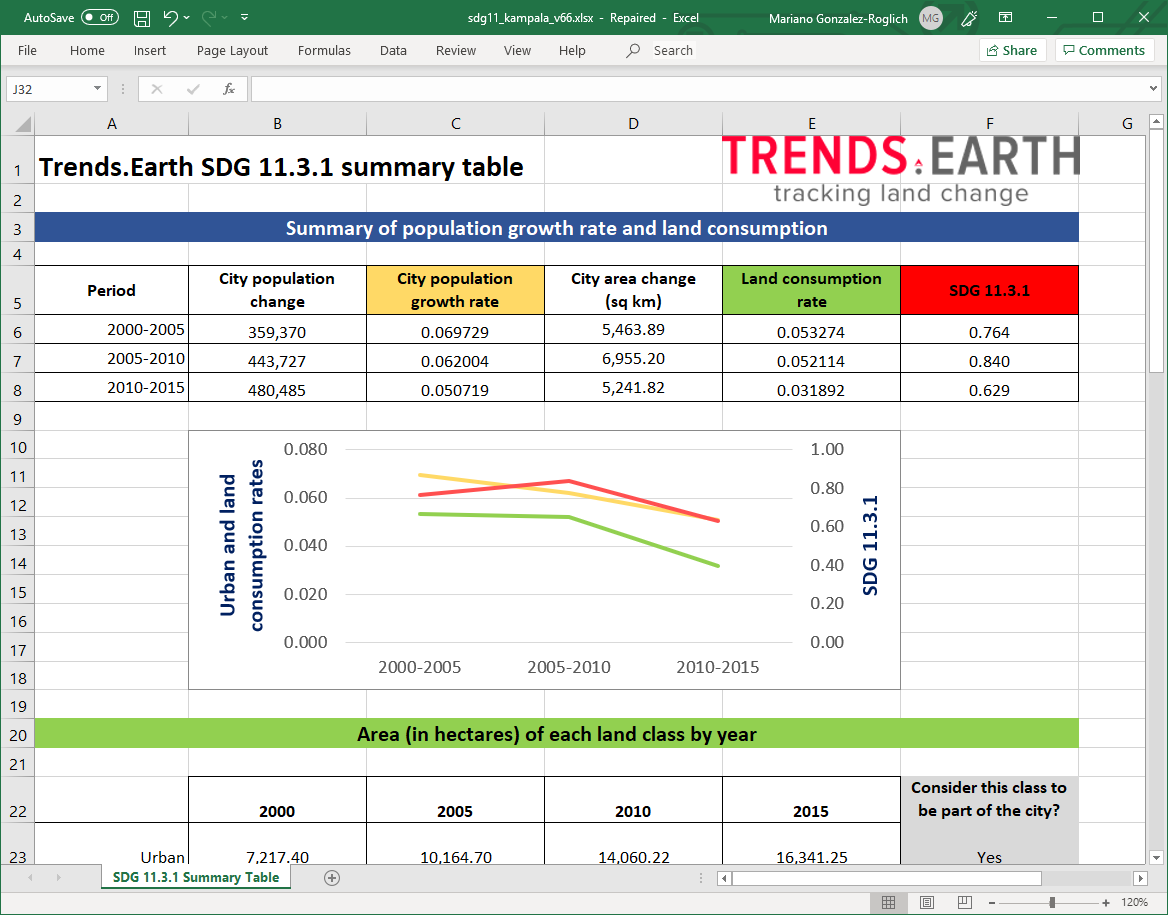
Dans ce tableau, vous trouverez la zone des différentes classes de couverture terrestre de la ville (zones urbaines, suburbaines, espaces extérieurs marginaux, espaces libres de capture et eau) et les zones rurales. Vous trouverez également la population pour chacune des années analysées (2000, 2005, 2010 et 2015) et l'ODD final 11.3.1.
Note
Afin d'améliorer l'indice de surface imperméable et les conseils que nous fournissons aux utilisateurs, il serait très utile que nous apprenions les paramètres que vous avez sélectionnés pour votre ville et que vous évaluiez le fonctionnement de l'outil en remplissant ce formulaire en ligne. <https://docs.google.com/forms/d/e/1FAIpQLSdLRBzeQ5ZknHJKEtTTzd2VBo2lroPy2RLUSKFpfCyCBRqPKg/viewform> `_ cela ne vous prendra pas plus de 30 secondes et vous aidera à améliorer l'outil. Merci!
Extra: paramètre de fréquence de l'eau
Dans ce tutoriel, nous n’avons pas exploré l’effet du troisième paramètre, la page `Urban Mapper <https://geflanddegradation.users.earthengine.app/view/trendsearth-urban-mapper> `_. nous permettent de changer, fréquence de l'eau. Ce paramètre restera inchangé pour la plupart des villes, mais il sera très utile pour les lieux dans lesquels il est important de capturer la dynamique de l'eau pour comprendre l'évolution d'une ville.
Le paramètre de fréquence de l’eau doit être interprété comme suit: Un pixel doit être recouvert d’eau au moins X% du temps pour être considéré comme de l’eau, sinon il sera considéré comme étant de la terre ". Cela signifie que plus la valeur est élevée, plus la valeur est élevée. moins d’eau apparaît sur la carte et plus de terrain (c’est-à-dire construit si tel est le cas).
Pour explorer l'un de ces cas, accédez à la page `Urban Mapper <https://geflanddegradation.users.earthengine.app/view/trendsearth-urban-mapper> `_ et allons à ** Dubaï **.
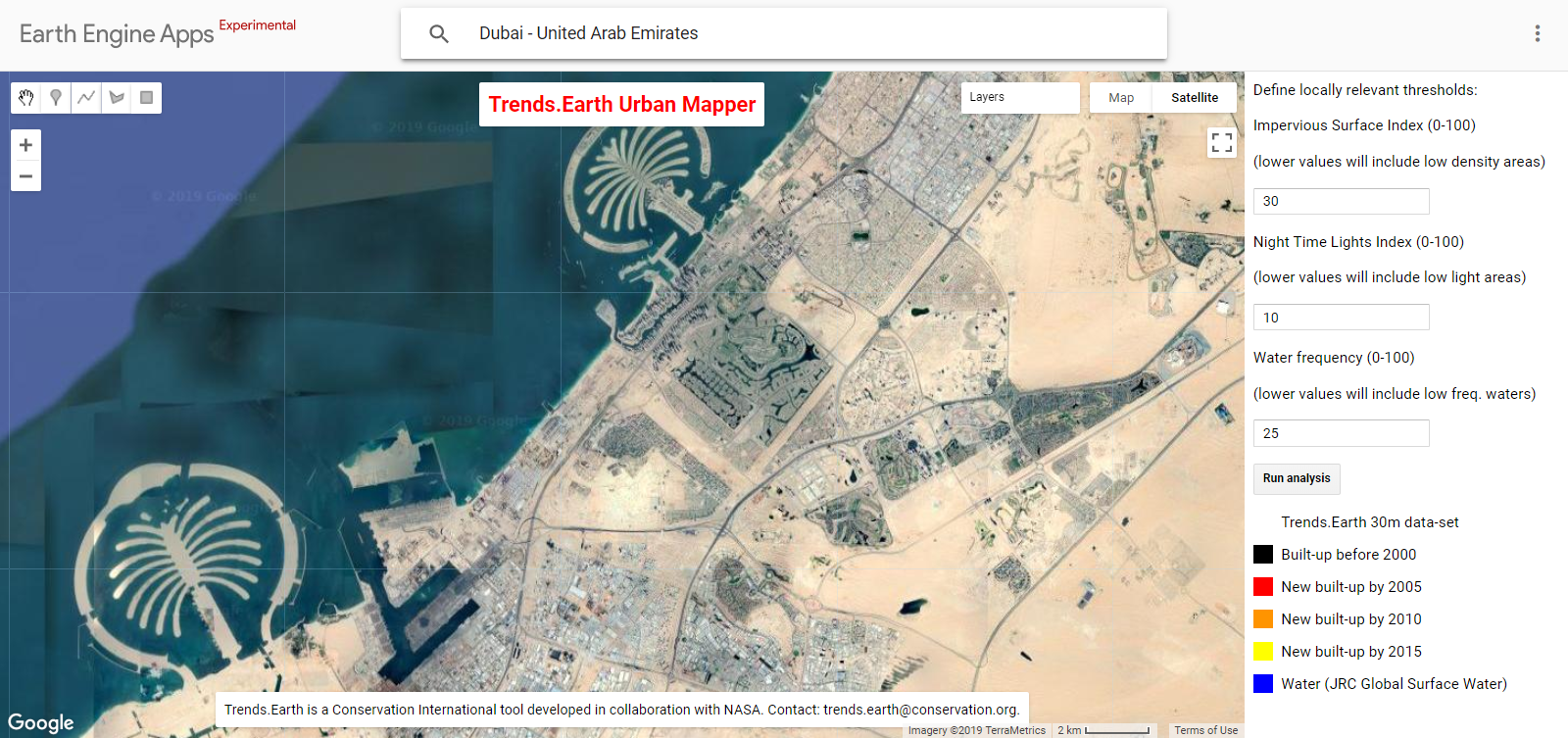
L'une des principales caractéristiques que nous remarquerons est un ensemble d'îles. Cependant, lorsque nous cliquons ** Lancer l'analyse **, l'ensemble de données semble les manquer
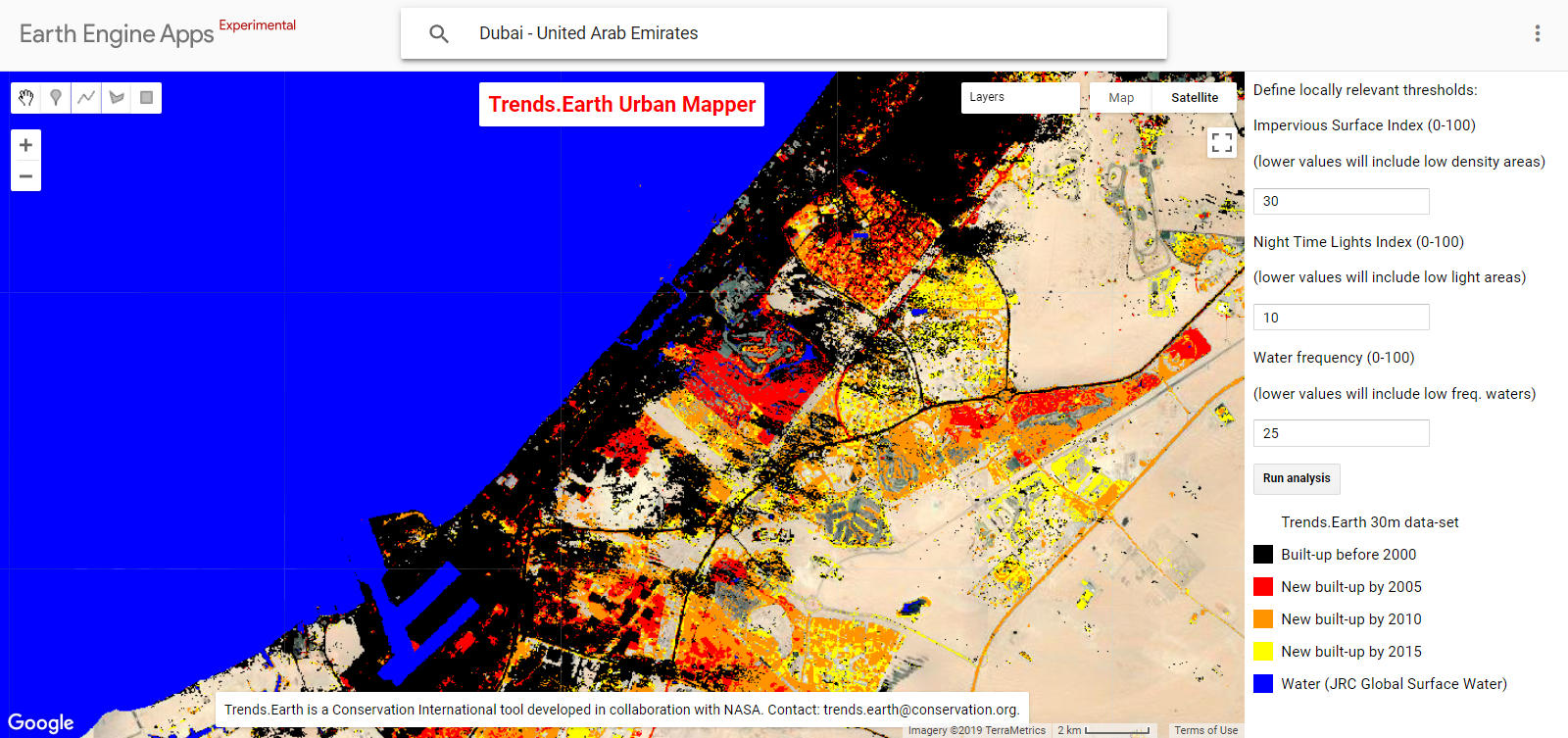
Si nous modifions le paramètre de fréquence de l'eau de 25 à 80, nous pouvons commencer à voir les zones nouvellement construites dans l'eau (ISI = 30, NTL = 10, WFR = 80). Mais il nous manque encore quelques portions.
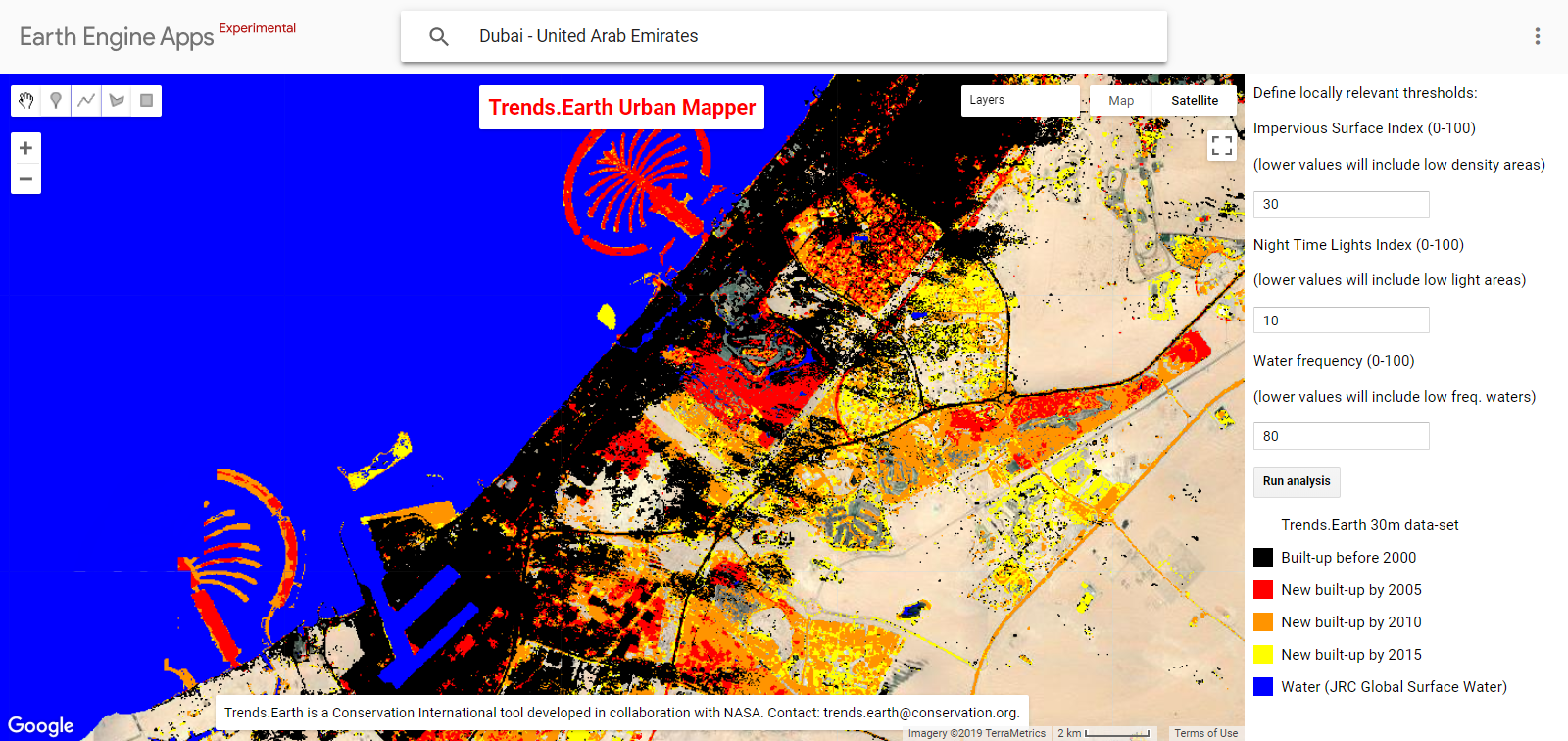
Dans ce cas, il semble que certaines parties de ces îles nouvellement construites ne soient pas éclairées. Donc, si nous fixons le seuil NTL à une valeur inférieure (par exemple 5), nous les capturerons.